目次[表示]
自動で選択される3画像以外の「第4のサムネイル」
[A] 通常のサムネイルの選択 a
① 動画をアップして、無事「公開」という時に、自動的に選ばれてくる「3つのサムネイル候補」。あなたはどれを選びますか? その動画の内容にぴったりとあっているもの、途中の1場面、そして、予想外の1枚。「う〜〜ん、困った」という経験は誰にでもあるもの。
② サムネイルの選択の画面に進むには、1つの方法としては、アップして公開した動画の下の、[動画の編集]をクリックします。

③ サムネイルの説明としては、「動画の内容がわかる画像」を「(既に表示している3つの中から)選択するかアップロード」と書いてあります。下図の画像のように4つの箱の1番左が[サムネイルをアップロード]する場所となっていますが、実は、ただ動画を公開する手順をふむだけでは、クリックしてアップロードしてもそれ以上進めないようになっていて画面が変わりません。1つ上のランクの有料会員にならなければだめかというと、そういう訳でもないのです。
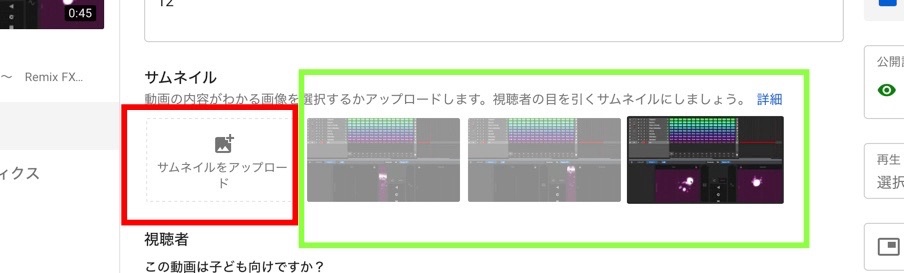
[B] 自由なサムネイルのアップロードのために検索する
④ YouTubeのホーム画面の左側のメニューから「ヘルプ」を押して[サムネイル]で検索してみます。その結果の中には[カスタムサムネイル]という言葉も見つかりますが、ここは検索結果の1番上の[動画のサムネイルを追加する]をクリックして、サムネイルの仕組みの説明を見てみます。
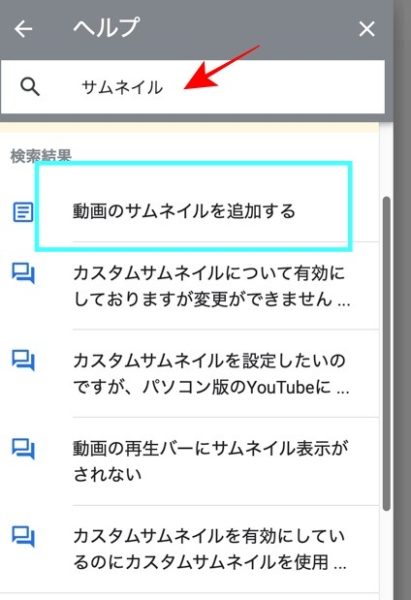
⑤ 説明を読みますと「動画のアップロードが完了」→「自動的に生成された3種類の(中略)・・・」→「独自のものをアップロードできる」と書かれています。
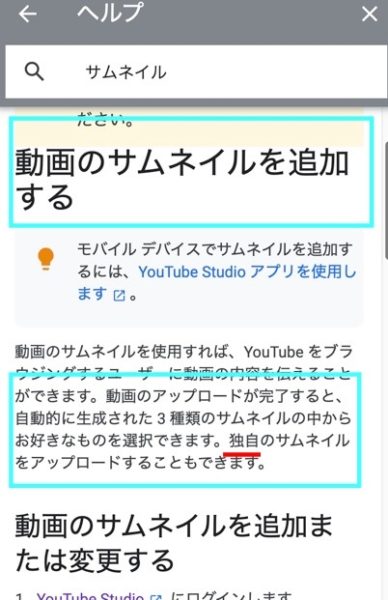
⑤ その下には[追加または変更する]という項目の説明があり、さらにその下には[動画のカスタムサムネイルを作成する]という項目があります。この「カスタム(サムネイル)」が、システムで自動的に作成されたのではなく、自分で作った独自のサムネイルを表しています。
⑥ この[動画のカスタムサムネイルを作成する]から、どうやって作成してそれをアップロードするかまでの説明を読んでみる前に、この下図の表示をよく見ると「赤い下線」のところですが、「カスタムサムネイルをアップロードするには、[ 確認済みのアカウント]が必要です」と書かれています。[確認済みのアカウント]とはどういうものでしょうか?
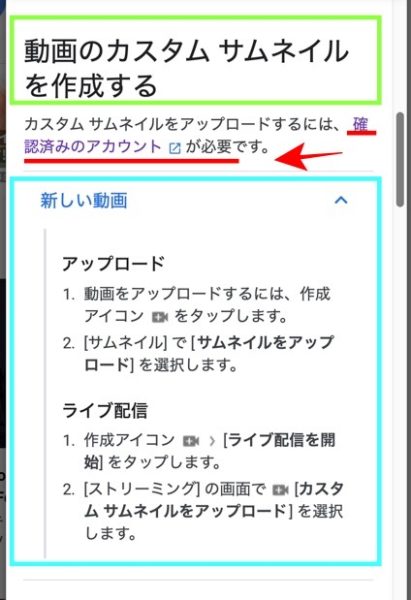
[C] [確認済みのアカウント]の処理へ進む
⑦ [ 確認済みのアカウント]とは、クリックした先の説明を読み、その下に貼付されている動画を見て、その説明の中に出てくる<所定のURLのページ>へ行き、そこの指示に基づいて入力などをして確認された旨のメッセージがその画面上に表示されれば良いことになります。これを自分のYouTubeチャンネルに既に入っている状態で行います。
⑧ この手順の中で最もキーになる部分は、「その<所定のURLのページ>はどこにあるか」と言うことですが、どこかに説明がされているはずですが、もし見つけられなければ、その説明の中に貼付されている動画の中に出てきますので、見つけてそれをメモしてください。後で検索窓に「そのURL」を入力することになるからです。ちなみに私が見た時の動画のタイトルは「How to add custom thumbnail(YouTube の動画にカスタム サムネイルを追加する方法)」でした。
⑨ したがって、(a) 説明を読み、(b) その中に貼付されている動画を見て<所定のURLのページ>をメモし、(c) Google検索窓に<それ>を入力し、(d) その表示されたページで「所定の入力などをして認証」など手続きを済ましてメッセージでokをもらえば(下記画像のように同一画面で待っていれば返事が表示されます)、(e)[ あなたのアカウントは確認され]手続きは済み、その結果(f) [カスタムサムネイル]を作成するステップの前まで完了したことになります。
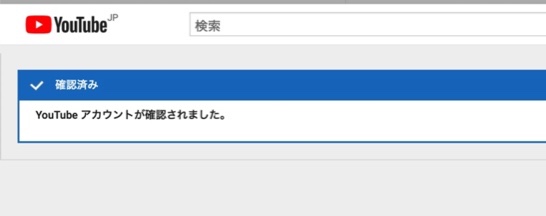
[D] [独自のサムネイル「カスタム(サムネイル)」]のまとめ
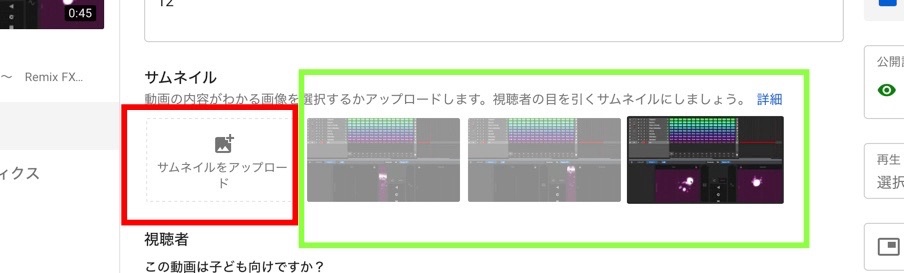
⑩-(1) 動画をアップして「公開」の時、選べる「サムネイル」は4つあります。(a) そのうち、3つは[システムで自動的に作成]したものです。この3枚のうち、どれかで良いならそれを選択して終わりです。 (b) しかし、その3枚の[システムで自動的に作成]したものではなく、自分の動画の内容にあったものを別途[カスタムサムネイル]としてアップしたいなら、次のステップへ進みます。
⑩-(2) (c) ヘルプ画面で「サムネイル」などと検索して内容を表示させ、(d) 例えば、[動画のサムネイルを追加する]へ進み、その説明を読み、(e) さらにその中の[動画のカスタムサムネイルを作成する]を見つけて説明を読み、 (f) (他の箇所にきっと書かれているはずですが、それがみつからない場合) 貼付されている動画を見て <所定のURLのページ>をメモし、(g) Google検索窓に<そのURL>を入力し、(h) その表示されたページで「所定の入力をして」認証が完了すれば、(i)[ あなたのアカウントは確認され]手続きは済み、その結果(j) [カスタムサムネイル]を作成するステップの前まで完了したことになります。
⑪ 「(あなたのYouTubeの)アカウントの確認」が済んだので、(k)「カスタム(サムネイル)」を作成して、(m) 動画の下の「動画の編集」などから「サムネイル」処理の画面に入り、下図の左端の[サムネイルをアップロード]と書いてある枠をクリックします。クリックすると、自分のPCなどの保存された画像などをアップロードする、いつもの手順に入りますので、後はアップロードされたものを確認すれば完了します。
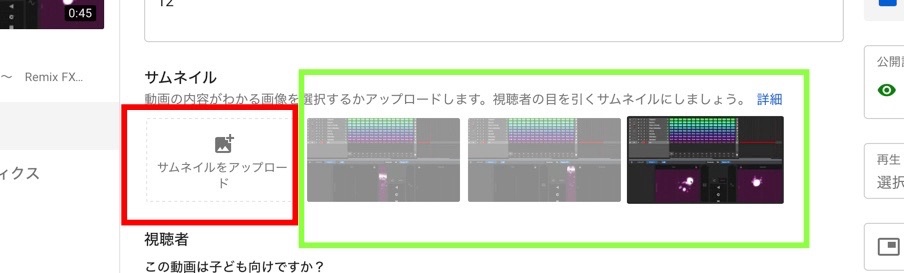
以上です






