目次[表示]
シングルタップでスクリーンショット
[A] ブログなどで、よく使う『スクリーンショット』 a
①-1 スクリーンショット、いわゆる「スクショ」。何かの作業をするのには、とても便利な機能『スクリーンショット』。(この記事には対応するYouTube動画があります)。
YouTube動画タイトル : スクリーンショット シングルタップで操作する (Vlog 2) 3
なお、 この動画で使っている「YouTube オーディオ ライブラリー」の曲 : 「 Caribetron (帰属表示が不要) 」と「Birds (帰属表示が不要)」と「Asleep (帰属表示が不要)」です。
①-2 でも、意外と手間取る時がありませんか? ちがうボタンを押したり、ちがうところへ行ったりと。
①-3 スクリーンショット、いわゆる「スクショ」。今回、その『シングルタップで操作する』という操作を、「iPhone」と「iPad Pro」の2つにおけるスクリーンフローをおのおの、そして次に、それらの動画(字幕なし)をつくりました。
[B] iPhone での操作

②-1 それでは、iPhoneの方の操作の画面フローを始めます。(後で出てくるiPadの方も、iPad OSになったとは言え、基本的に流れは同じです)。
②-2 iPhoneをオープンしたら、まず [設定]アプリを開きます。(上の画像から次の画像へと変わります)。(ご存知のとおり、画像サイズがちょっとあわなかったので、青色のボードの上に置いておきます。場合によっては右側スペースに文字が入ります)
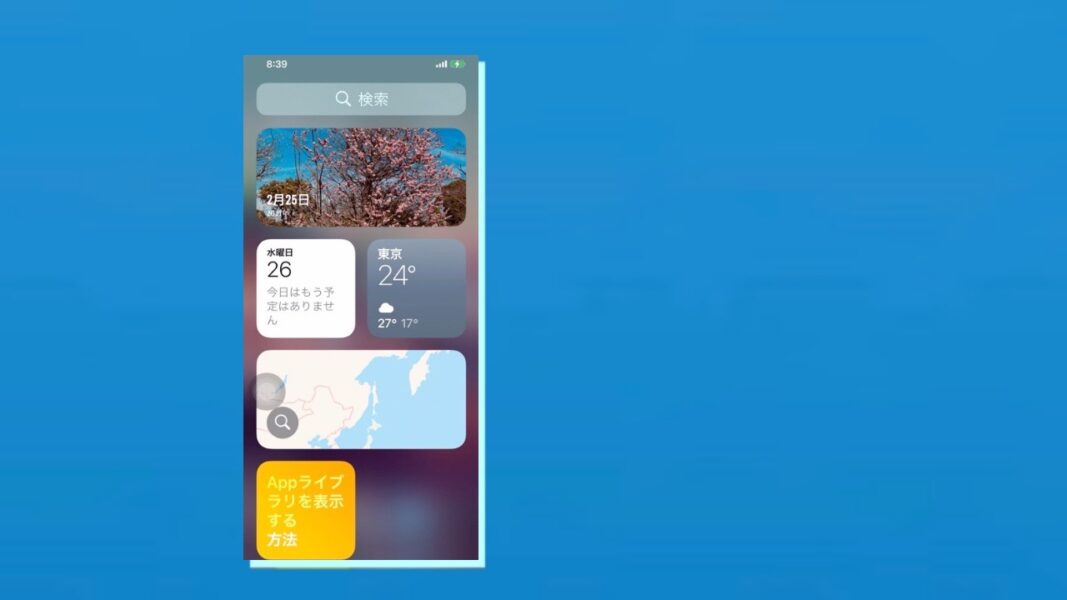
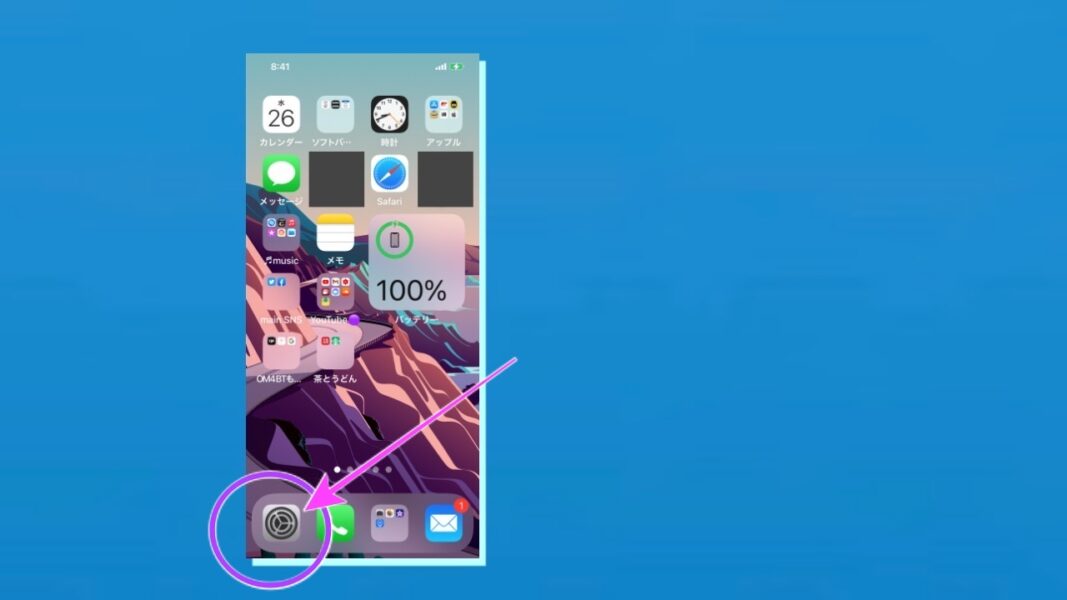
③-3 [設定]アプリを開いたら、メニューの[一般]の下5つめくらいにある[アクセシビリティ]をタップします。
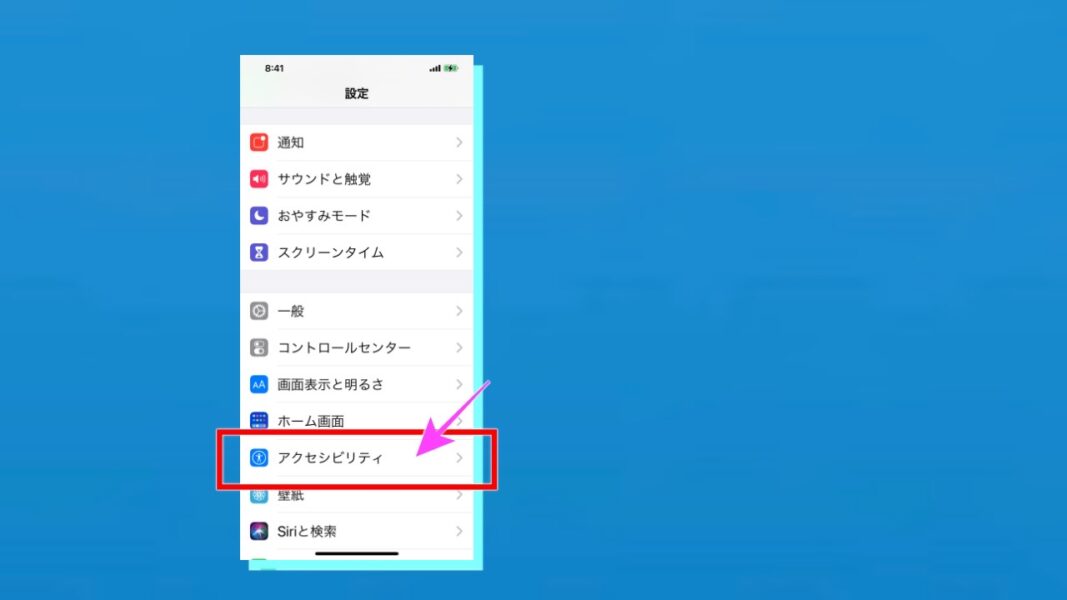
③-4 [アクセシビリティ]をタップして開いたら、[身体機能および操作]項目の中の「タッチ」の右はしの「 > 」をタップして次の画面に進みます。
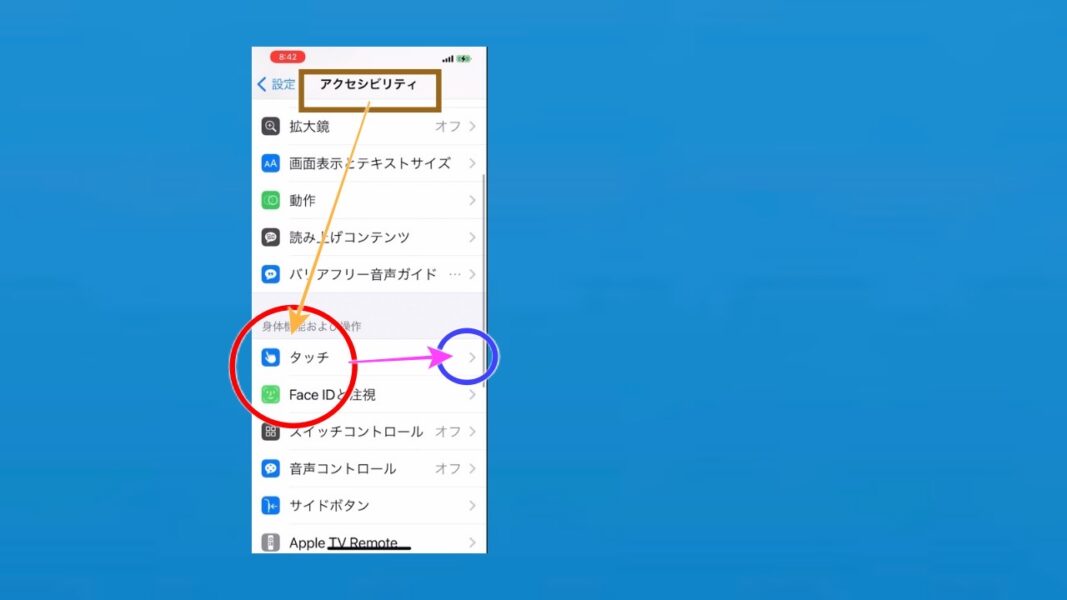
③-5 そうすると、画面一番上の[AssistiveTouch]のボタンが「オフ」になっているので、タップして次の画面で[AssistiveTouch]のボタンを「オン」にして緑色に表示します。この時、iPhoneの画面上のどこかに「黒い丸の中に白抜きの3重丸」のボタンが浮かんでいるはずです(ここの例では、3枚目の画像の左はしの方にある)。ちなみにこのボタンは、左右の任意の場所へ指で押えたまま移動させらことができます。
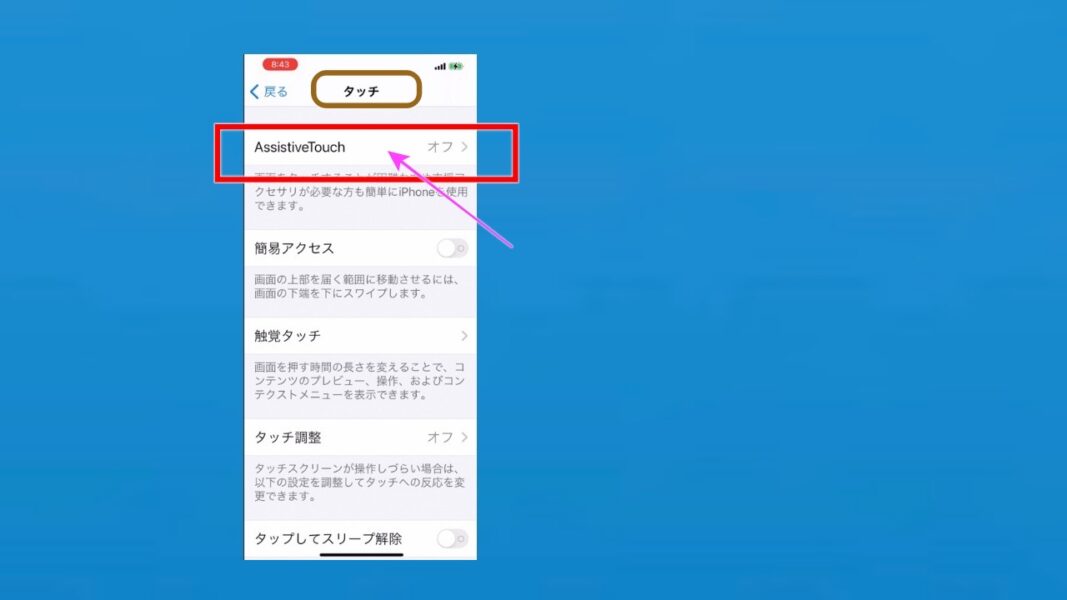
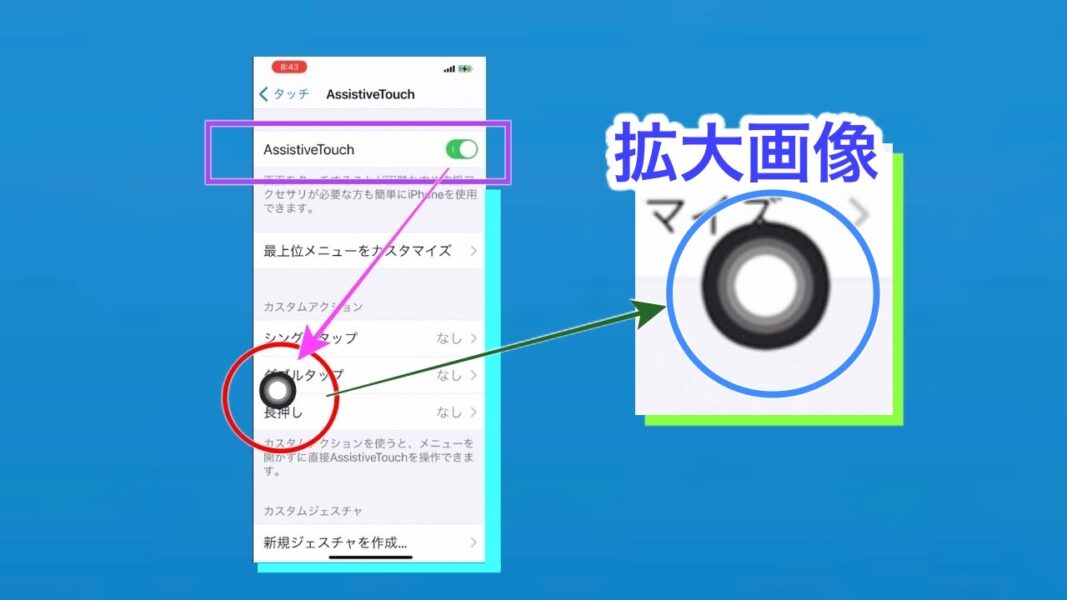
③-6 さて、つづいて。 [AssistiveTouch]ボタンを「オン」にして緑色にしたら、画面はそのままで、その下の5行目あたりの[カスタムアクション]分類の中の3つのうちの一番上[シングルタップ]のところを見ます。その右はしのところ[ なし >]となっているところをタップします。
③-7 [ なし >]のところをタップすると表示される画面で、[システム]分類の中の上から10番目あたりの[スクリーンショット]をタップします。すると、右はしに、青色でチェックマークが入ります。これで設定完了。
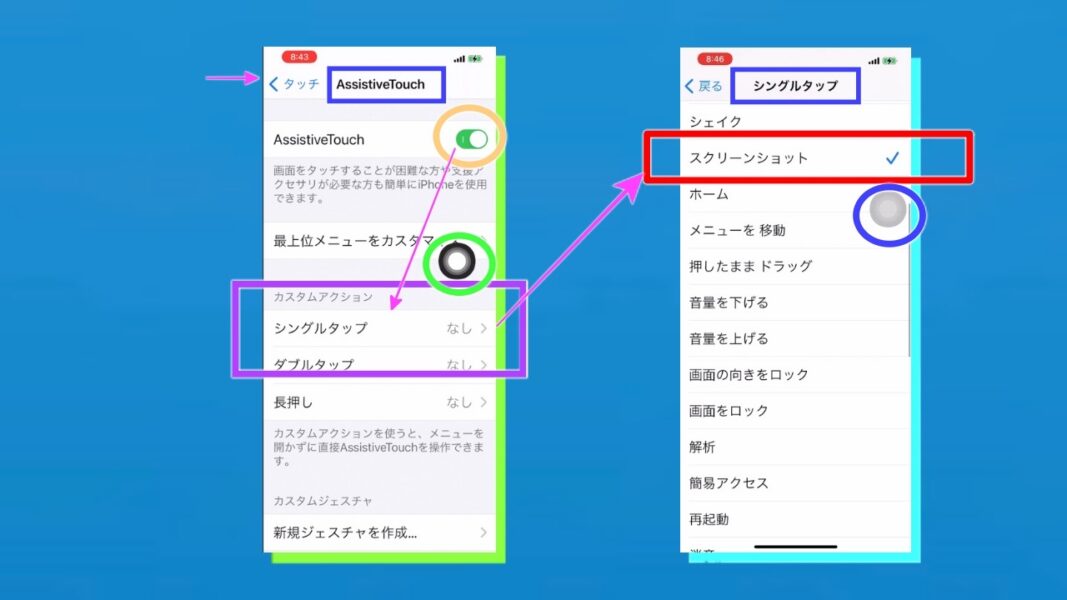
③-8 設定が完了したら、試しに、iPhoneの画面上のどこかに浮かんでいる「黒い丸の中に白抜きの3重丸(みたいな形の)」のボタンを、その画面でも、どこか別の画面でもいいから、軽くタップしてみましょう。[スクリーンショット]が取れていたらokです。もちろん、スクショの中には、この「3重丸(みたいな形の)」のボタン」は写りません。
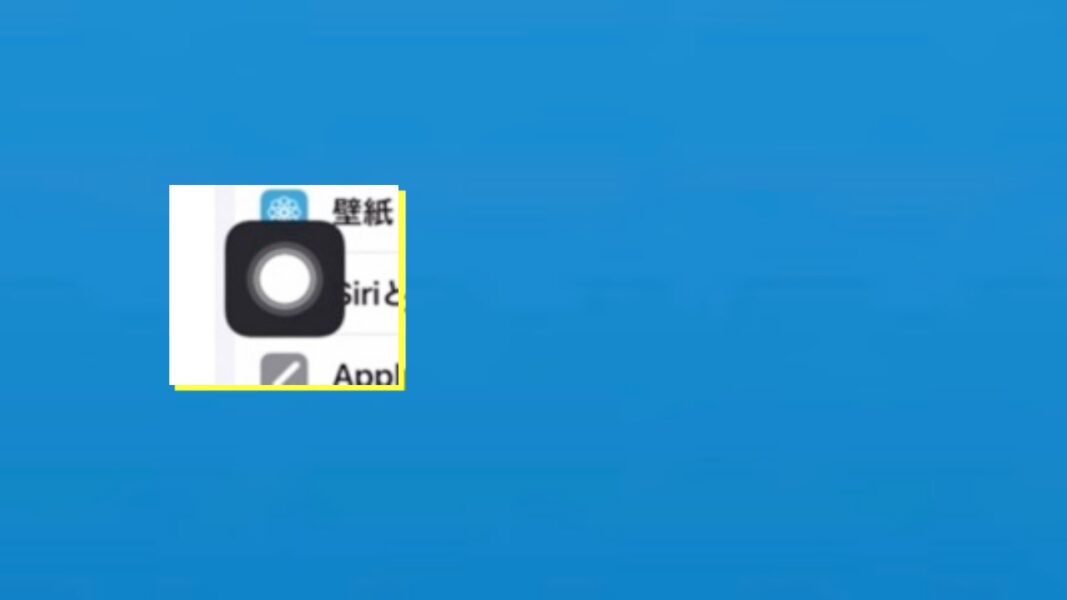
③-9 どうでしょう?
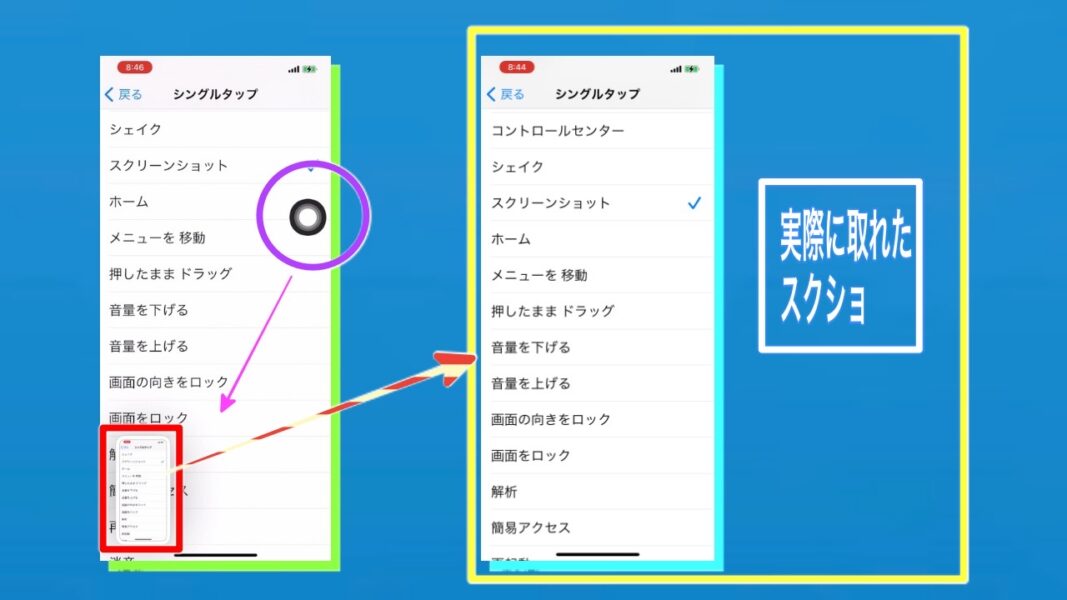
[c] iPad Pro での操作
③-1 操作の画面フローは、iPad Proも iPhoneとの基本的に同じです。iOSからiPad OSに変わって画面の流れが多少違うだけです。
③-2 それでははじめます。iPad Proをオープンしたら、まず [設定]アプリを開きます。(上の画像から次の画像へと変わります)。
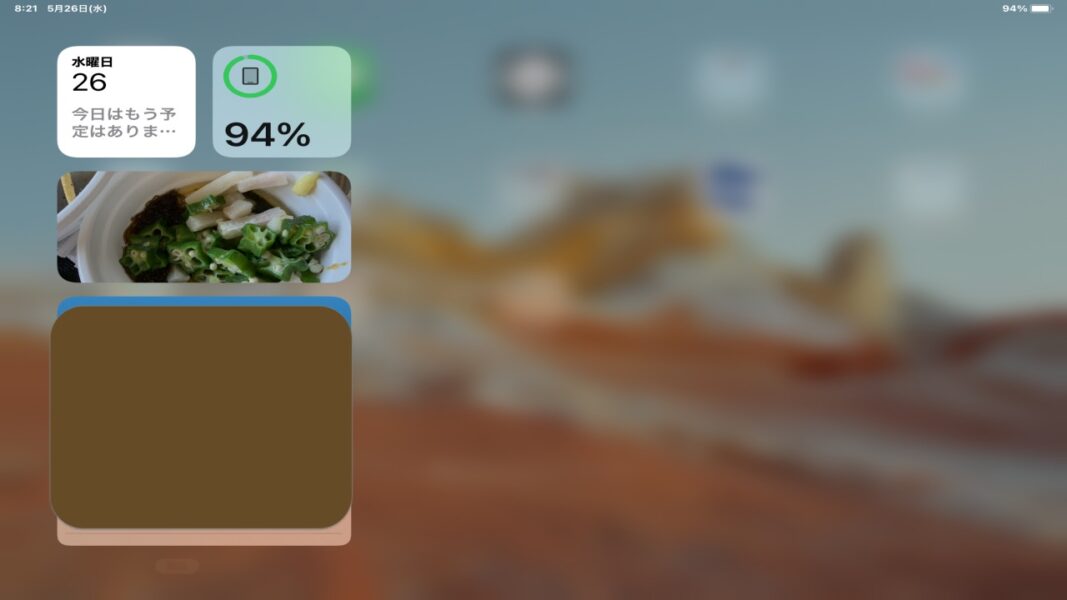
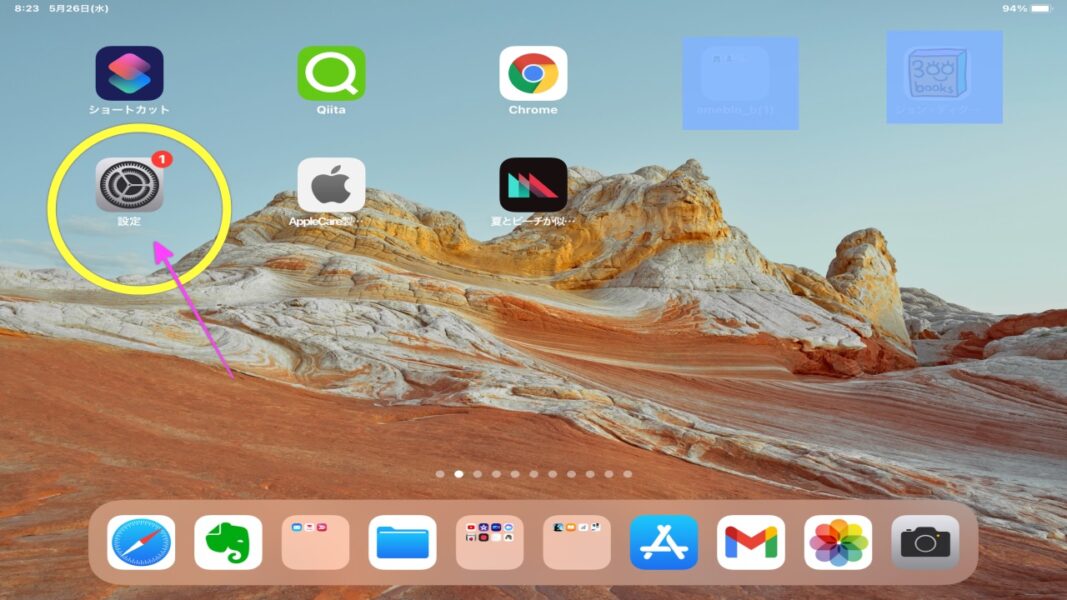
③-3 [設定]アプリを開いたら、[一般]のメニューの中の上から5つめくらいの[アクセシビリティ]をタップします。
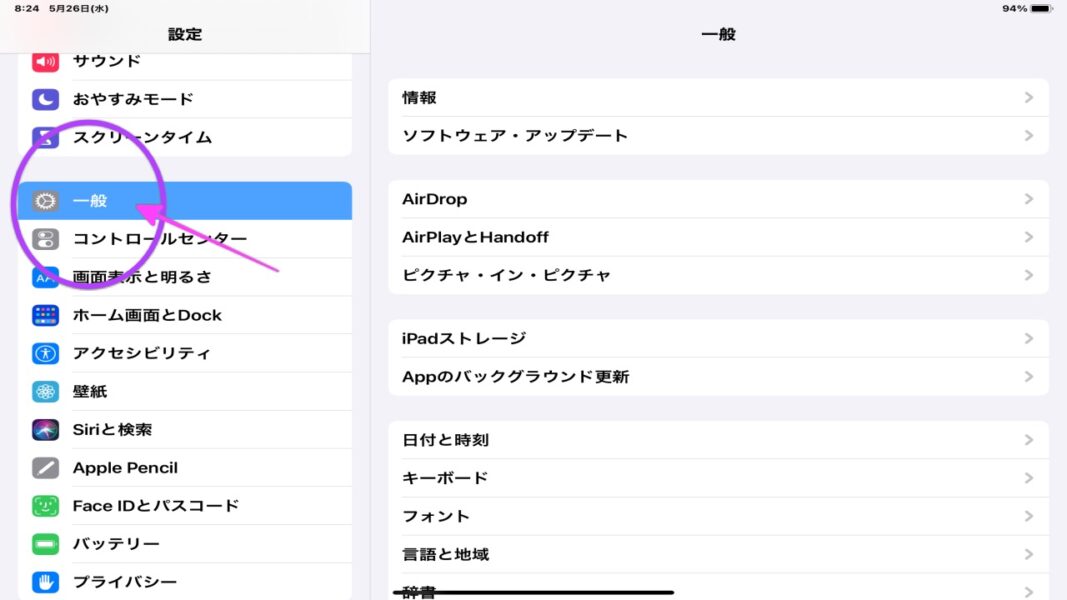
③-4 [アクセシビリティ]をタップして開いたら、[身体機能および操作]項目の中の「タッチ」の右はしの「 > 」をタップして次の画面に進みます。
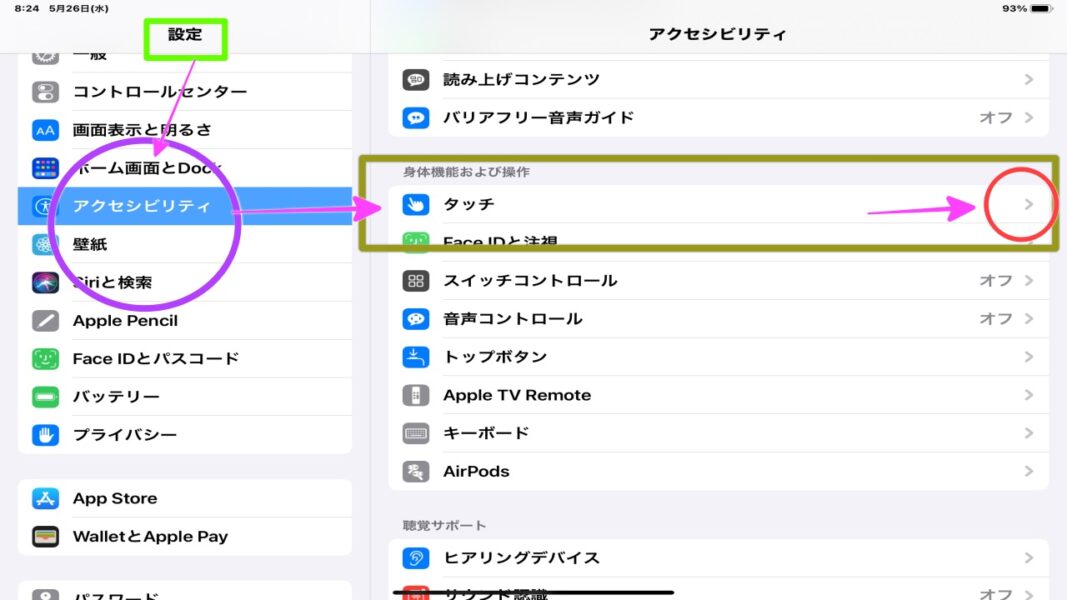
③-5 そうすると、画面一番上の[AssistiveTouch]のボタンが「オフ」になっているので、タップして次の画面で[AssistiveTouch]のボタンを「オン」にして緑色に表示します。この時、iPadの画面上のどこかに「黒い正方形の中に白抜きの二重丸」のボタンが浮かんでいるはずです(ここの例では、3枚目の画像の左はしの方にある)。ちなみにこのボタンは、任意の場所へ指で押えたまま移動させらことができます。
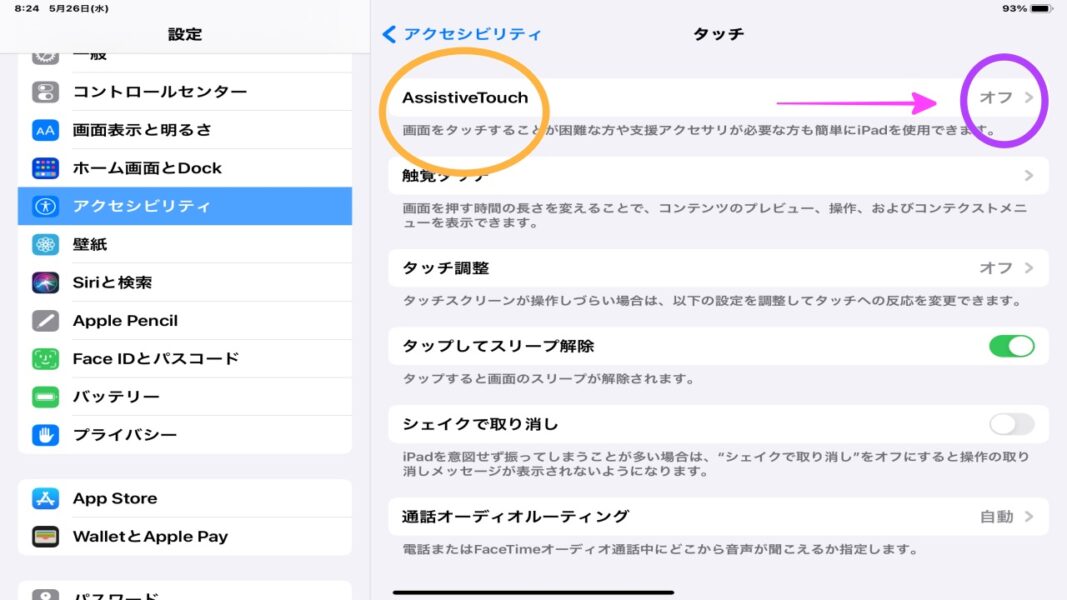
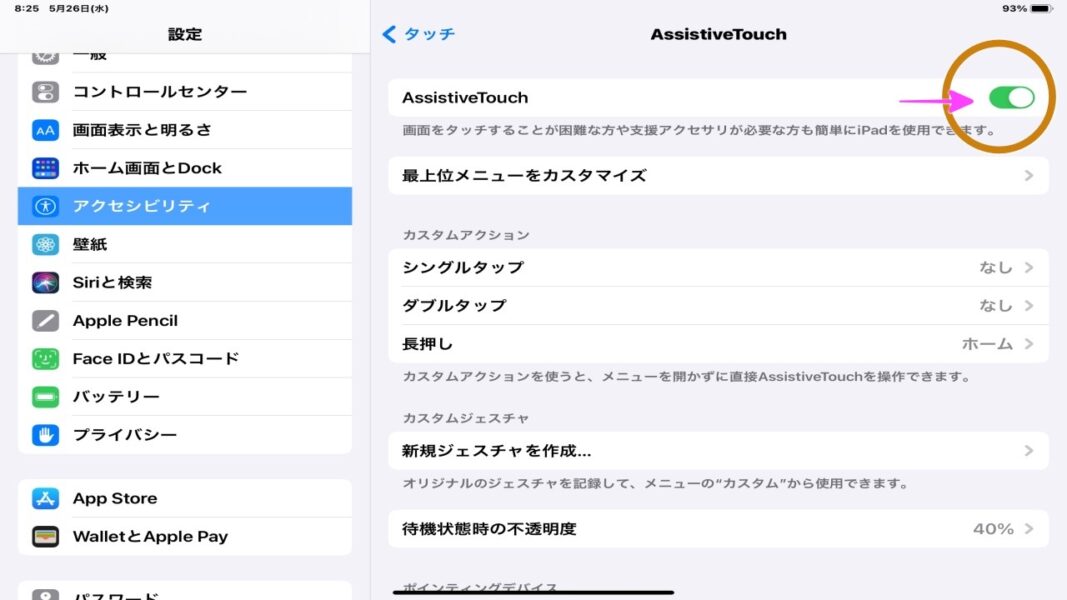
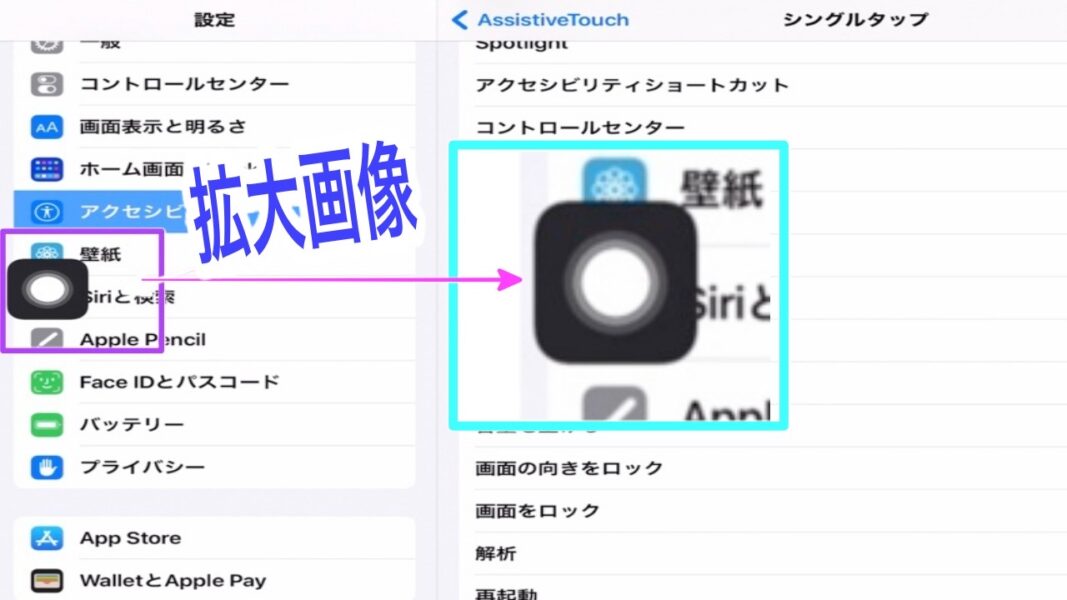
③-6 さて、つづいて。 [AssistiveTouch]ボタンを「オン」にして緑色にしたら、画面はそのままで、その下の5行目あたりの[カスタムアクション]分類の中の3つのうちの一番上[シングルタップ]のところを見ます。その右はしのところ[ なし >]となっているところをタップします。
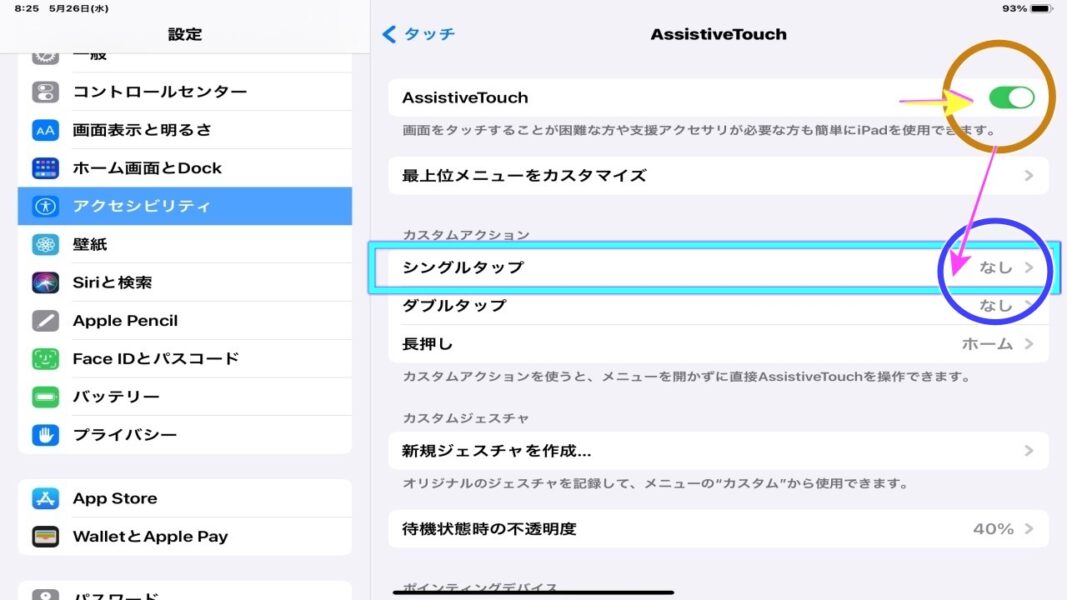
③-7 [シングルタップ]の[ なし >]をタップしたら、[システム]分類の中の上から10番目あたりの[スクリーンショット]をタップします。タップすると、右はしに、青色でチェックマークが入ります。これで設定完了。
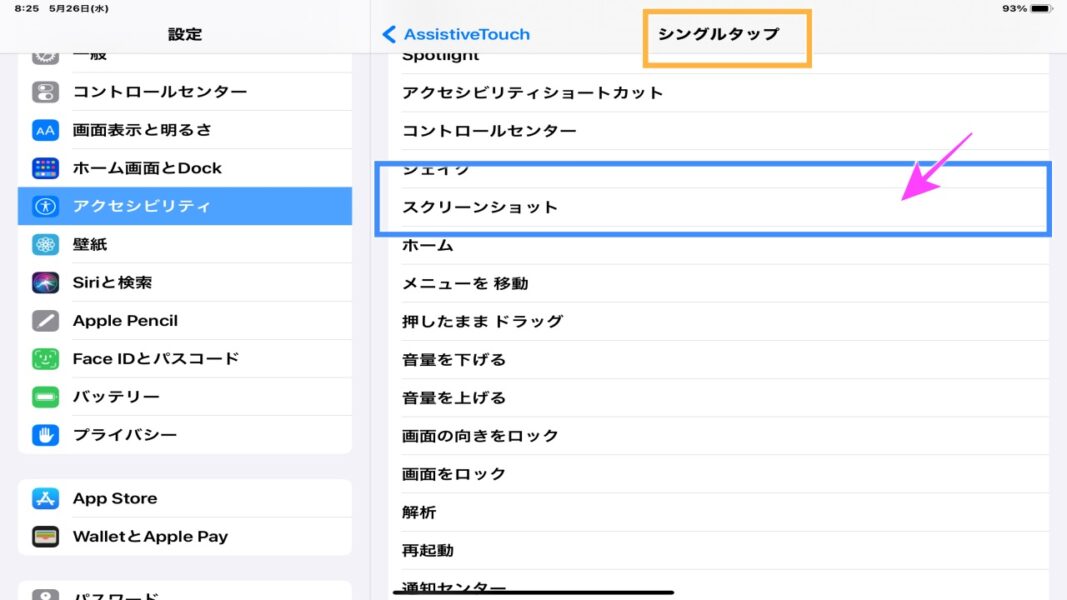
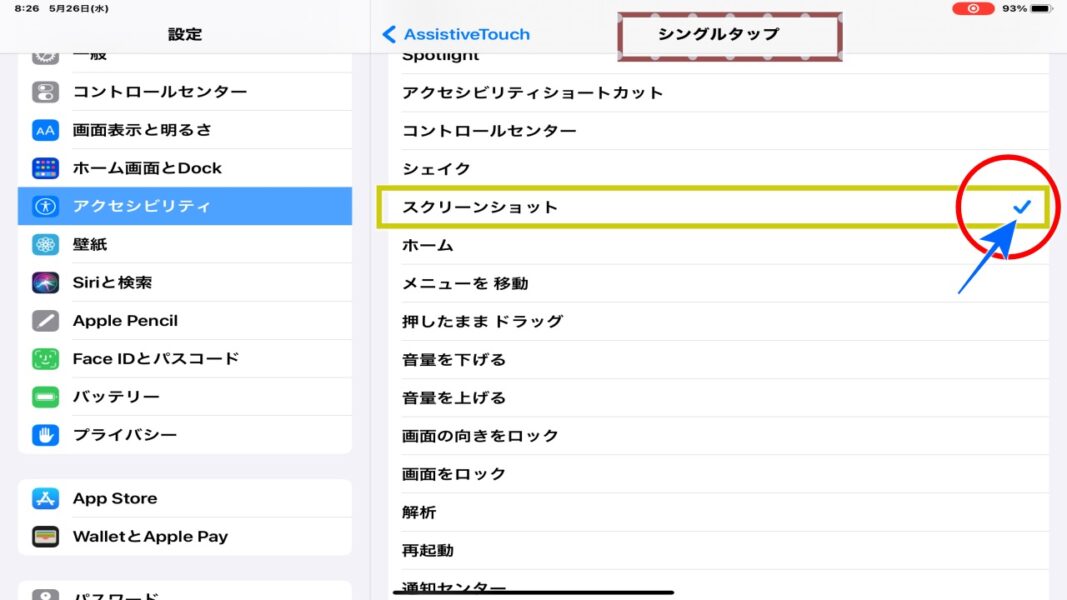
③-8 [シングルタップ]の[ なし >]をタップしたら、[システム]分類の中の上から10番目あたりの[スクリーンショット]の設定完了したら、試しに、iPadの画面上のどこかに浮かんでいる「黒い正方形の中に白抜きの二重丸」のボタンを、その画面でも、どこか別の画面でもいいから、軽くタップしてみましょう。[スクリーンショット]が取れていたらokです。
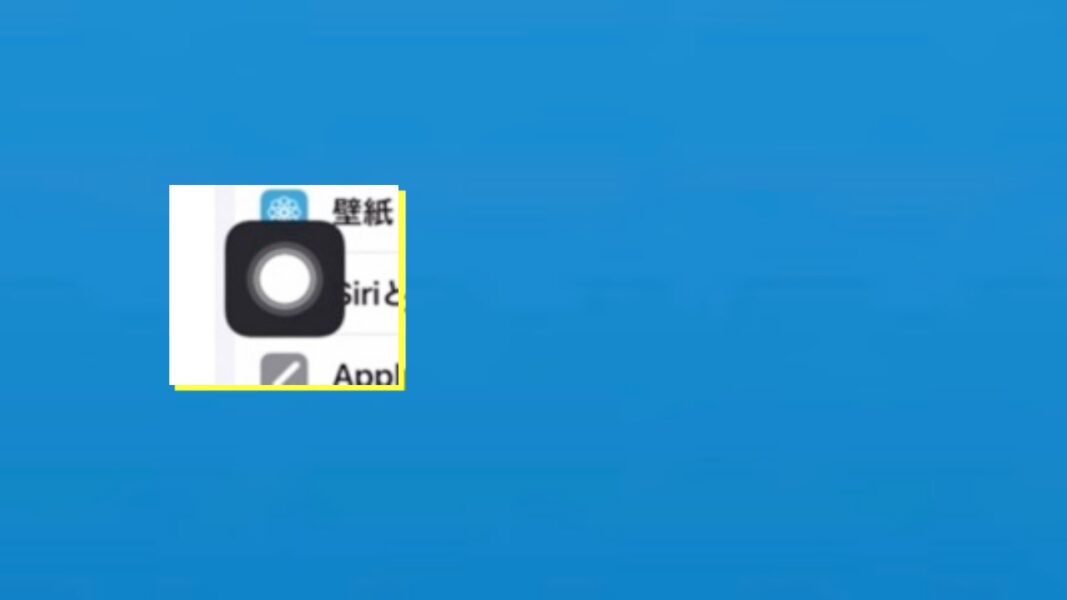
③-9 いかがでしょうか?
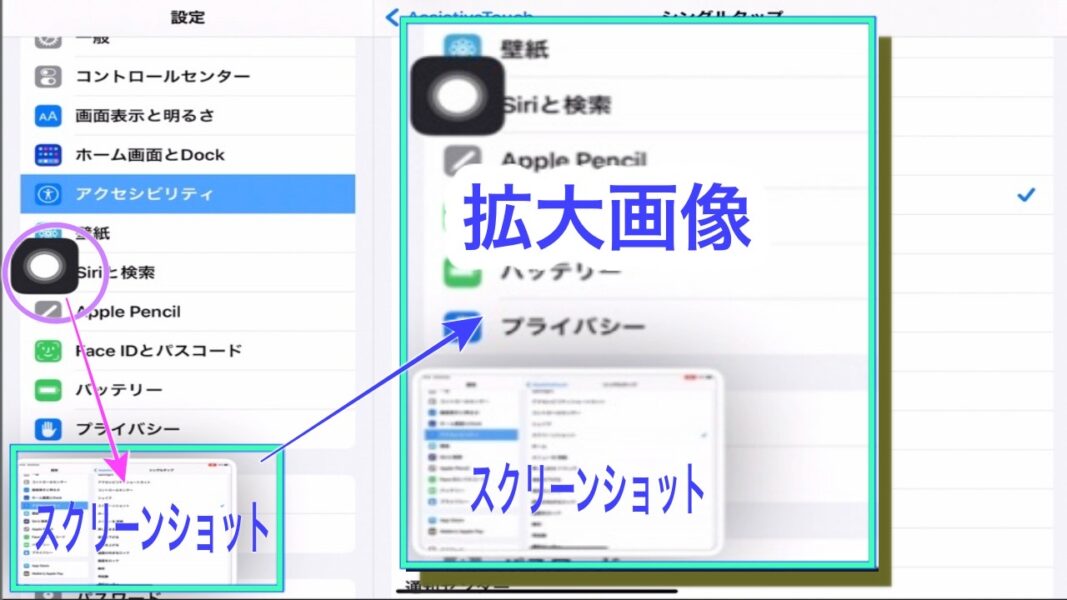
以上です







