iPad Proで Vrew
[A] 文字入れや字幕をする、動画編集
[この記事には対応するYouTube動画があります。ぜひご覧ください。簡単な説明はその下にあります]
(1) YouTube動画タイトル : 「動画に字幕 Vrew 2 (20) Vlog2」
(2) 動画のBGM/効果音は、 アプリVLLO標準のものを利用しております。
① (iPadでのVrewの操作について) なお、(画面の進行とほぼ同じの内容分は、この説明の中段から記載していますので 動画とともにご覧ください)
② 動画をこのYouTubeなどにアップロードして いるみなさんがよくおっしゃっているようなのは 動画の完成までに何が大変かということでは、 『編集で文字入れ』が けっこう手間がかかると動画などの中でおっしゃっているようで、 それはけっこう大変なことだなとおもうのです。
③ このVrew(ブリュー)という アプリは、そんな文字入れや字幕を 入れる作業を AIによる自動変換をもちいて、 より早くより簡単により効率的にできる、 と中々評判のようです。
④ そこで、今まであまり使ってこなかったけれども、 字幕を利用してみようということでして、 まずは、iPhoneでやってみまして、 その動画を私のYouTubeの Shortsで 何回かに分けていたしました。
⑤ 今回からiPad版(使っているのはiPad Proです)でということで、 上のiPhone版のショート動画も 組み込みながらの動画になっております。横長のiPadの画面の中に「iPhoneでの縦型の動画」を組み入れて、余白部分にコメントや画像などを入れております。はじめての操作でも、最低限のワークロードで最後の抽出(抽出、写真アプリに保管)まで進めるよう、わかりやすい要点(ポイント)だけを強調するという前回の動画と同様の手法ですが、視聴者の方々に気に入っていただけるとうれしいです。
⑥ 今回はその第2回めということで、 (前回の)アプリのダウンロード〜音声入り動画の読み込みのところあたりまで に続いて、(音声入り動画)の編集の操作の説明を順次行いました
⑦ AIによる自動変換によって、既に大幅に字幕などの短時間での処理の提供を受けられる上に、さらに自分の手によって、画面の流れにそったよりスムーズな動画に寄与するという点から、最低限とはいえ、次のようないろいろな操作についての動画となりました。クリップの文字の直接入力による、音声に合った適正な字幕にするための変更、クリップの統合と分割、無音時間の削除に方式としての(a)ジェットカット (b)手動での処理、の2つの方法、字幕の色やフォントなどの修飾、そして、動画の主に字幕部分の編集に完了して、他のVLLOでの編集があるとしても、使える状態になっていれば「書き出し」という処理になります(Vrewでは「抽出、エクスポート」といっています)
----- (ほぼ画面の進行と同じ内容は下記のとおり) ---
⑧-1 [前回までの動画の流れ] 「Vrew(ブリュー)」は、動画に字幕を簡単につけられるアプリ。 Vrewでは、AIが「文字起こし」をしてくれて、 その結果を「動画に字幕」などとしてつけられる上、 その他の動画編集もできます。最初の準備としては ⑴ 音声入り動画を用意します ⑵アプリをApp Storeから ダウンロード の2つです。まず、アプリをダウンロードしたら、 会員登録をおこないます。メールアドレス、パスワード、会員名(仮の名前、いわゆるハンドルネーム、ニックネームでok)、 年齢などを確認してインプットします。すると、 その登録したメルアドに 確認メールが届きます。そこで、一旦メールを見に行き、 届いたメールの『本文中の 認証する箇所(たいてい、ここをクリックとかタップと書かれていると思いますが)』を、タップします。
⑧-2 すると、 その登録したメルアドに 確認メールが届きます。そこで、一旦メールを見に行き、 届いたメールの『本文中の 認証する箇所(たいてい、ここをクリックとかタップと書かれていると思いますが)』を、タップします。すると、メッセージが出て、 「(登録したメルアドがその人のものだと確認したという意味で)認証が確認できたことになりますので、 再び、 Vrewの画面に戻り 確認完了します。(ちがうメルアドの方のメールを、いまかいまかと待っていてもこないのでその時は、もう1台のiPhoneの方のメルアドではなかったと確認してください。あるいはPCのメルアドをいれちゃってるかもしれません) つまり、 Vrewの画面登録→届いたメールの本文の中の 認証をタップまたはクリック→ 再び、Vrewの画面登録に戻って 登録完了、というステップで 進みます。すると、 次はいよいよVrewのメニュー画面に 入ります。ここで、 準備していた、「音声入り動画」を画面下の方の青い文字の 「+(プラス)ボタン」で 呼び込みます。とにかく、(ここでは)会員登録後初めて、ということですので 1つ呼び込むことによります。
⑧-3 さて、前回、Vrewのメニュー画面で準備した『音声(声など)入り動画』を「+ボタン」を押して選択して呼び込みます。(すでに複数個の動画がメニュー の中にある場合や、前回の途中からなどの 場合は1つ選択します(選択した動画の上に「1」とか「2」とか番号が表示されますので、わかりやすいと思います)。すると、『動画の上の字幕を何語で表示したいか』を選択するサブメニュー(日本語などの3、4個の言語選択のリスト)が出てくるので、 ここでは「日本語」を選択します。英語などを選択したい方はそうしてください。これをAIが動画から自動変換します。
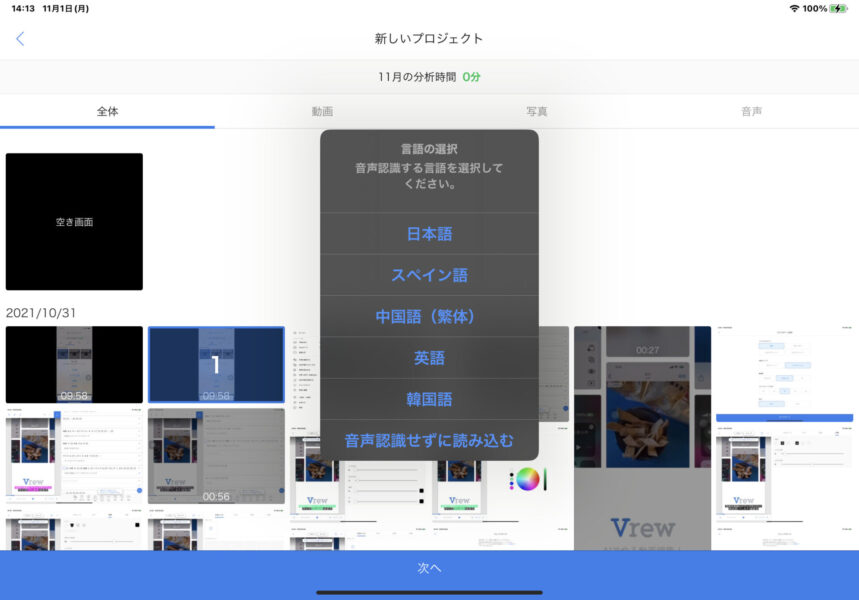
⑧-4 呼び込みは動画の長さなどに依存しますが、100%と表示されるまで待ちます。しばらくすると画面に、動画の中の音声をAIが自動変換した文字列(クリップ)が、画面の上からいくつか表示されます。このクリップが表示されたら、ここからが、操作の始まりの基本となります。(ちなみに、まちがって音声の入っていない動画をよびこむと、こういう文字が出てるクリップは1行もなく表示されますので、その時は音声入り動画を再度メニューから呼び込んでください。)
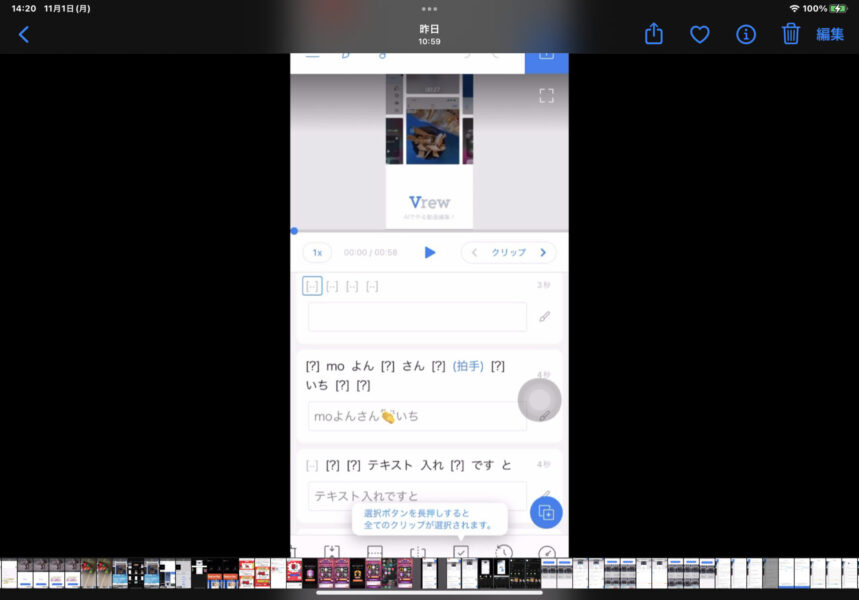
----------------------------(ここまでが前回)------------------------
[1]
⑩-1 まず、画面編集で字幕を直接変える操作から入ります。
⑩-2 (ここは上記と同じ復習です)音声入り動画を選択して、言語を指定(ここでは「日本語」を選びますと、
⑩-3 AIが自動的に変換したクリップ群が何行かで表示されます
⑩-4 2行1組で上のが『AI自動変換部分』、下の枠に入っている所が『自分で修正入力ができる所』です。
⑩-5 それでは、上の行で< [?]mo よん [?]さん>となっている所をみてみましょう。「5がmoに、2が拍手のアイコン(👏)」に変わっています」。つまり、音声で「ご〜よんさんにぃ〜いち(5・4・3・2・1)」とスタートの掛け声を入れたのですが、AIはそのように読み取ったという結果がでています。もちろん、これは要修正ですので、とこで修正するかというと、すぐその下の枠内[moよんさん👏いち]のところで直接入力で上書きします。ここでは、枠の所をタップして、音声を入力した時の原稿に合わせて「5・4・3・2・1」と直接入力していきます。(その時、iPadでは画面の左側(iPhoneでは画面の上部)にあるプレビュー、でリアルタイムで文字が変換されているのを目で確認しながら入れていきます。54321のような簡単なものならそのような確認も要らないでしょうが)。そのプレビュー画面に「5・4・3・2・1!」と出ているはずです。(ただ、まだ今は、黒地に白文字(白ぬきとも言いますが)となっていますが、これは後から出てくる修飾をするところで、例えばブルーとかの色や形に変更かのうです)。
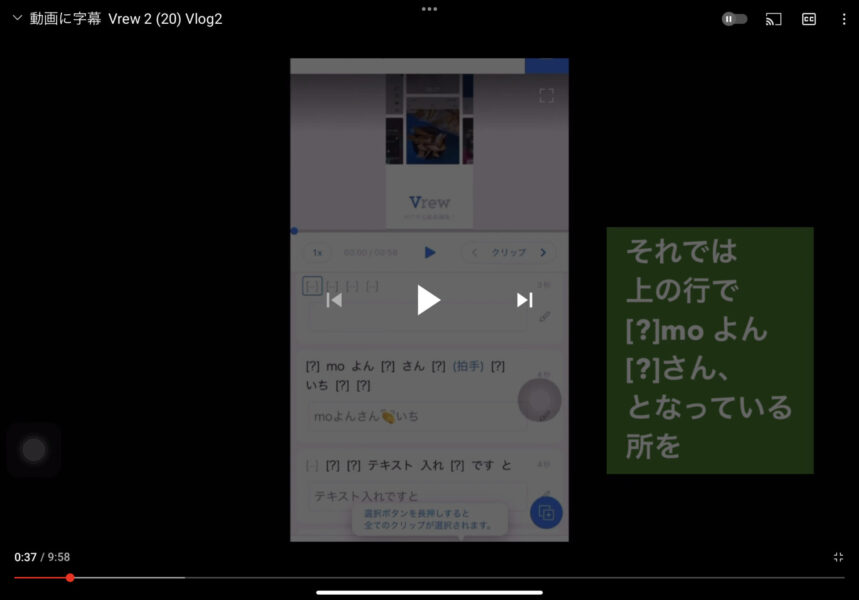
[2 - 2行に分かれてしまったクリップを1つに「結合」 ]
⑪-1 以上で、最初の簡単な編集の操作のやりかた(これはたぶんずっと使う操作になる基本的なものです)を終わります。つづいて、(音声は1つの続き音声なのに、AI自動変換では)2行に分かれてしまったクリップを1つに結合(統合)する操作です。(場合によっては分かれて出た方が良い場合もあるでしょうが。「おはよう、アイウです」→「おはよう」+「アイウです」)。
⑪-2 AIが自動変換したクリップは基本的に、音声の切れ目の良いところで、分かれて表示されます。つまり、本来は1つの字幕にしたい所が、2段に分かれて表示されたりします。そこで、ものすごく単純化して言うと、2つのものを1にしたい、という処理です。
⑪-3 『写真を画面に、ドラッグ&ドロップします』と原稿に書いてある通り読んだのですが、AIが自動変換したクリップには「途中で、しかも(ドラッグ)」の後で切れてしまっています。この場合の操作は、まずは1行目を「長押し」します。するとその行は青色に変化します。次のくっつけたいもう1つの行も、そうします。(2:14)
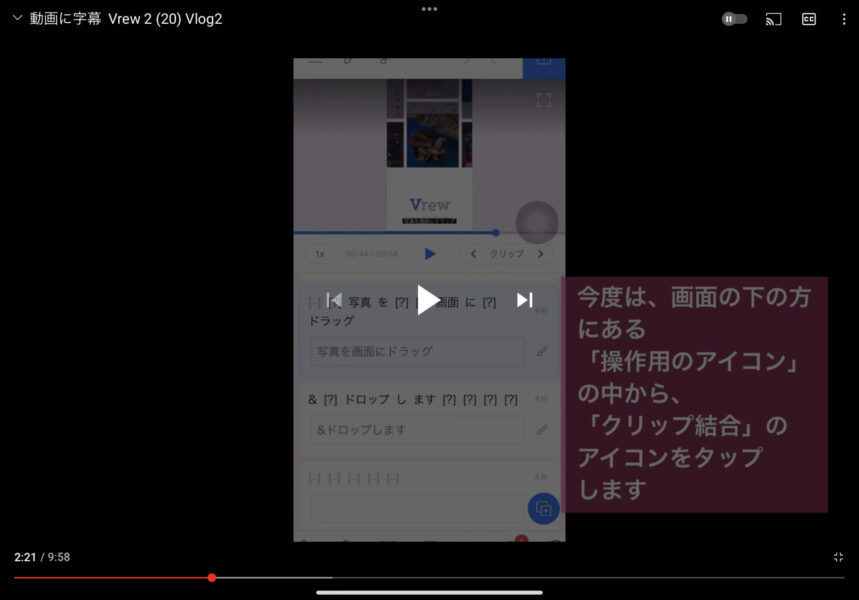
⑪-4 今度は画面下方にある、「各種操作用アイコンの一群」の中から『クリップ結合』を選択します(下の画面では、左から4つめあたり。アプリのデザイン変更などで近い将来変わる可能性はあります)。
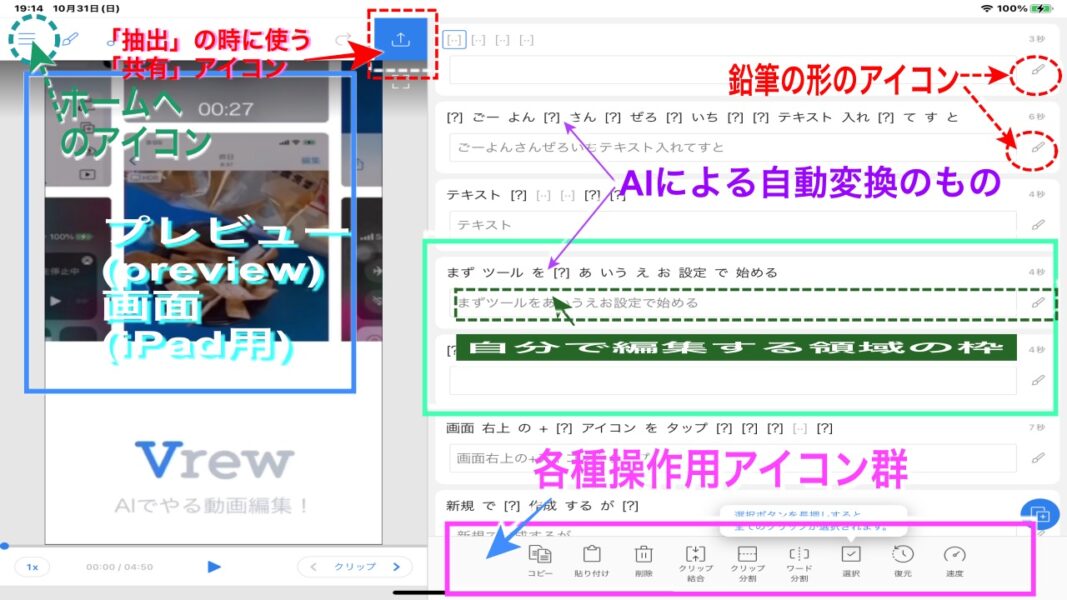
⑪-5 『クリップ結合』をタップします。
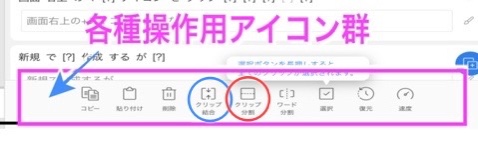
⑪-6 すると、1つになったクリップが現れます。そこでさらなる調整も、[その下の自分で修正・変更できる領域の枠]の中で入力するなりして、できます。また、音声との兼ね合いも調整してみてはどうでしょうか? (1つに結合した場合は、どうしても2行になりがちです。もし、全体としてうまく字幕が表示されなかった時は、直接変更して1行内に収まるようにすれば、うまくいくかもしれないので試してください。この場合は、洋画を観る場合のように、音声の中身とは若干異なる字幕となるかもしれません)。
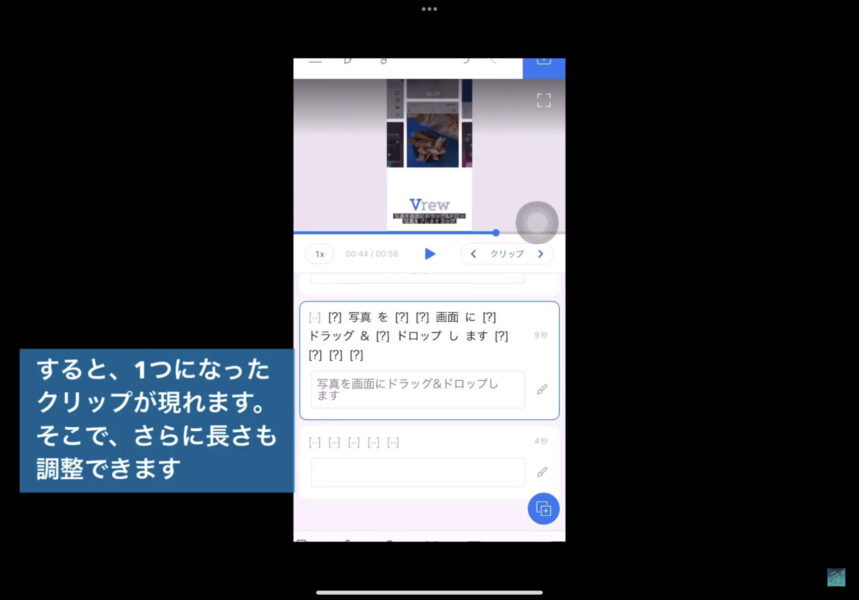
⑪-7 以上で、「クリップの結合」は終わりです。つづいては「クリップの分割」です。
[3 - 1行のクリップを2つに「クリップの分割」 ]
⑫-1 原稿はちょうど良い長さでも、一息で早口で読んだりした場合もあるかもしれません。がしかし、もちろん、字幕もスピード感も、視聴者側からの目線が大事。つまりは、自分でも(ちょっと長いなと感じるところ)です。
⑫-2 その場合は、クリップの中の[ ? ]を探します。見つけたら、その[?]をタップします。
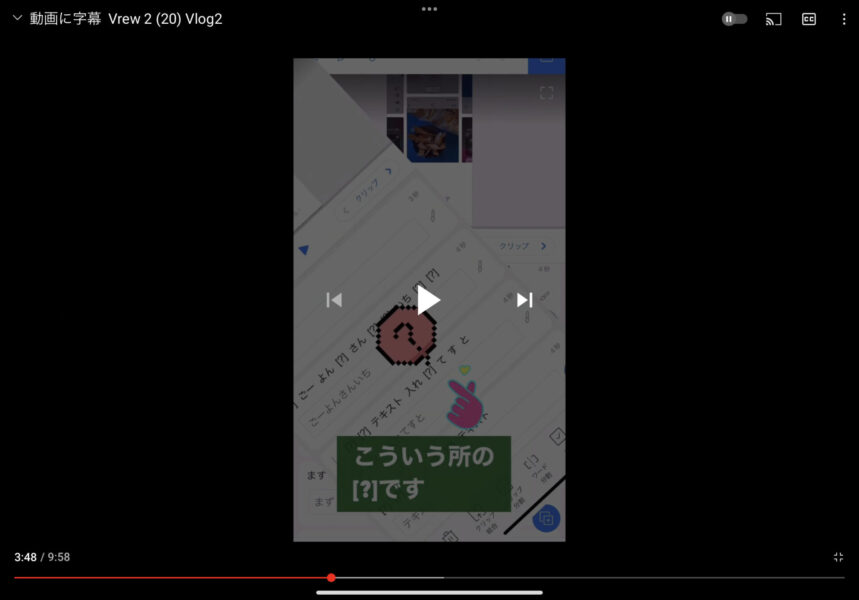
⑫-3 その場合は、クリップの中の[ ? ]を探します。見つけたら、その[?]をタップします。すると、そこが[青色]に変わります。[?]が青色に変わったら、画面下のアイコン群から「クリップ分割(下の画像の赤丸のところ)」を選んでタップします。
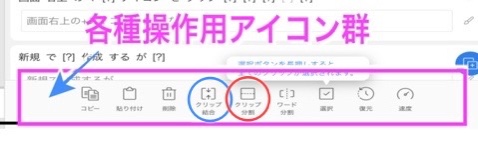
⑫-4 すると、[?]の位置で、クリップが2行に分かれます。さらに必要なら、文字を入れたり出したりして調整します。。(動画中のtime: 4:24/9:58)
⑫-5 以上で、「クリップの分割」は終わりです。つづいては「ジェットカット」です。
[4 - 無音区間を自動でカットする操作「ジェットカット」 ]
⑬-1 いくら原稿通りと言っても、時々は黙ってしまったりする、いわゆる『無音区間』になることもあります。(動画の中で一生懸命に話しているのに時々だまってしまったりして、つい次のセリフにつかえたり、今どこを読んでいたかわからなくなったり、長い原稿の2ページ目に移る時は、めくる時間も必要になりもします)
⑬-2 その結果、間延(まの)びした感じに聞こえたりするかもしれません。この動画でも時々「間(ま)」があいています。間が大事な時もあるのですが、そうでもない時もあります。
⑬-3 後で(自分で見て)間延びした感じが出ている『無音区間』がしばしばあったら悩みますよね。(うーむ、全部手で一個一個直していかないといけないのか。ふ〜! )と。
⑬-4 この無音区間をあっという間に消してくれるのが『ジェットカット』です。これは、動画全体に影響を及ぼすので、まちがって処理した(つまり、消してしまった)場合は、『復元』をタップして、すぐ元に戻せるようになっています。(ですのでいろいろ練習に試せます)。
⑬-5 AIによって自動変換されたクリップの中で[・・]を見てみましょう。これが『無音区間』にあたります。
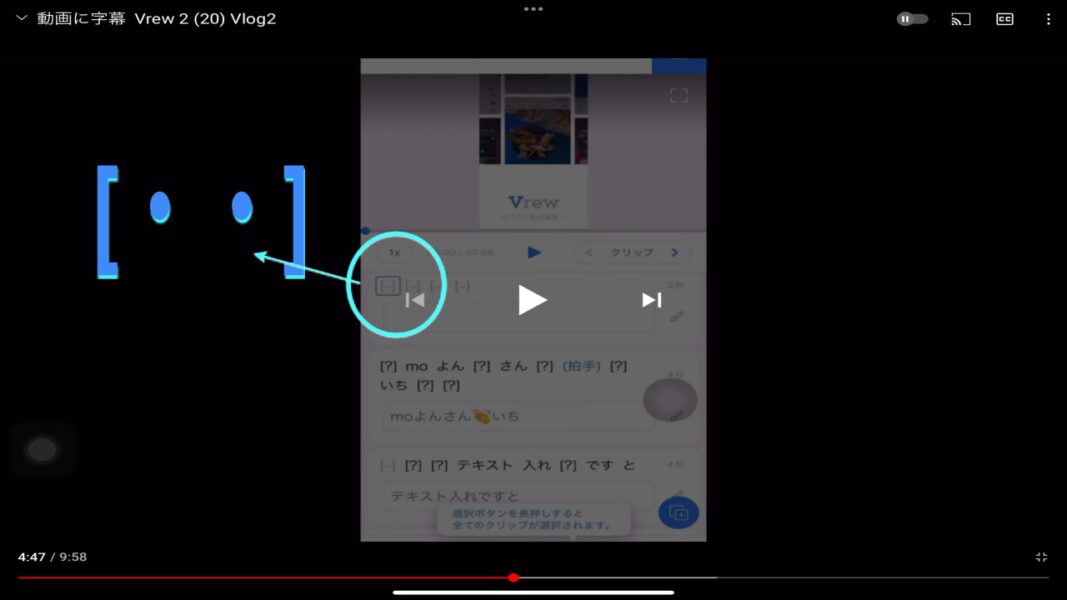
⑬-6 そこで、こういう[・・]を見つけたら、『画面左上の三本線のホームのメニューを出すアイコン(iPad、iPhoneともに同じ場所にあります)』をタップします。下の画像の左上「ホームへのアイコン」の3本線のアイコンです。さらにその下の画像の真ん中の右側あたりの黄色い円の中と同じです。
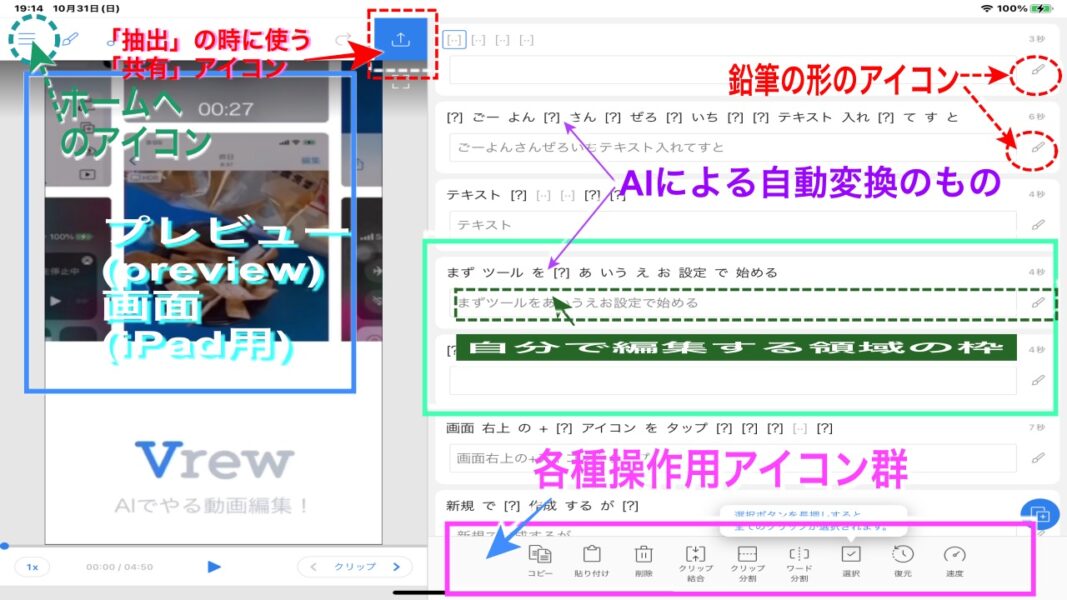
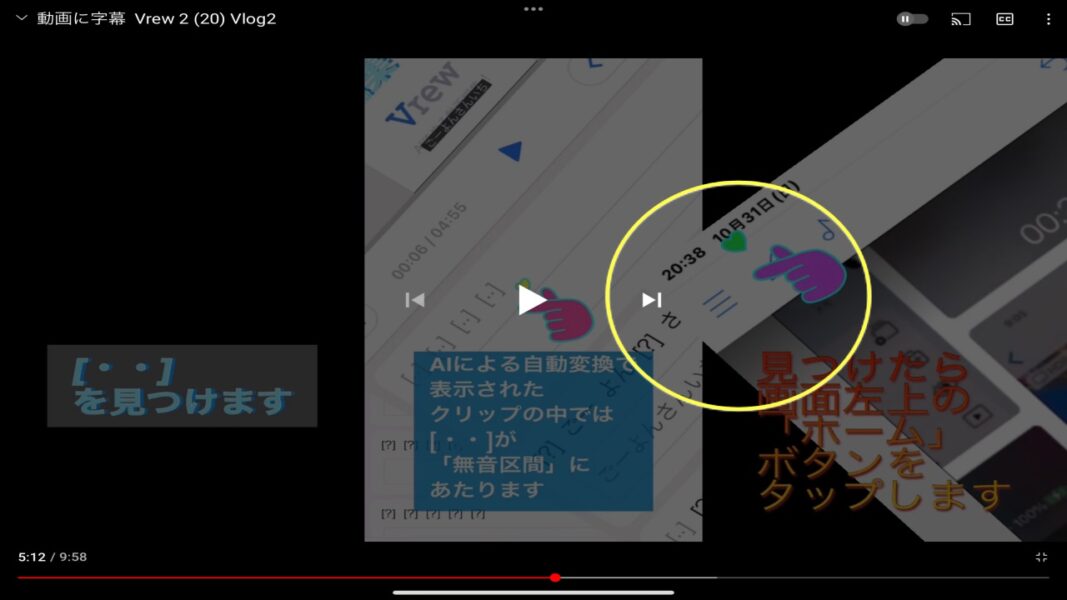
⑬-7 すると『サブメニュー画面』が出てきます。その中で真ん中より少し下あたりにある『ジェットカット』を探してタップします。(左上の「ホームへアイコン」をタップすると、一番最初に動画を選択するメニュー画面に戻ります。さらに下の画像「iPhoneもiPadも「ジェットカット」の項目はほぼ同じ位置にあります」)。
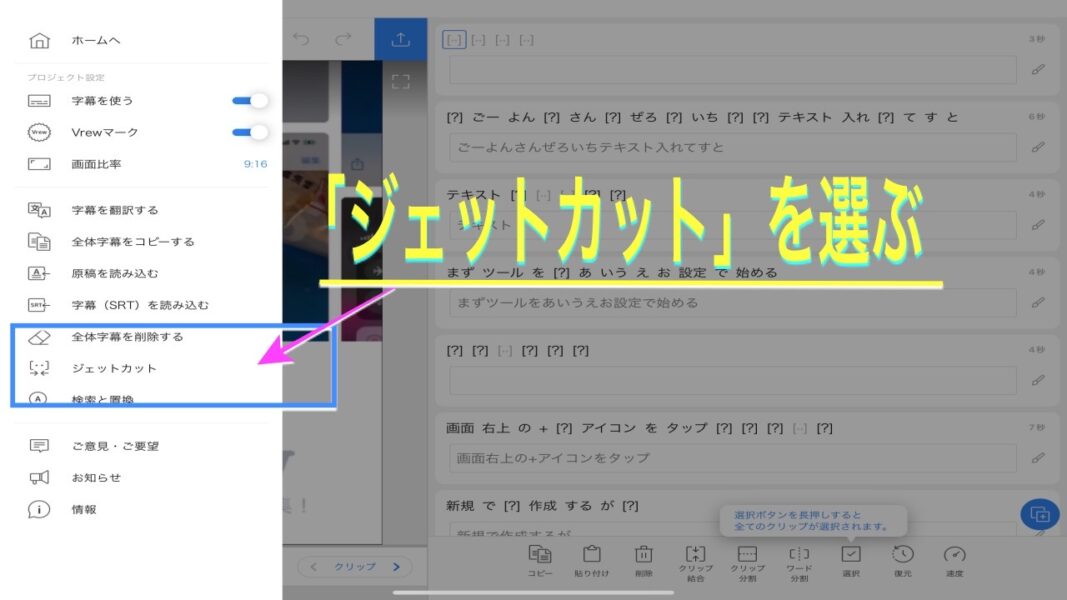
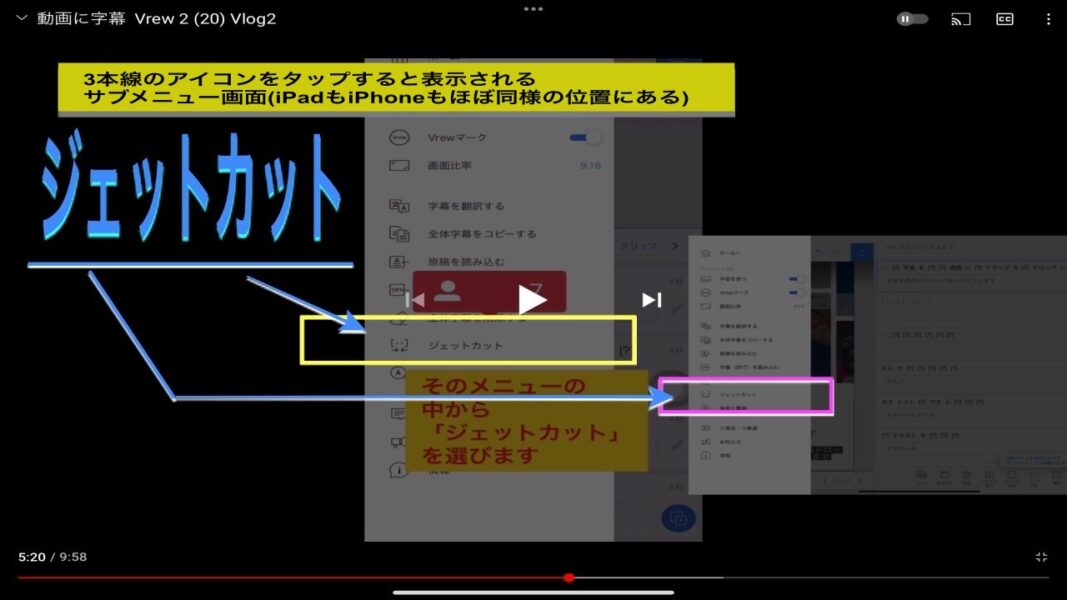
⑬-8 サブメニューで「ジェットカット」を選ぶと、今度は[ジェットカットの条件を選ぶ画面]が出てきます。1番上には「説明」が書いてあります。『ジェットカット・・・無音区間([・・])を簡単に編集でき・・・、特定領域の無音区間を希望の長さにカットでき』るし、もしまちがっても編集メニューの「復元」でやり直せる』と。
⑬-9 そして、2つの選択肢があります。(1) 「どこの無音期間をカットするか? --- 現在のクリップか、それとも全てのクリップ」か。(2) 「無音区間を何秒にカットするか」? --- 両端の「+/−ボタン」で操作するか、中央の[デフォルトで0.0秒]となっているところを、手作業で直接入力するか、です。
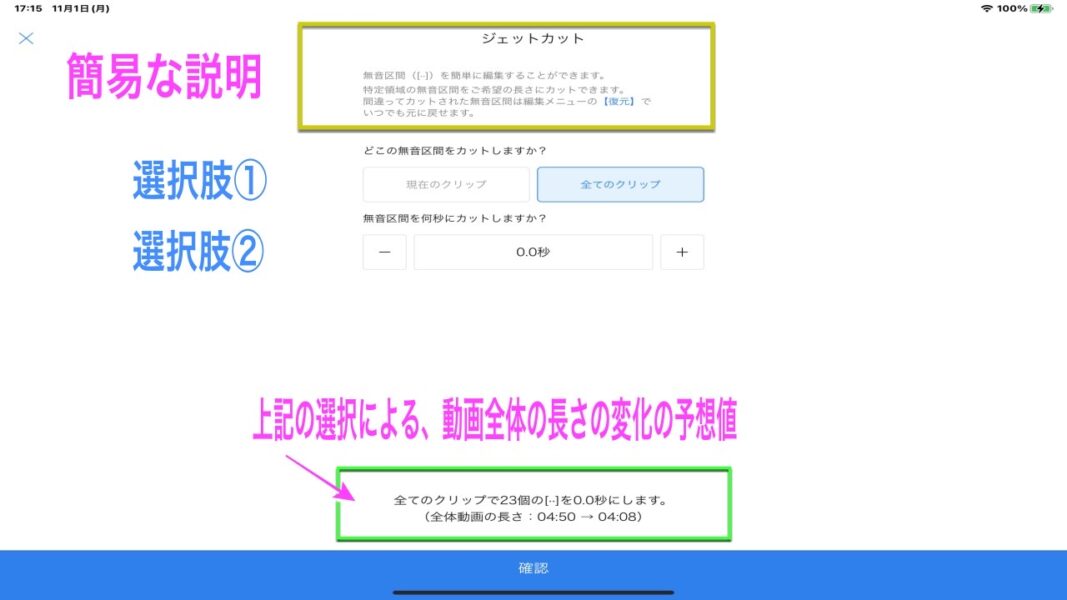
⑬-10 (3) 注目は、画面下部に表示されている『全てのクリップで、何個の[・・]を何秒(上で選択肢した数値にする)と・・・(全体動画の長さ: [例: 04:00秒→03:35秒])になります』と、この「ジェットカット」を上の2つの選択肢のいずれかにした場合、動画全体で何秒ほど時間短縮できるかという予測計算値とでも言いますか、そういう数値として即座に表示してくれているところで、これを目安に、上の2つの選択肢の数値などを決定する方法が、(まだやっていませんが)あるかのように見えます。ですから上の⑬-9の選択(2)で1.0秒とかにするのは微妙なコントロールにも役立つかもしれませんね。
⑬-10 ここでは、「(1) 全てのクリップ (2) 1.0秒 」としました。「(3)全体動画の長さの数値」も表示されています。
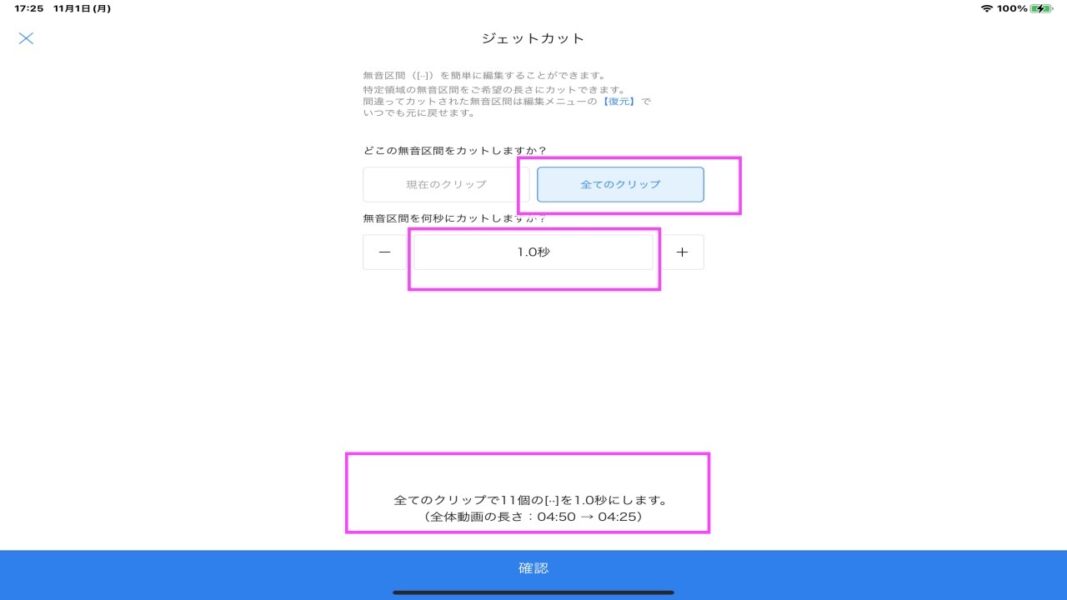
⑬-11 ここでは、「(1) 全てのクリップ (2) 1.0秒 」としました。「(3)全体動画の長さの数値」も表示されています。
⑬-12 以上の操作によって、時間短縮による『スピード感』がアップし、視聴者をその分惹(ひ)きつける効果が出ます。
⑬-13 この選択で良ければ、画面一番下の青い字の「確認」ボタンをタップします。「ジェットカット」が実行されます。
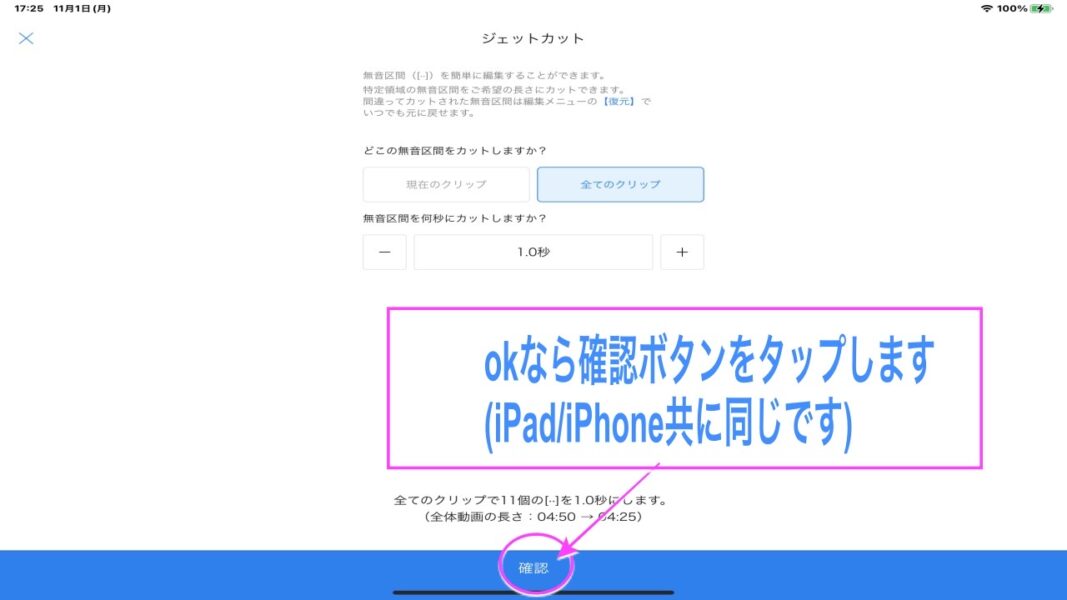
⑬-14 以上で「ジェットカット」は終わりです。もう少し繊細な作業の操作が必要な場合は当然あるでしょう。次の「手動でカット」に進みます。(5:50/9:58周辺)
[4-2 - 無音区間を「手動でカット」する操作 ]
⑭-1 ここでは、『2種類の無音区間のカット』を対象としています。おおよそ音声録音した動画では、不要な時間が2種類あると言われており、(a) 1つは(先ほど既に出てきている)[・・]の沈黙して間延びしている無音区間、(b)もう1つは、[?]の『え〜』とか『その〜』、そして『あの〜ですねえ』などに代表される、もともと原稿にはないのに、いわゆる『クセ』もあるでしょう、何気に言っている部分がそれらです。
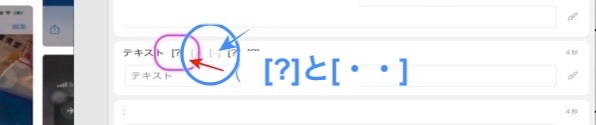
⑭-2 例えば、このサンプル動画では、『テキスト』と言っている部分です。AIの自動変換では、「テキスト[?][・・][・・][?][?]」と表示されています。
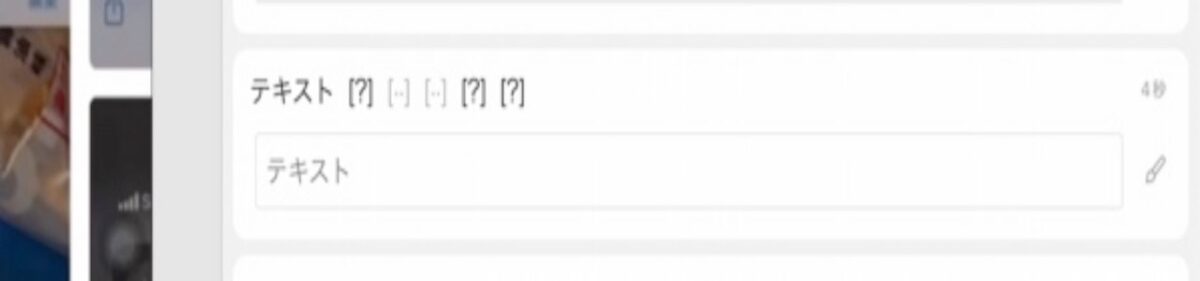
⑭-3 これを手動でカットするには (1) まず[・・]や[?]をタップします (2)そして、下のアイコン群から「削除」を選んでタップするだけです(下の画像のうち2枚目は、「削除」アイコンの場所)。
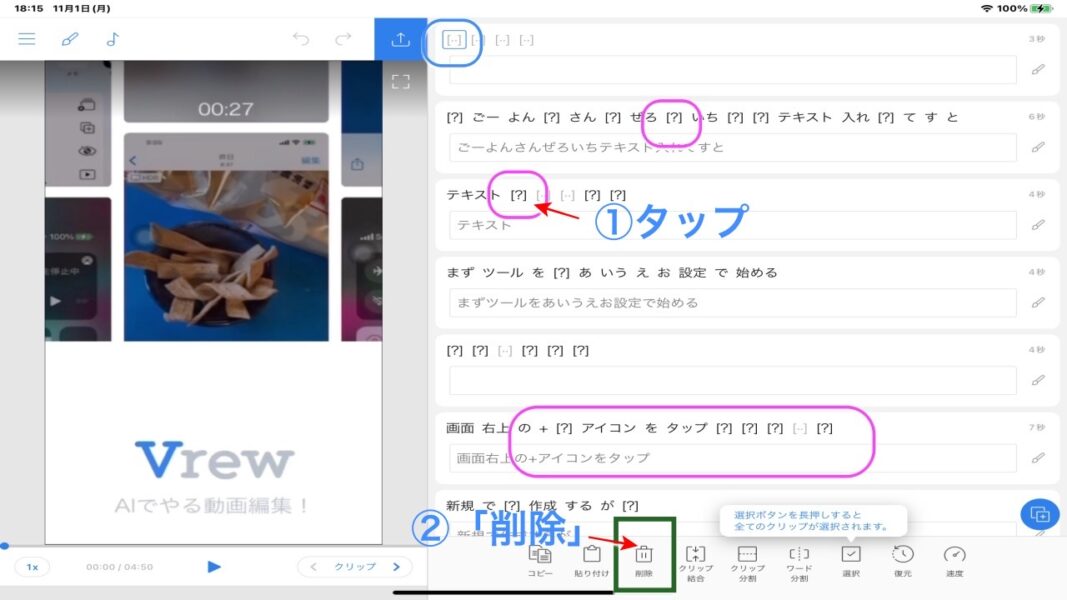
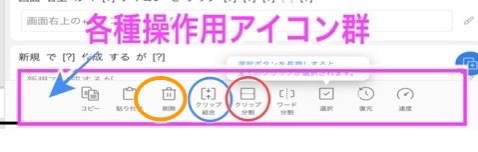
⑭-4 したがって、ここでは、AIの自動変換では、「テキスト[?][・・][・・][?][?]」の中の、「先頭のテキスト」の次の「[?][・・][・・][?][?]」のさらに先頭の[?]をタップして、「削除」アイコンをタップしたら、残りの「[・・][・・][?][?]」も、『タップしては削除を押す』を繰り返していけば5つ全て消せます。プレビュー画面でも「テキスト」と表示がすっきりしました。さらに修飾して「テキスト〜!」という形にしたりもできます。
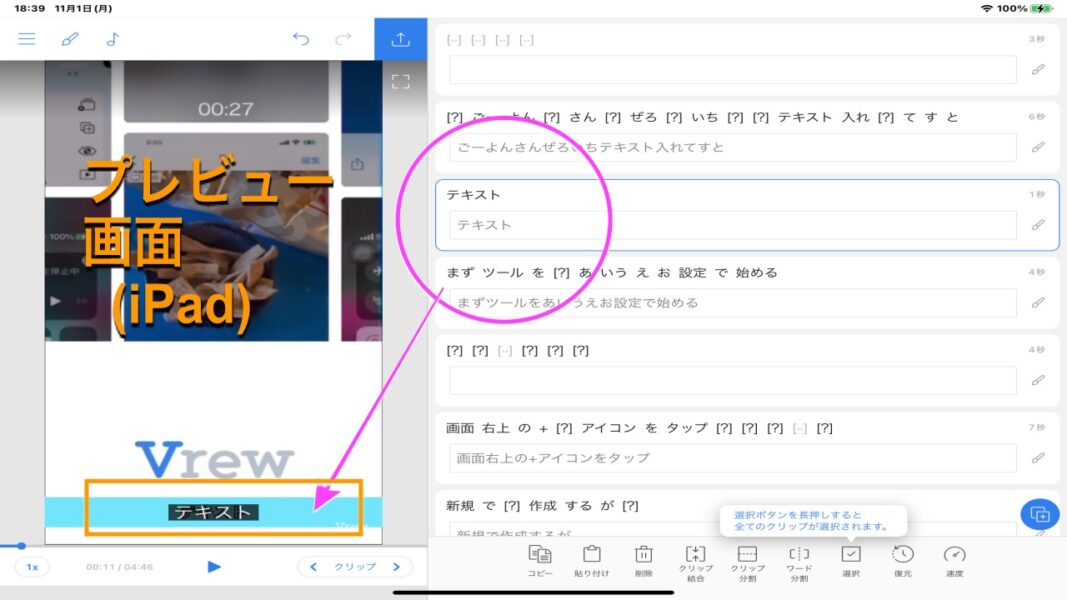
⑭-5 以上で、無音区間を「手動でカット」する操作は終わりです。(動画time 7:10/9:58周辺)。続きまして『字幕の修飾』についてです。
[5 - 『字幕の修飾』の操作 ]
⑮-1 字幕はデフォルトでは、「黒地に白字(または白抜き)」となっていますが、1つのクリップの2行目の「自分で変更する枠」の右端をご覧ください。そこに『鉛筆の形のアイコン』がありますが、それをタップして、修飾のための選択画面(サブメニュー)へと進みます。(下の画像の右上の方の赤い点線の丸で囲った部分です)
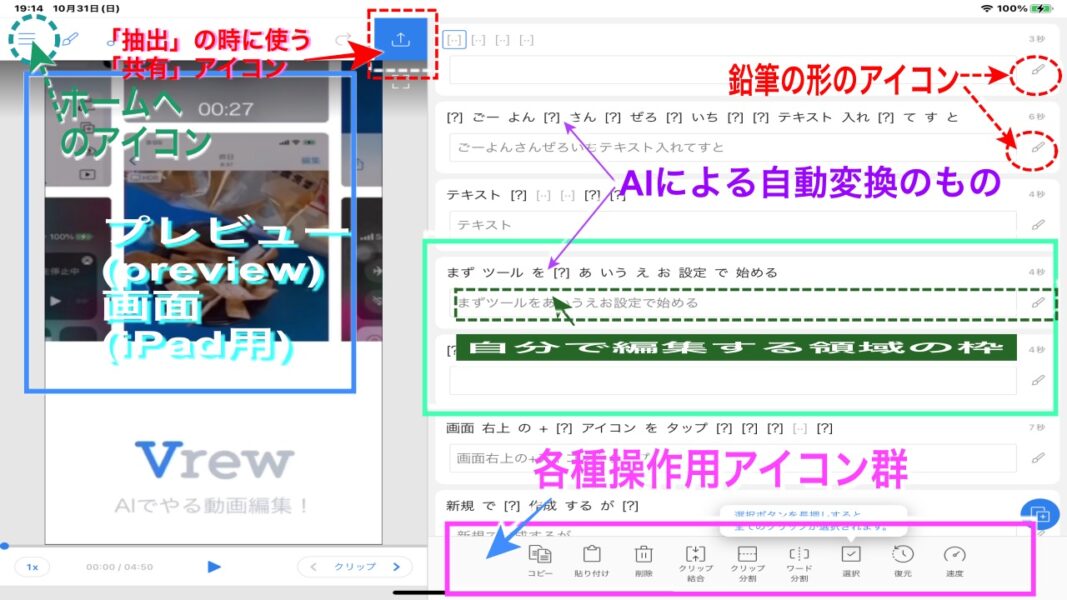
⑮-2 修飾のための選択画面(サブメニュー)では、「お気に入り、文字、背景、位置」とそれぞれの範疇で修飾のための選択をすることができます。『お気に入り』は、何度も使いたい背景色などの設定をお気に入りとしてセットすることができるおなじみの機能です。さらにその『お気に入り』の中には、『おすすめスタイル』という形でプリセットみたいなものがありますので、最初はそこから選択するのが便利で、そのどれかを『お気に入り』にしておけば、次からそれを使えます。
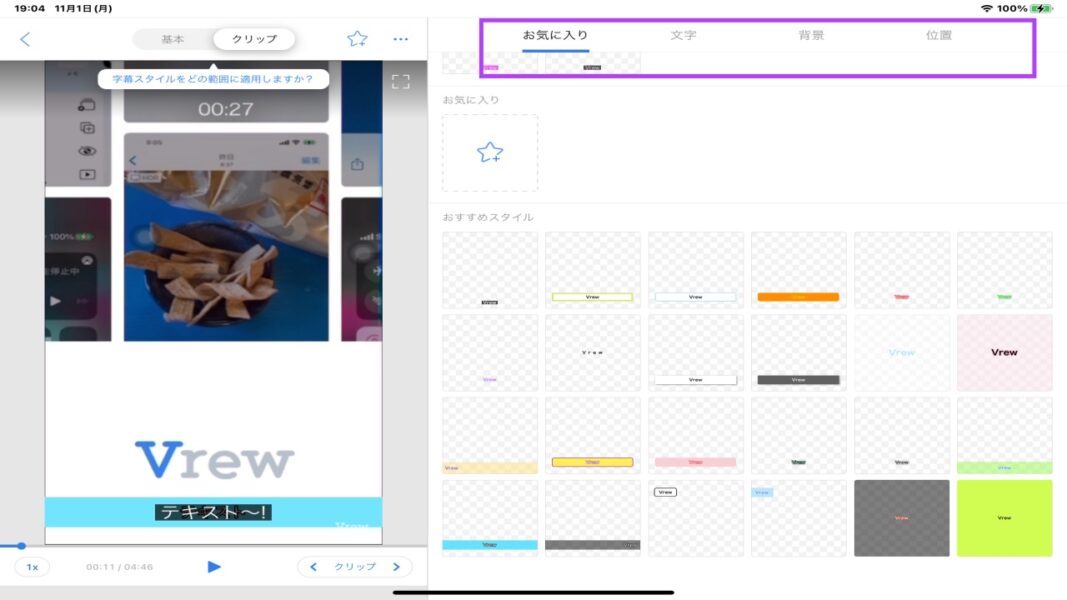
⑮-3 ここでは、『おすすめスタイル』をさっと見るだけにとどめまして、「文字、背景、位置」については、いろいろ組み合わせてかなりのバリエーションを作ることができるでしょうから、ここでは省略します(もし、また別の機会がございましたら、そこで取り扱うかもしれません)。操作の例を次に書きます。(なお、YouTube動画では、iPhone版を中心にして、別の箇所の「字幕の形」と「色」を決定するところの内容になっていて、この記事の内容とは若干異なっておりますが、操作自体は役に立つかもしれません。iPad版は特に動画に入れておりません)。
⑮-4 まず、『① お気に入り』をタップして、下方の領域『おすすめスタイル』の中から、左から1列目の上から4番目の『② 字幕の背景が青色』のものを選択しタップすると、『③ プレビューにそれが反映され』、さらにそれを『④長押しして「お気に入り」の星型の箱にドロップ』すると、お気に入りに登録されます。もしも、その他もいろいろ選んで来ていたら「⑤ (一番上の方にある)履歴」にそれが表示されております。
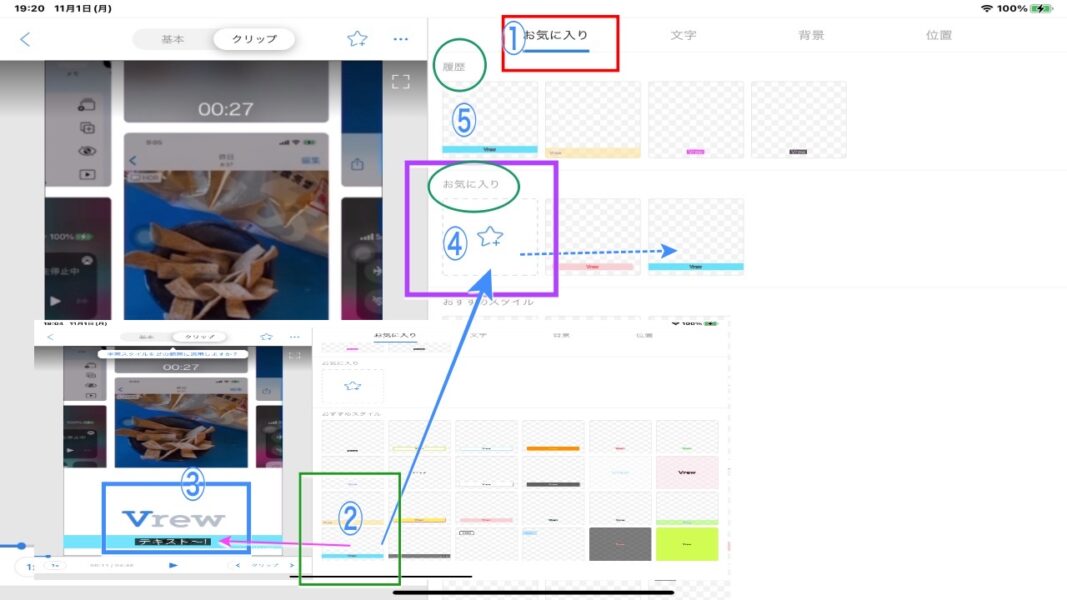
⑮-5 簡単ですが、これで『5. 字幕の修飾』の操作を終わります(8:50/9:58周辺 )。最後は 「抽出」です。
[6 - 『抽出(エクスポート)』の操作 ]
⑯-1 動画や字幕の編集が終わればYouTubeなどにアップロードするために、いわゆる、書き出し、Vrewでは「抽出(エクスポート)」の操作に入ります。もしさらに例えば「VLLO」で動画編集の作業があれば、そちらを済ませてから、そちら(この場合、VLLO)で抽出することになります。
⑯-2 iPad版Vrewでは、エクスポートは、画面真ん中あたりにある青色の「共有アイコン」をタップして進みます。
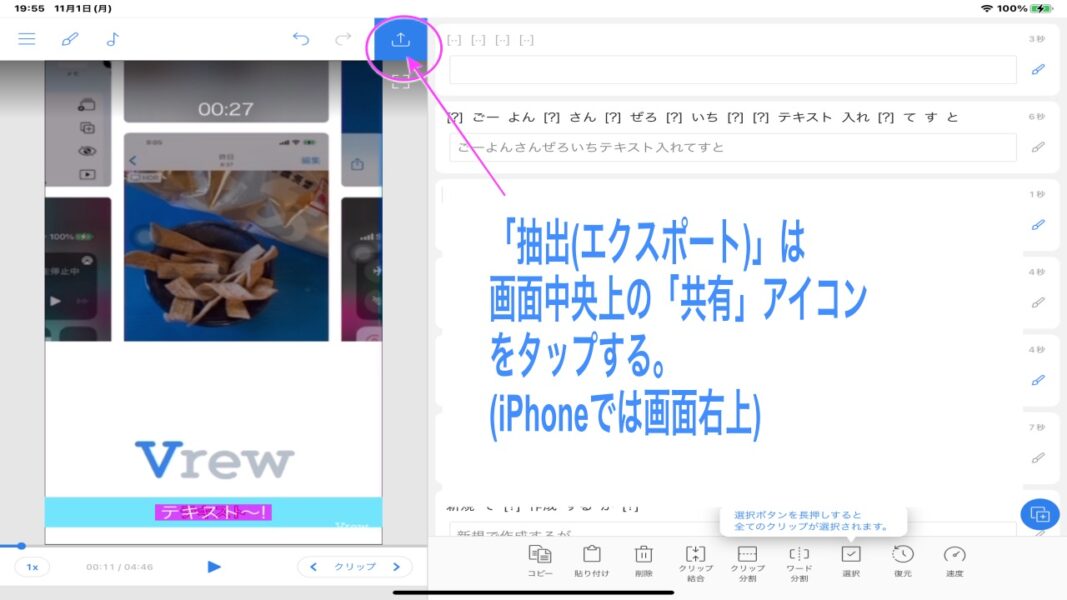
⑯-2 次の画面の「エクスポート設定」は、iPhoneやiPadなので、ここではこのままデフォルトのまま進みます。
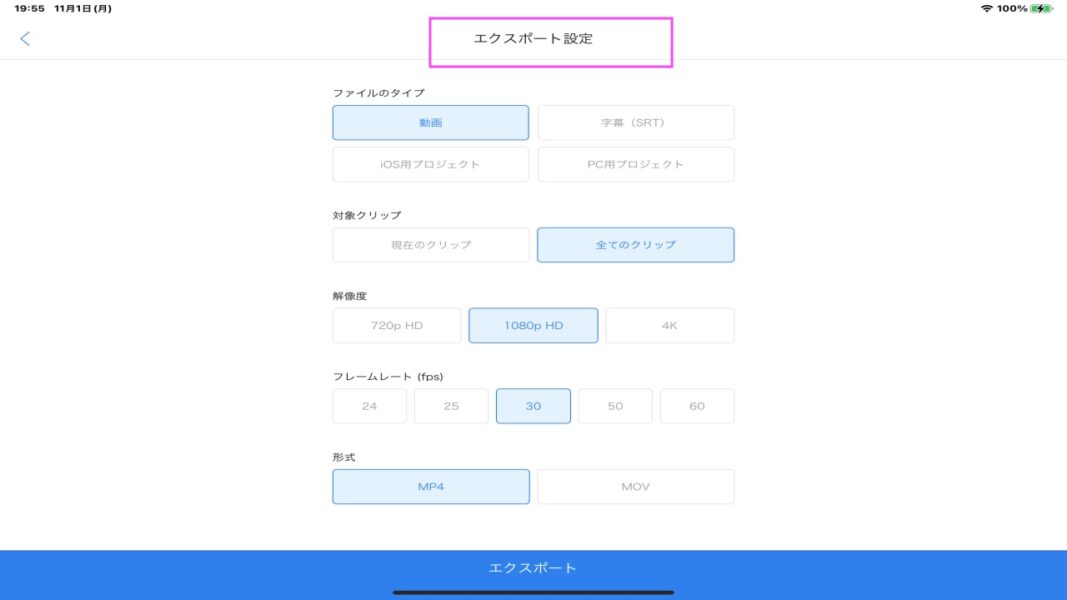
⑯-3 「エクスポート設定」がokだったら、画面一番下の青色の「エクスポート」をタップします。
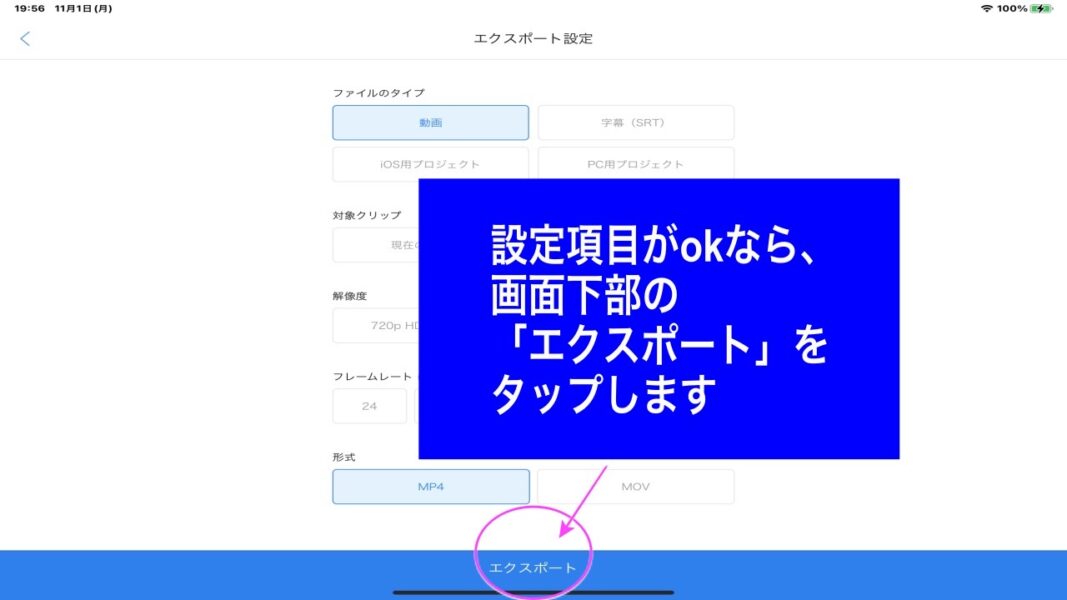
⑯-4 「エクスポート」の進捗状況と注意事項が、画面左上に『メッセージ』として出ますので、「抽出(エクスポート)」が完了するまだしばし待ちます。
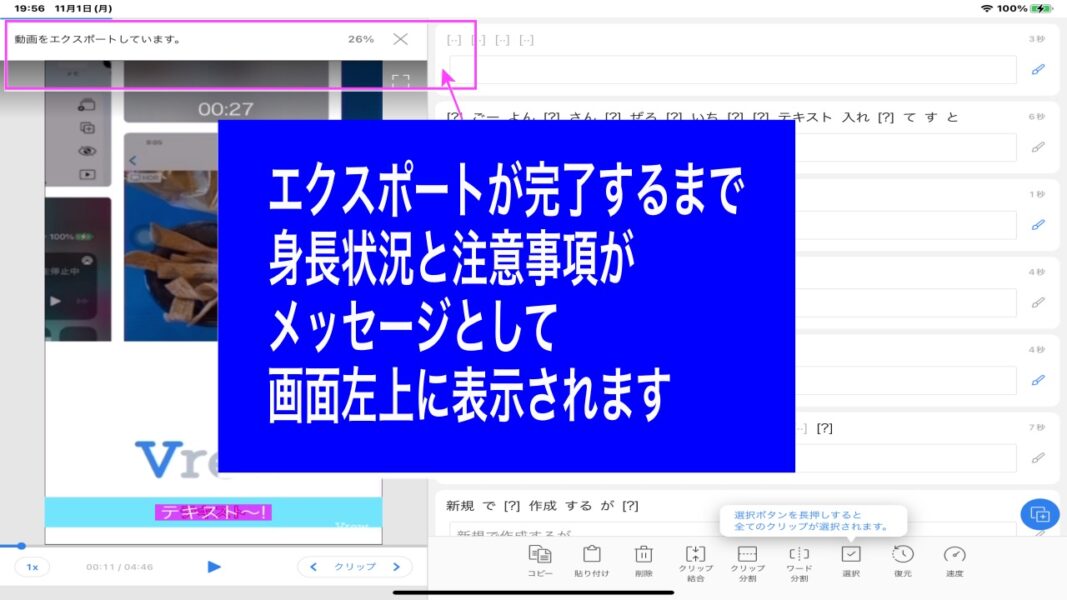
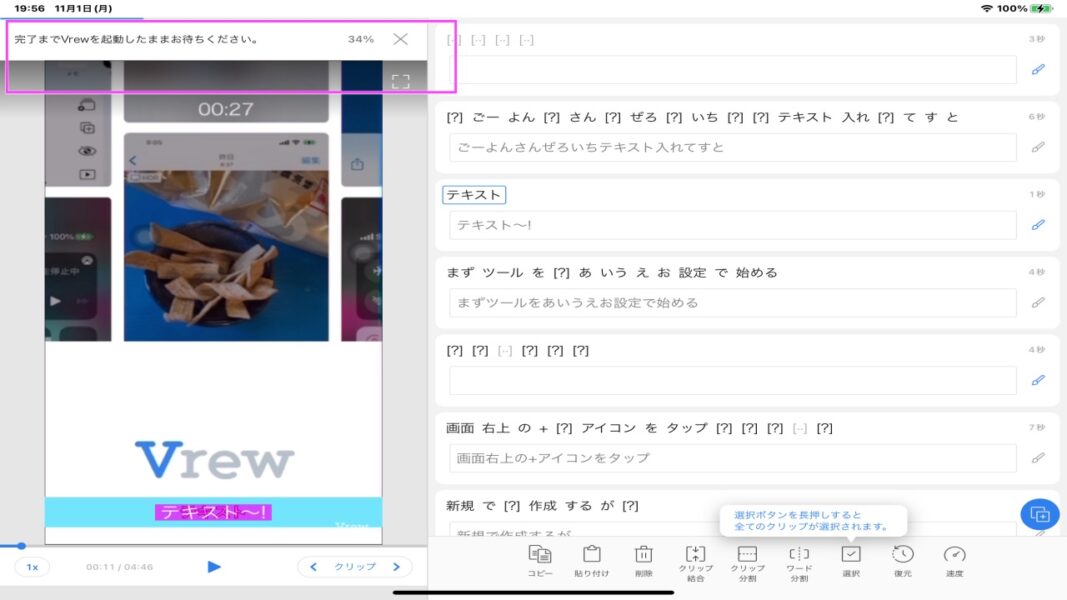
⑯-5 「エクスポートが完了するとメッセージが出て、自動的に「写真アプリ」に保存されて「抽出(エクスポート)」の操作が終了です。出来上がった動画を確認したらYouTubeなどにそれをアップロードできます。さらに他に動画編集が必要なら(例えばVLLOで効果音を入れるなど)それを行なったらアップロードできますが字幕部分に影響する場合はそこは修正やら修飾が必要となるかもしれません。
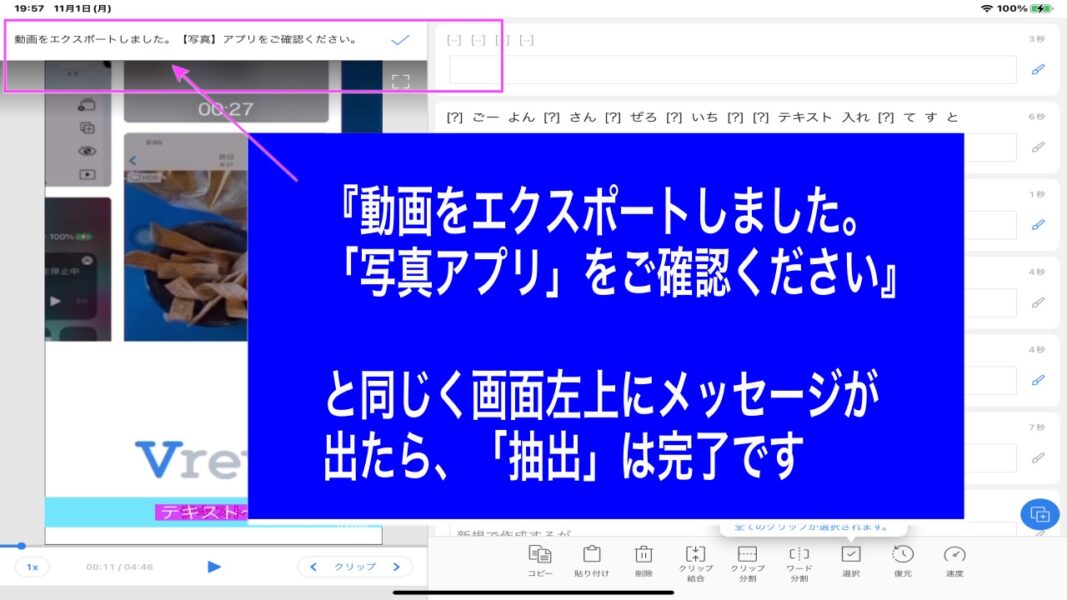
⑯-6 以上で「6 抽出」は終わりで、このVrewの操作2の全工程の終わりです。
⑰ これで、基本的なVrewの操作はいったん完了です。もし何か追加が出てきましたら、その際にまた記事で書く予定です。
⑱---(本文中に使った資料です。残しておきます : iPad用画面(文字入り & 文字なし) ------
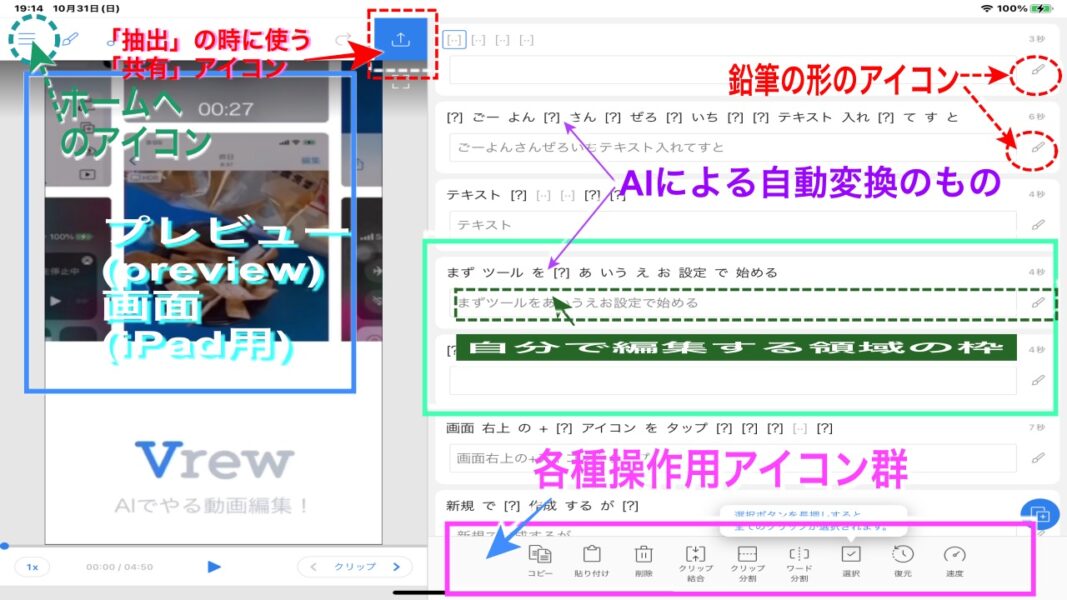
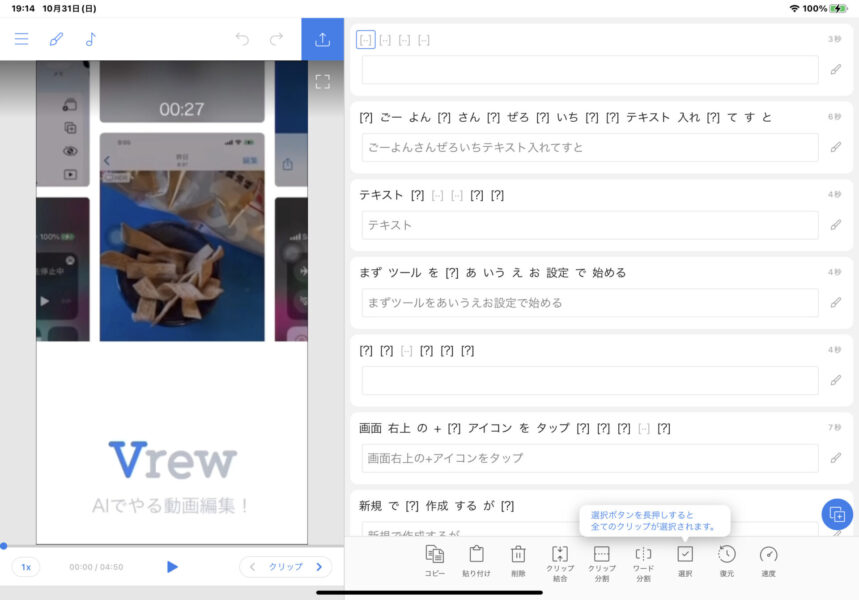
以上です。
では!!








