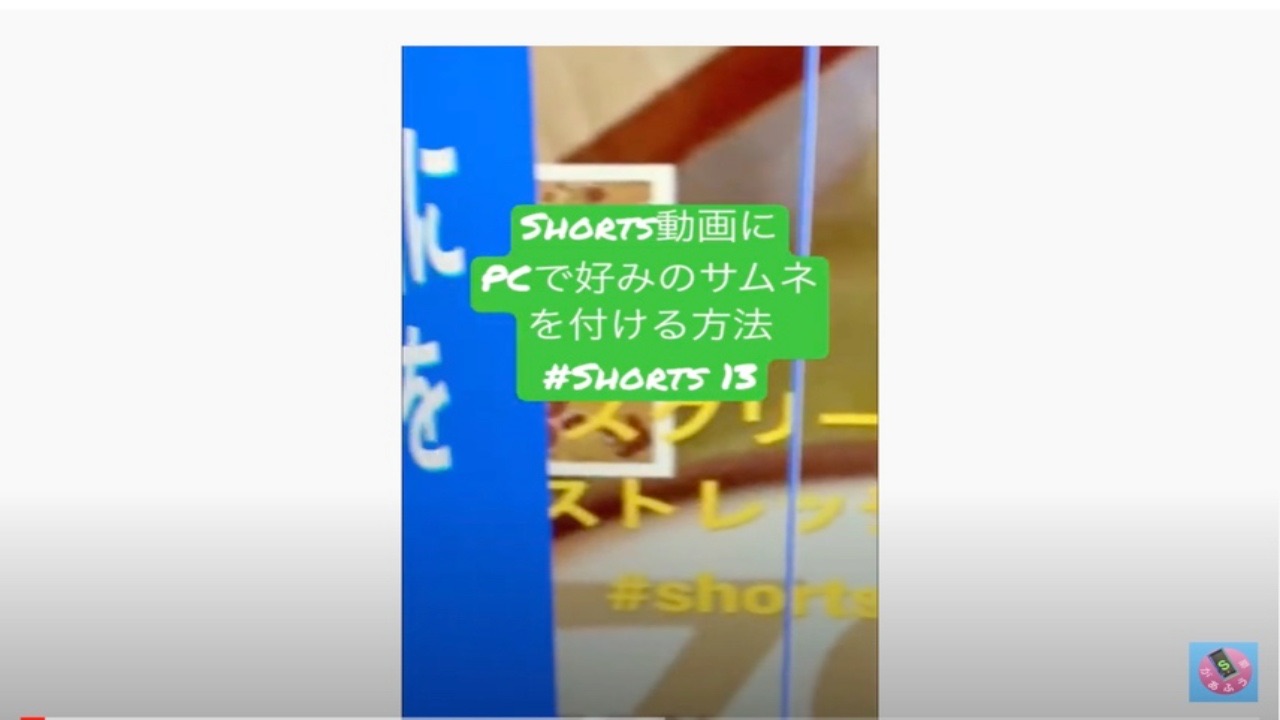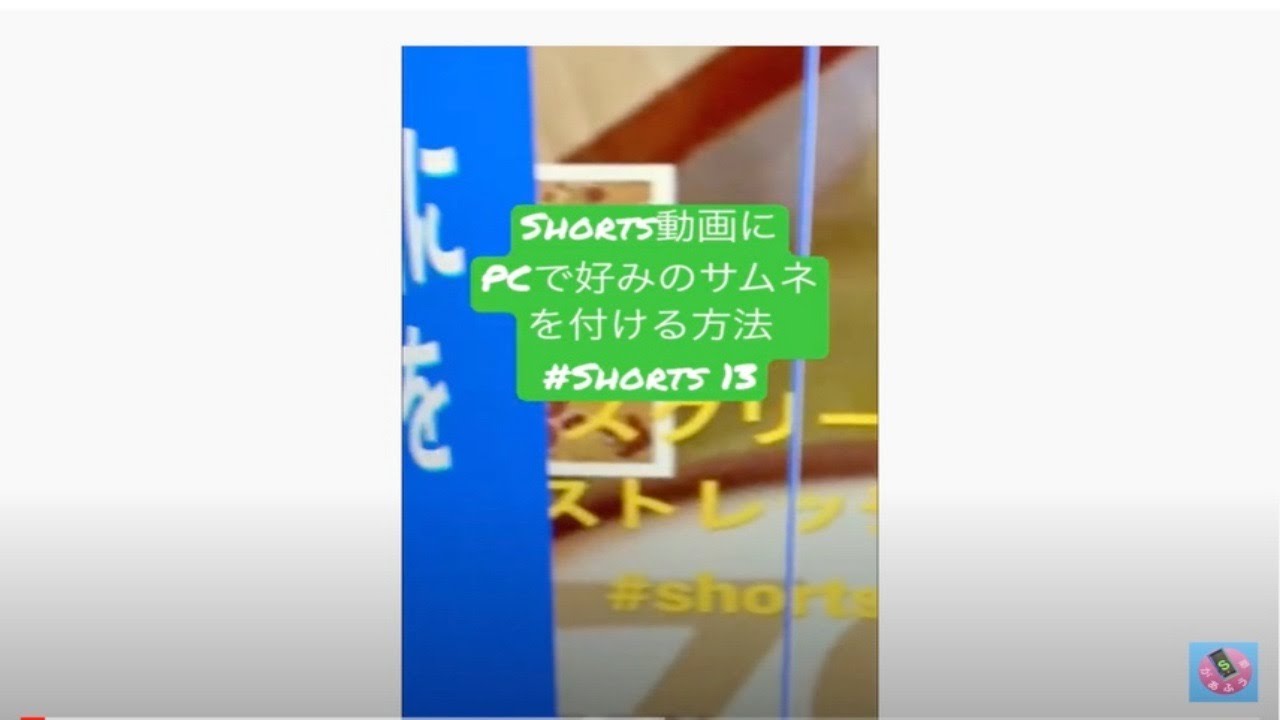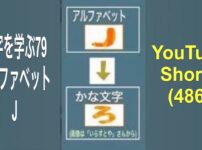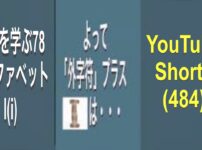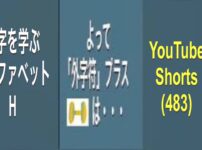YouTube ショート その13
PCでも見ますか? a
より大きい画面で、自分のチャンネル、人気や面白いチャンネルや動画を見ていたいものですよね? でも、iPhoneとかスマホの画面は、コンパクトではあるけれど、小さいTV画面で『ドラクエ(DQ)』でのタンスやツボの中に隠されているコインを探すみたいに、ちょっと眼が疲れちゃう、ということで、PC版でサムネイル(以下、サムネ)をつける方もいるようです。もちろん動画編集で入れておく手もあるのですが。
YouTube動画タイトル : 「 Shorts動画にPCで好みのサムネを付ける方法 #Shorts 13」
YouTube ショート(#Shorts)とは、スマホからアップする、縦型そして短い長さの動画をいいますが、今回日本でもリリース(ベータ版)があったようです。詳細は今後の記事で書いていきたいと考えております。かんたんな説明は以下のとおり。
現在、下記情報を更新しつつやっているところです。
⑥ (8/1現在) 『Shorts動画にPCで好みのサムネを付ける方法』というタイトルのショート動画(#Shorts)をつくりました。いつも60秒未満の時でも、『YouTubeの無料楽曲ライブラリーを利用』によるBGMを使用したり、全部『BGMなし=動画撮影時の音か無音だけ』にしていますが、この『YouTubeの無料楽曲ライブラリーを利用』は15秒分だけという制限があって、はじまりにだけつけてます。ので、良い方法はないものかとstudy中。
⑤ Shorts機能とは直接関係していませんが、スマホ(iPhone)側のiMovieで追加動画の「画面分割挿入(スプリットスクリーン、 split screen)」も、普通にできました。
④ (7/25 am8:00頃の実際のアップで確認) #Shortsの自分のYouTubeチャンネルにアップロードする際に、60秒を超えたもの(例: 1:02秒)をアップすると、タイトルやタグに『#Shorts』を入れても、YouTube側で自動的に60秒以内にカットしてくれるわけではない。これはあくまで、60秒を超える通常のYouTube動画に識別されてしまうので注意したい。そこで、自分で60秒を切った尺(59秒あまり)とかに少し短縮してから、タイトルやタグなどに『#Shorts』をくわえて、アップロードするようにする。ストレートな動画の時はよいが、画像編集で2つの動画などを取り込む時は特に注意したい。
③ (7/25 am8:00頃の実際のアップで確認) 基本的に15秒がセットされているので、60秒未満のと時は、Shortsのアプリ上の赤い丸の撮影ボタンの上の「数字=15」をまず1回タップして「数字=60」にしてから、60秒を切った尺(59秒あまり)とかに少し短縮してから、タイトルやタグなどに『#Shorts』をくわえて、アップロードするようにする。この60秒に変える操作をしないで60秒対応の動画をアップロードしようとしても、約15秒以内に抑えられてしまう。
① (7/13 pm22:00頃のYouTubeヘルプの説明)
YouTubeヘルプの説明によると、「ショートは、スマホとYouTube アプリの『YouTube ショートカメラ』があれば作成できる(中略)動画フォーマット」で、『YouTube のショート動画作成ツールでは、最大 60 秒までの動画を作成」可能と書かれています。(②の(k)もご参照ください)
② YouTube でショート動画を作成の方法は、
(a) スマホ(モバイル・デバイス)でYouTubeにログイン。
(b) 「プラス(+)」、「ショート動画を作成(ベータ版)」の順にタップする。
(c) 画面下の録画ボタンの上にある数字「15」は、時間(15秒)を表していて、それを超える長さの動画の場合は「その15の数字」をタップすれば、「60(秒)」まで表示が変化し、その長さの動画(つまり、録画も)できるようになる。ただし、(注意として)、YouTubeのライブラリの音楽か他の動画のオリジナル音声を使用すると15秒までに制限される)。
(d) 操作上のオプションとして、「速度」で録画速度の変更、「タイマー」でカウントダウンを設定して、ハンズフリーまたは自動録画開始を停止するタイミングを設定可能、「録画ボタン長押し」でクリップを録画するか、「撮影ボタン」のタップでオン・オフを操作するかでできる。
(e) 操作上のオプションとして、「速度」で録画速度の変更、「タイマー」でカウントダウンを設定して、ハンズフリーまたは自動録画開始を停止するタイミングを設定可能、「録画ボタン長押し」でクリップを録画するか、「撮影ボタン」のタップでオン・オフを操作するかでできる。
(f) 「元に戻す」で、録画した動画クリップを削除、「やり直し」で削除した動画クリップを再び作成・追加できる
(g) 「完了」で、動画をプレビュー、加工録画したクリップを削除。「やり直し」で削除した動画を再び追加可能。
(h) 「タイトル」は、最大100文字まで。
(i) 最後に「アップロード」をタップして完了。
(j) なお、まだ確認中(asof 7/14)ですが、「タイトル」か「説明欄」に「#Shorts」を入れておくのが、ショートの識別になっている、というのは今まで(日本でもテスト的にやっていた人たちは入れていたのだけど)変わらないみたいです。
(k) (7/24更新) #Shortsの場合のBGMは、動画の長さ(画面下の録画ボタンの上にある数字「15」は、時間(15秒)を表していて、それを超える長さの動画の場合は「その15の数字」をタップすれば、「60(秒)」まで表示が変化)に対して、15秒以内ならYouTube#Shorts内(画面の中のmusic選択で表示される一覧のもの)のBGMにして、16秒〜60秒以内の場合は、『サンプリングsamplingなど』または『なし』でもいいかもしれない。現在のところ、私は個人的には16秒〜60秒以内であれば、『BGMなし』で進めようかと考えている。『サンプリングsamplingなど』の意味と内容がまだよく理解できていないから。
④ よろしかったら見てください。
では!!