1人でもできる、PCで楽曲作り 〜 Logic Pro X のTips(8)
制作したプロジェクトを「MP3」に書き出す a
YouTube動画タイトル : 制作したプロジェクトを「MP3」に書き出す Tips(8) Logic Pro X 23
制作したプロジェクトを「MP3」に書き出す 〜 Logic Pro Xのある機能の一部を切り取って動画にしました。イメージでとらえやすいように。
「MP3」に書き出したプロジェクトをiMovieで動画に加える
上記の手順で「MP3」に書き出すプロジェクト。自分で制作した楽曲など、これを作成した動画のBGM的な使用を考えた場合は、iMovieで次のように入れていくと簡単です。
(a)出来上がったmp3が入っている、デスクトップの中のフォルダーなどを確認します。
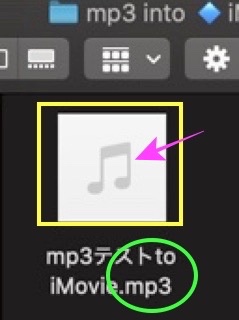
(b) 対象の動画を、iMovieで呼び出し、動画のタイムラインの下の方にある[ ♬ ]のアイコンのあるラインを見つけます(初めてだと、ちょっと、♬が薄くて気付きにくいです)。
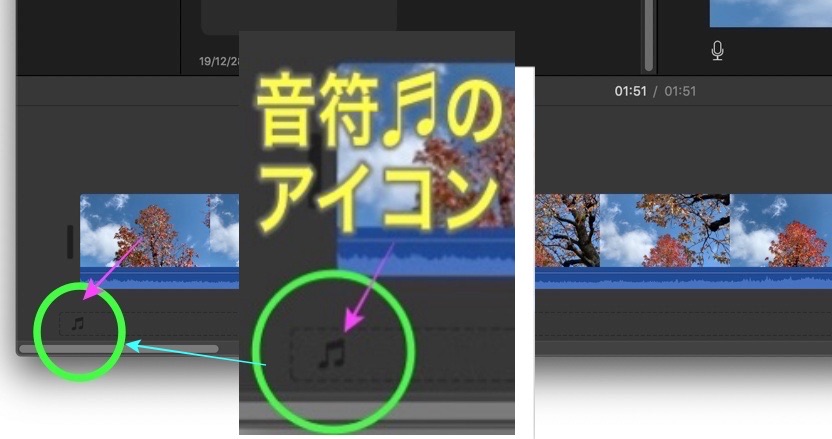
(c) 最初に確認した、デスクトップなどに保存している[ mp3 ]のファイルをそのままドラッグして、ここへ[ ♬ ]のラインにドロップします。
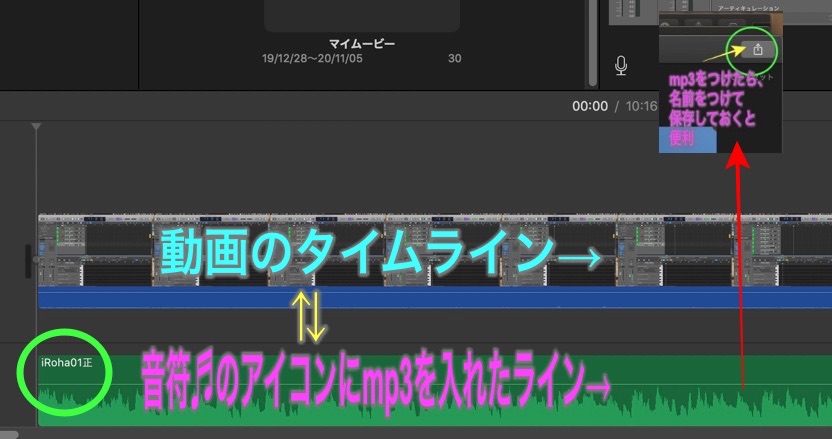
(d) 始める位置などを確認して、そのままでよければ、これで保存すれば、[ mp3の♬ ]付きの[動画]ができますので、(e) iMovieの画面右上にある[共有ボタン]から名前をつけて「保存」しておくと便利です。そしてその同じ共有アイコンからYouTubeなどにアップもできますし(あるいは動画として保存してあれば、YouTube側から動画を選択してアップできます)。
(11/13に更新しました) 以上です







