目次[表示]
MacBook Proでアカウント登録して、iPadで本を読む
[A] ゆったりと、本を読むのはお好きですか? その2
今回は、電子書籍「kindle Unlimited (キンドル アンリミテッド)」のサービスについです。
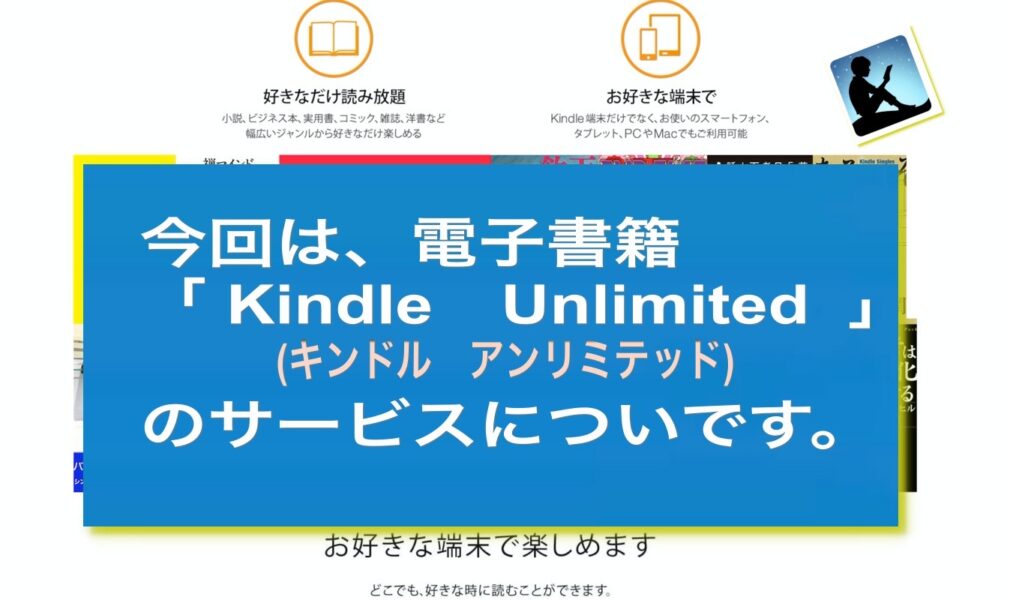
(動画あり!!) この記事には、対応するYouTube動画があります。
YouTube動画タイトル : 「 kindle Unlimited iPad読書術 (Vlog2 ) 14」
今回のBGMは、「YouTube オーディオ ライブラリー」の曲 : 「Birds (帰属表示が不要)」、「 Dark side (帰属表示が不要) 」、 「Average (帰属表示が不要)」 と「Asleep (帰属表示が不要)」とです。
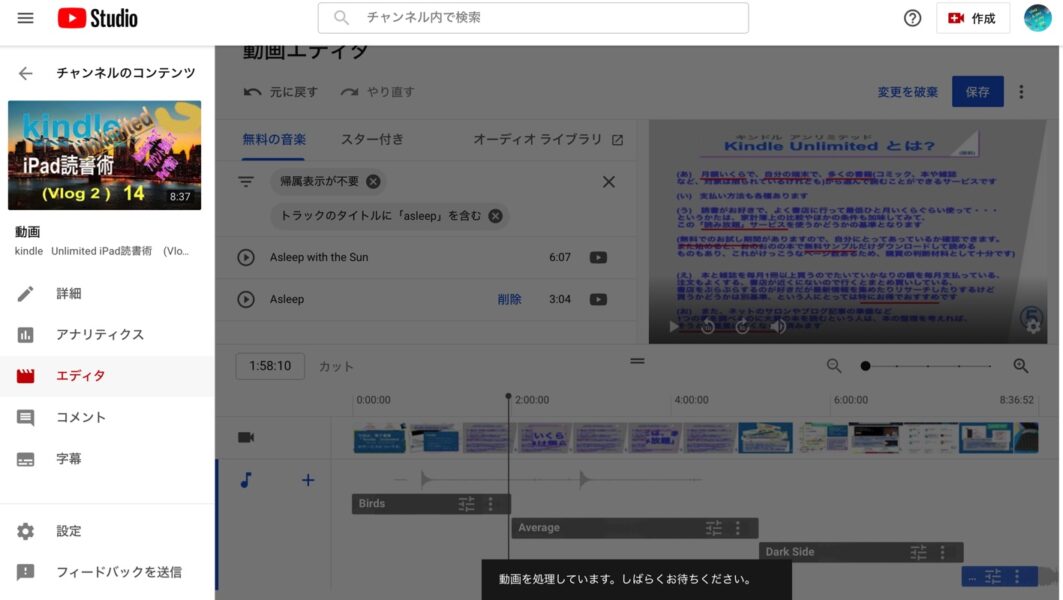
① 最近の状況下で、暑い夏がだんだん近づいてきている中で海やプールサイドでとか、家で読書する時間を持つ時が増えてくる人も多いでしょう。好きな作家の新刊や好きなシリーズものの最新作、自己啓発本や何かの勉強のために何冊か読む、ブログなどの記事にも書きたい最新雑誌特集や海外も含めた最新情報を常に収集していたい、得ていたい、という方で、書店に向かう時間が限られているというので悩んでいませんか?
[B] Kindle Unlimited とは
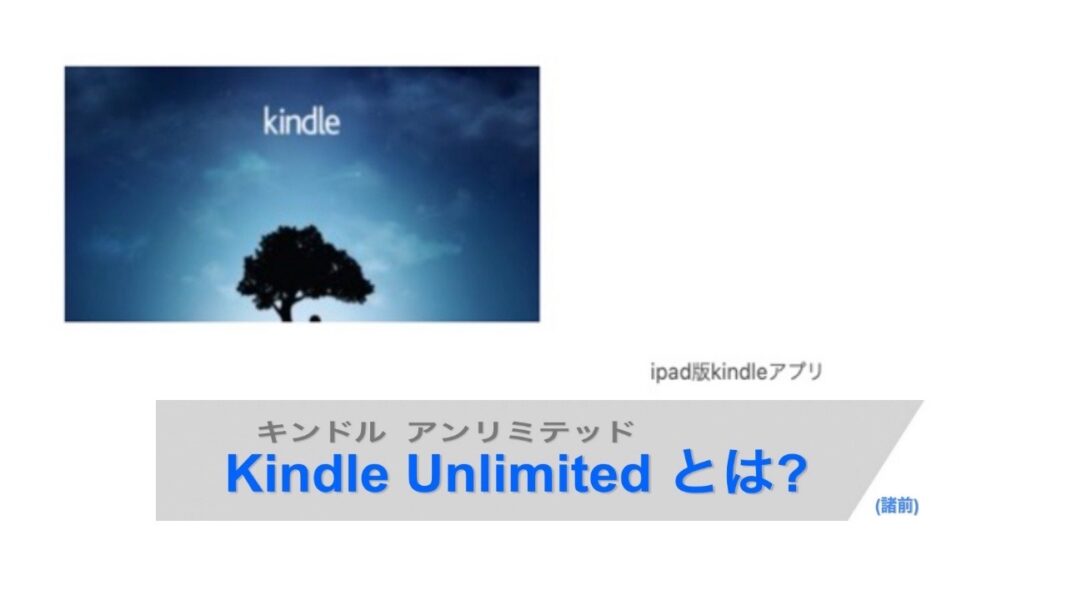
②-1 「Kindle Unlimited」は、とても安価な月額料金払い方式での、本や雑誌などを読むことができる、Amazonが提供する「電子書籍サービス「Kindle」のメニューの1つです
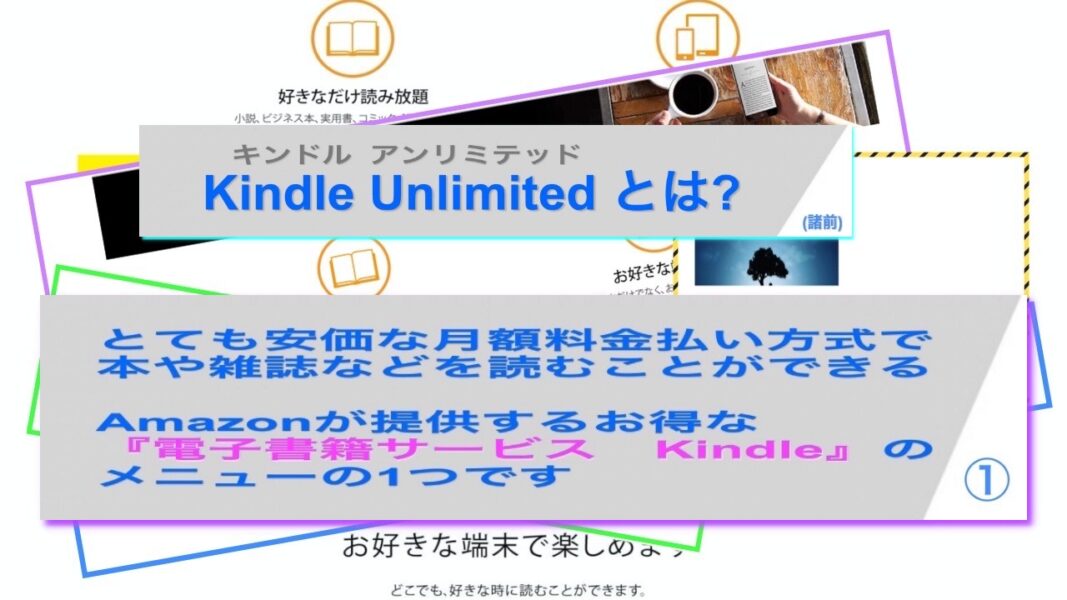
②-2 その主な特徴は「公式サイト」によれば、以下のようになっています。
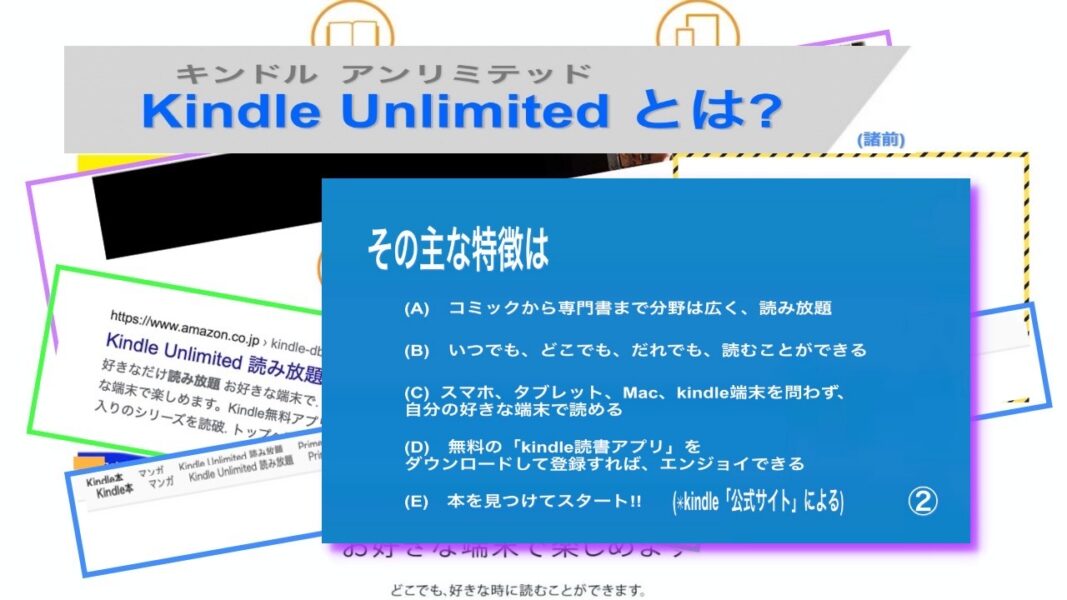
(a) 自分の好きな端末で(kindle端末だけでなく、スマホ、タブレット、Macで使える)
(b) ある一定額を毎月支払えば、どこでも、いつでも、読むことができる
(c) コミックから洋書まで幅広い分野から、好きなだけ読み放題
(d) 公式の無料の「kindle読書アプリ」をダウンロードして、「Kindle Unlimited」の本をエンジョイできる
(e) 探していた本を見つけてスタート!!
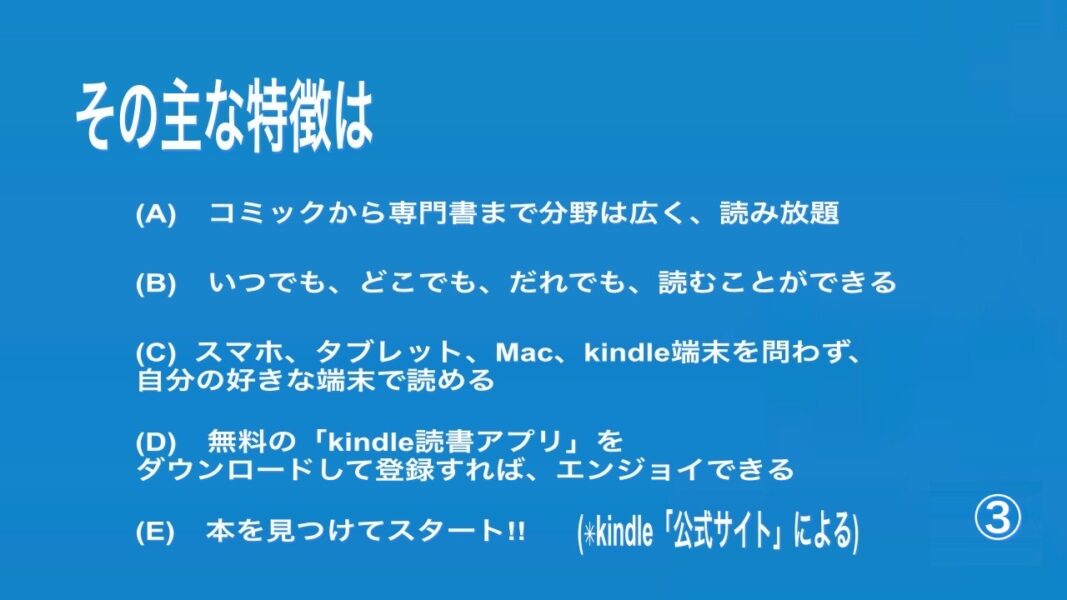
もう少しくわしく書くと、
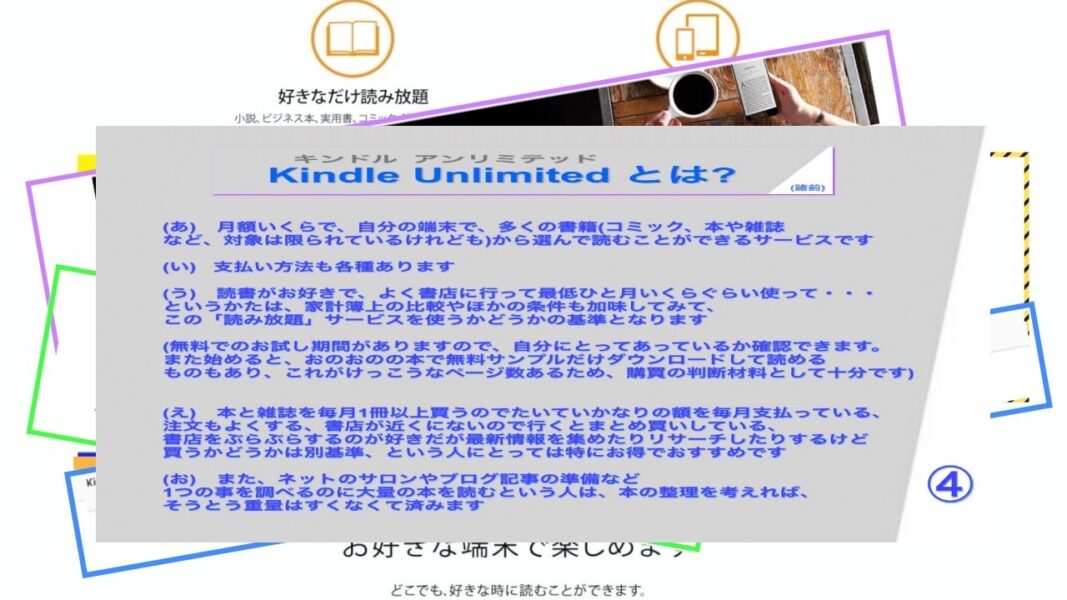
②-3a 「Kindle Unlimited」は、月額いくらで、(対象は限られているけれども)多くの書籍(本や雑誌など)から選んで読むことができるサービスです。
②-3b 参考までに、2021年6月現在、月額料金は、税込み¥980-となっております。支払い方法も一般的なクレジットカードやその他各種あります。料金プランは月額980円のみ。初回は30日間完全無料!となっています。
②-4 読書がお好きで、よく書店に行って最低ひと月いくらぐらい使って・・・というかたは、家計簿上の比較やほかの条件も加味してみてなどをして、この「読み放題」サービスを使うかどうかの基準となります。
②-5 本と雑誌を毎月1冊ずつ買い、¥1000以上は使う人や注文もよくするという人にとっては特にお得です
②-6 さらに、このサービスには、初回30日の無料体験があるほか、ある期間限定のキャンペーンなどもあります。

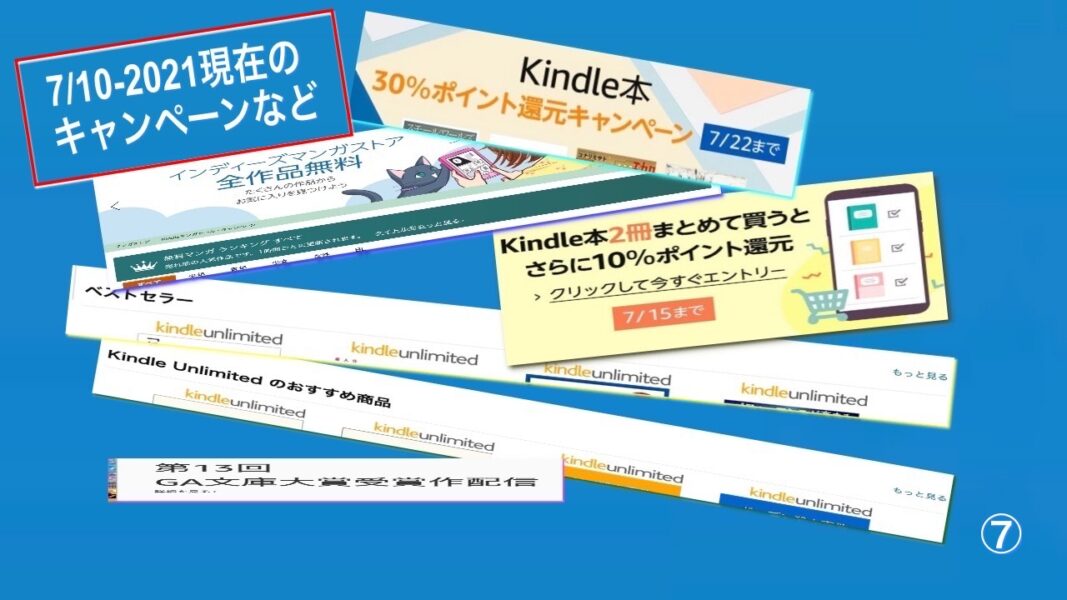
②-7 ひとたび、本をダウンロードしてライブラリで受け取って完了してしまえば、wifi などに繋がっていなくても(つまり、オフラインでも)、見たり読めます。
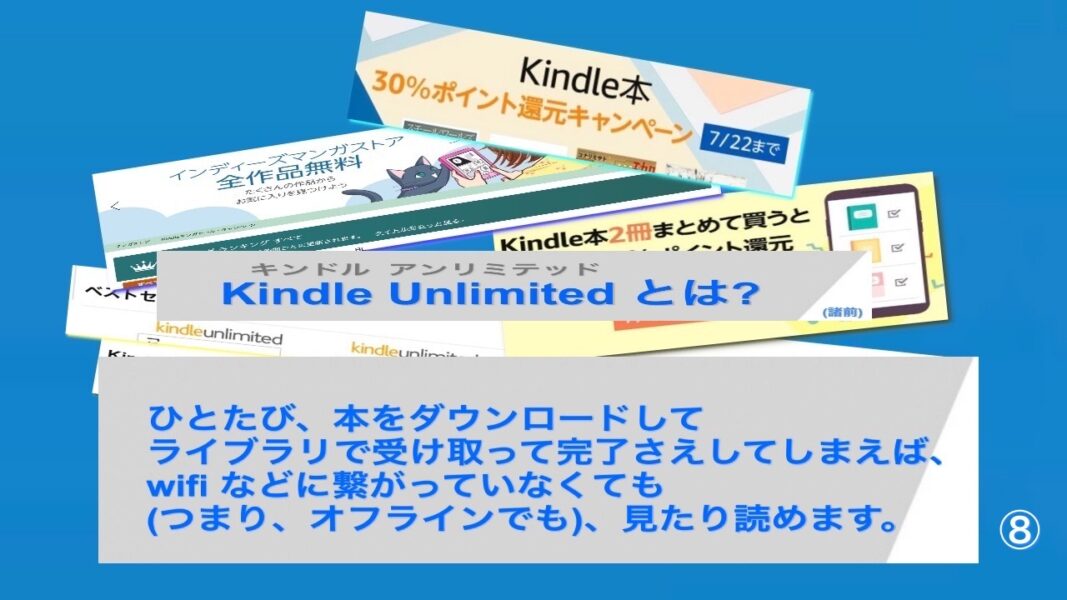
②-8 ただし、意外な書物がある反面、新旧すべての分野の書物や雑誌がそろっているわけではありませんが、それを差し引いてもメリットがあるという人はとても簡単で使いやすいです。たまに、かって買えなかったり、予定外の本や雑誌なんかが表示されてて、眼に入ってつい買っちゃうということもあるかもしれませんね。
②-9 何冊か同じタイトルで一緒に表示されていると「同じ本の新訳本」などが出てて、非常に参考になる場合も多いので助かるのです。kindle対象でなくても、買おうかな、という気持ちを起こさせますね。しかしだからこそ、そういうわけで、検索した結果には、「 Kindle Unlimited 」対象じゃない通常販売の書籍も一緒に表示されているから購入の際は十分注意も必要です。
②-10 もちろん、「Kindle Unlimited 」対象じゃないまちがえて注文/購入確定してしまったとかが発生しても、注文のキャンセルはもちろん、電話などで問合せやキャンセルやお願いなどもできる部分もありますので、サポートもちゃんとしています。
②-11 結果から言うと、 欲しい本が「Kindle Unlimited」対象になっていないとかお支払いとか言う問題を除けば、だいたいのところ、心配するほどではなく思ったより簡単だ、と言えると思います。
②-12 あと、強(し)いて言えばですが、書店が近くにないとか、逆にいっぱいあるし書店でぶらぶらするのがとても好きだとか、人との待ち合わせには書店を使う場合が多いとか、書店で座って読むのが好きだとか、新刊本や人気本・現在のトレンドやキーワードなどを知りたくて書店で見てまわって心の中でリサーチしているとか、自分の好みの作家が知らないうちに新しいのを出していないかな、とか、シリーズものの次作が気になっているれどどうかな、今までのシリーズ作を一から全部読んでみたい、なんて人たちは、それはそれで続けていけるし、そうである人たちも直ちにそれが購買につながるかと言えば一概にそうとも言えないところもあるし、最初は「紙でなくっちゃ」と言ってた人も、ノートパソコンと一緒に持ち運ぶのが重くなったとか、整理する時のうれしさと大変さを思うとどうなんだかと言うようになった、とかいろいろあって面白いです。
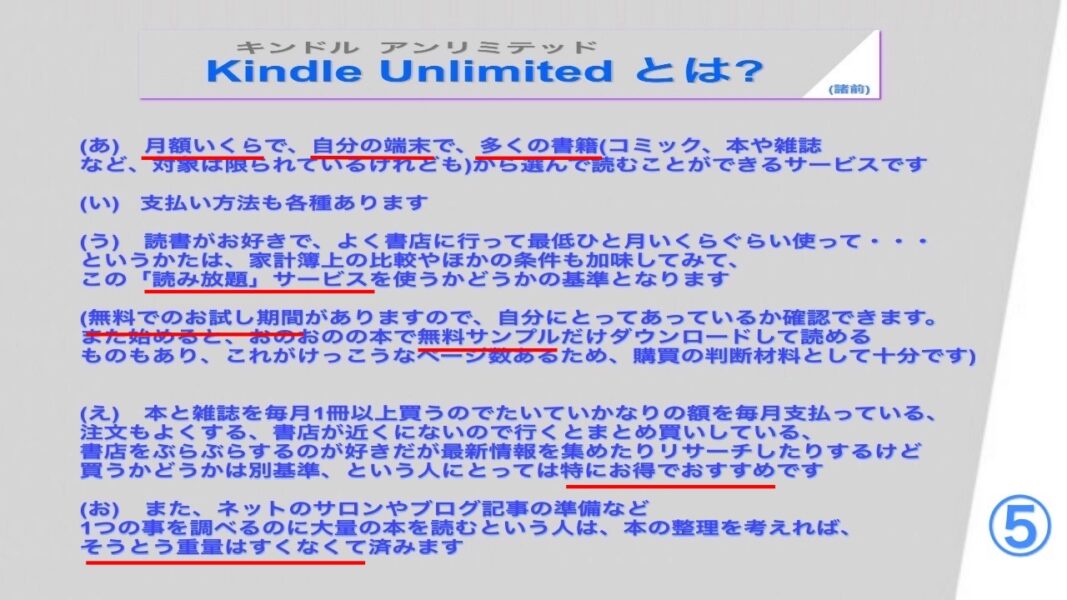
[C] 「 Kindle Unlimited 」の始め方
それでは、「 Kindle Unlimited 」の始め方です
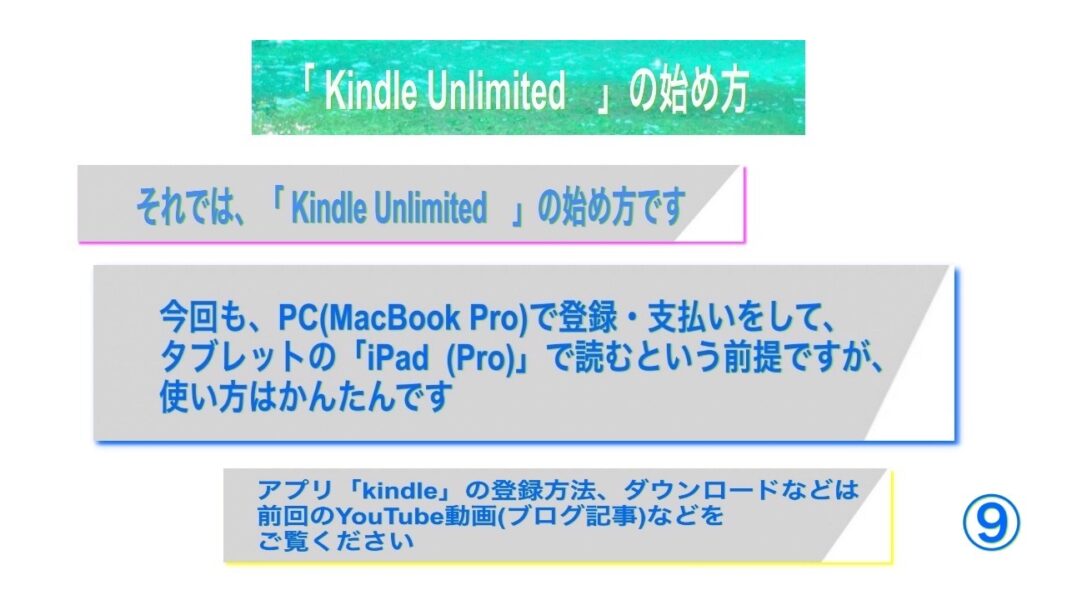
③-1 アプリ「kindle」の登録方法、ダウンロードなどは前回のYouTube動画(ブログ記事)などをご参照ください。
③-2 今回も、PC(MacBook Pro)で登録・支払いをして、タブレットの「iPad (Pro)」で読むという前提ですが、使い方はかんたんです。
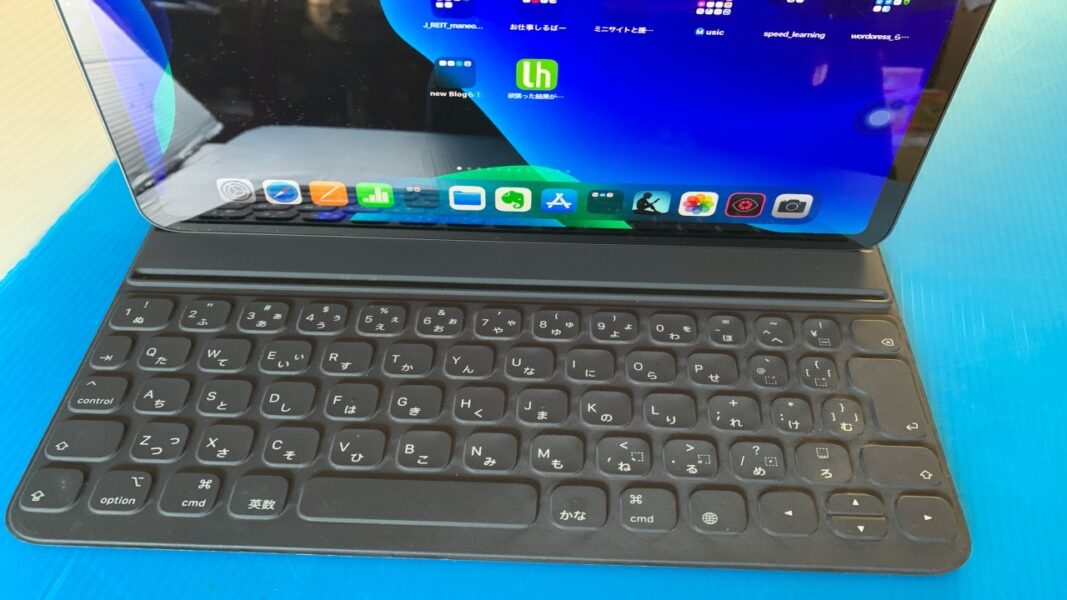
③-3 なお、アプリ自体は、「Kindle」と同じですので、App StoreからiPadへのダウンロードがまだの人は、さきに済ませておいてもかまいません
③-4 まずは、MacBook ProのSafariなどのブラウザで[ kindle Unlimited の公式サイト ]を検索して、[Kindle Unlimited 読み放題]をクリックします
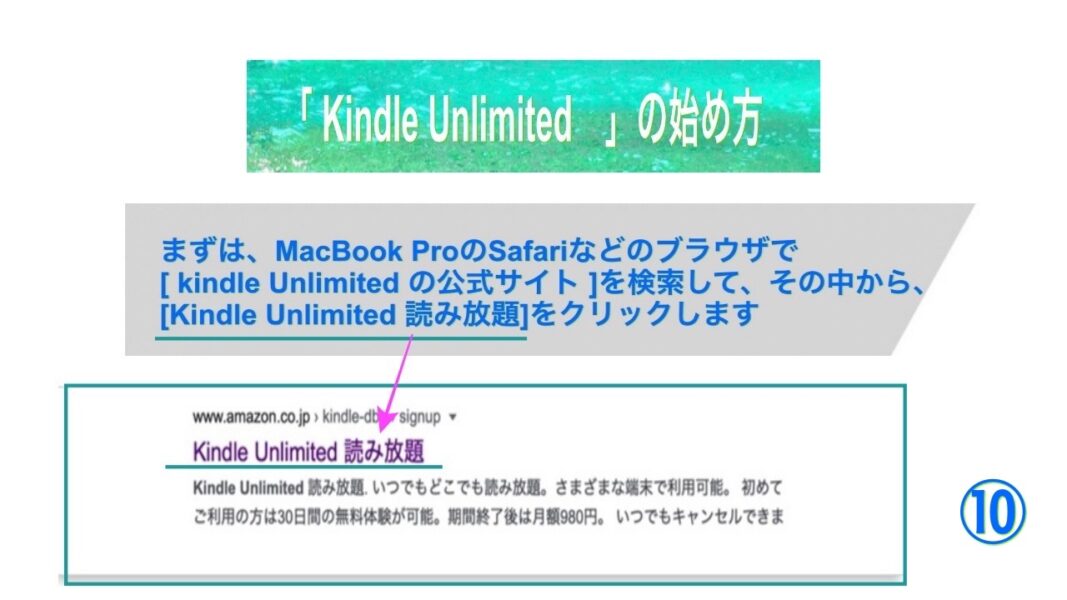
③-5 [Kindle Unlimited 読み放題]公式サイトで、サインインするためのトップページのURLは、
こちら https://www.amazon.co.jp/kindle-dbs/hz/subscribe/ku?shoppingPortalEnabled=true
③-6 登録は、下記の画面の、左側の上の方にある黄色の[サインイン]のボタンから入ります。Amazonアカウントを既にお持ちの方は、メルアドとパスワードなどを入れて「ログイン」します。まだAmazonアカウントを持っていない方は、ここでメルアドとパスワードを入れて、1番下にある[Amazon アカウントを作成する]ボタンを押してください。
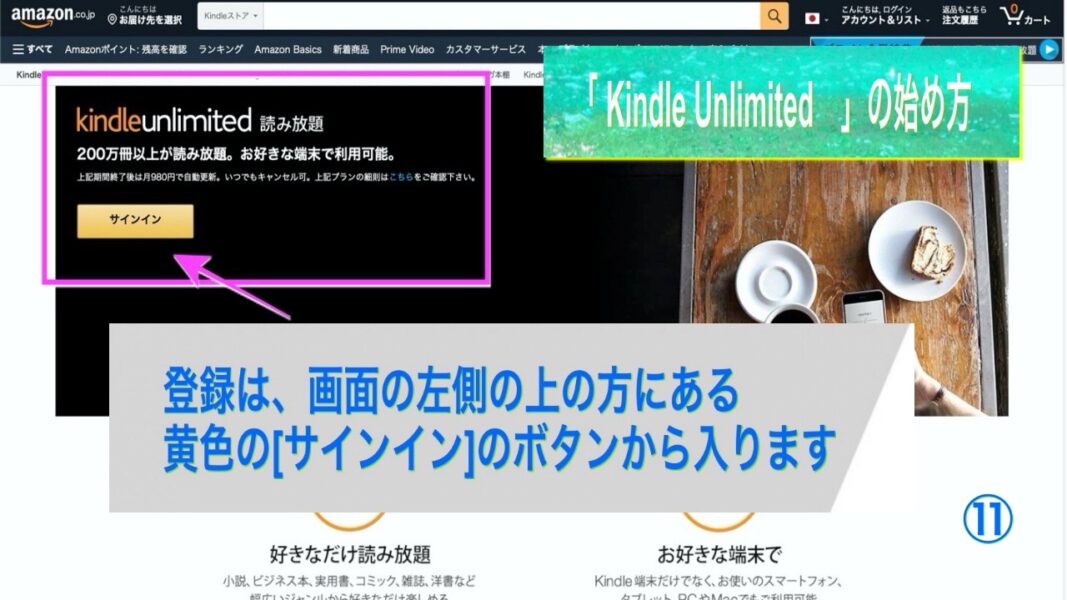
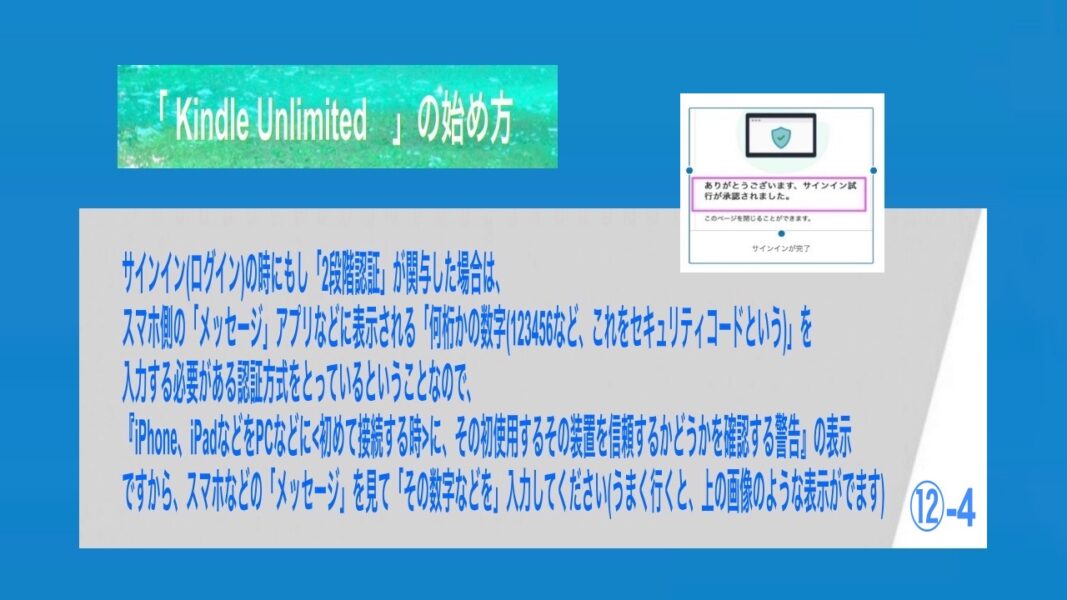
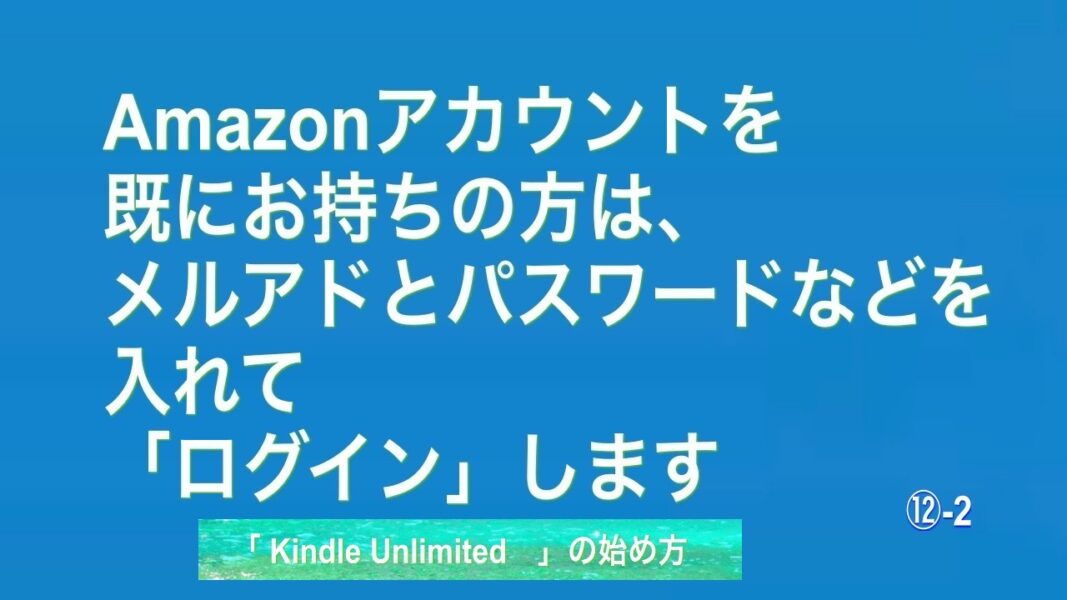
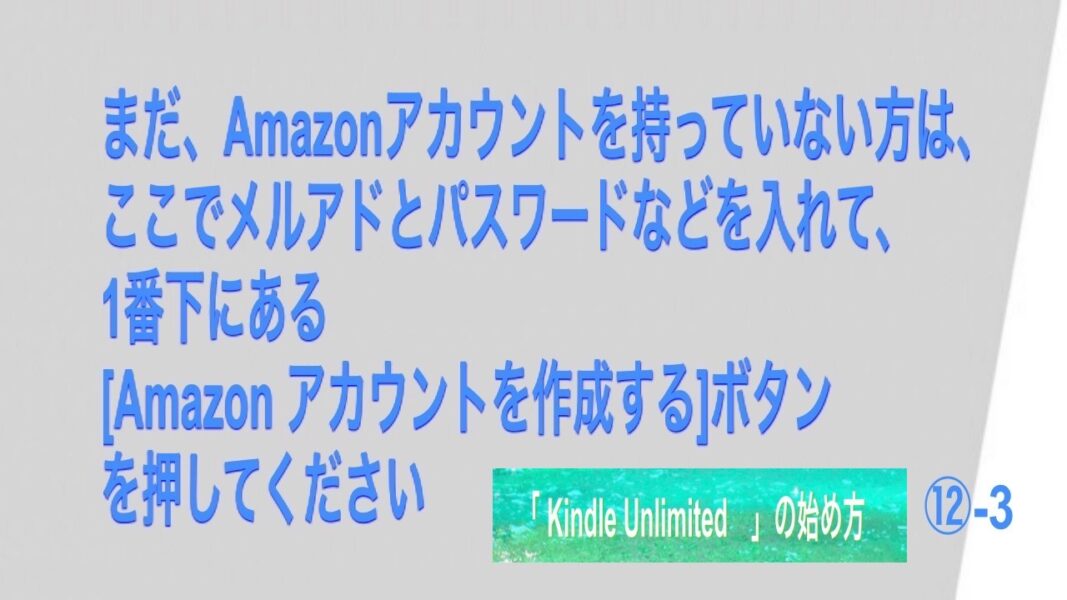
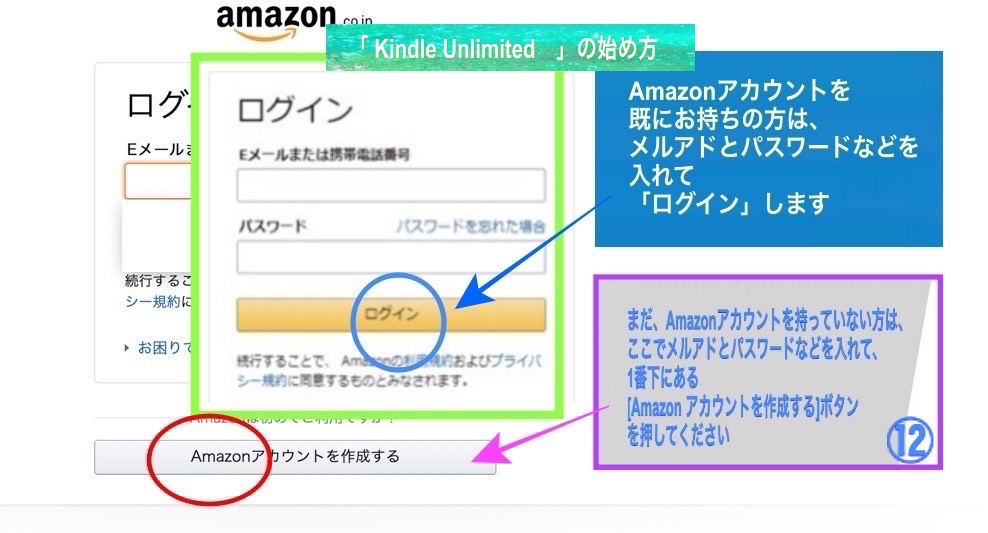
③-7 ログイン後は、「アカウントサービス」に入り、[Kindle Unlimited]を利用する場合に必要な「(お客様の)支払い方法」の設定などを設定します。まず、画面の上のツールバーみたいなところにある[ 検索窓 ]の右隣にある[こんにちは ログイン アカウント&リスト]の欄をクリックして始めます。
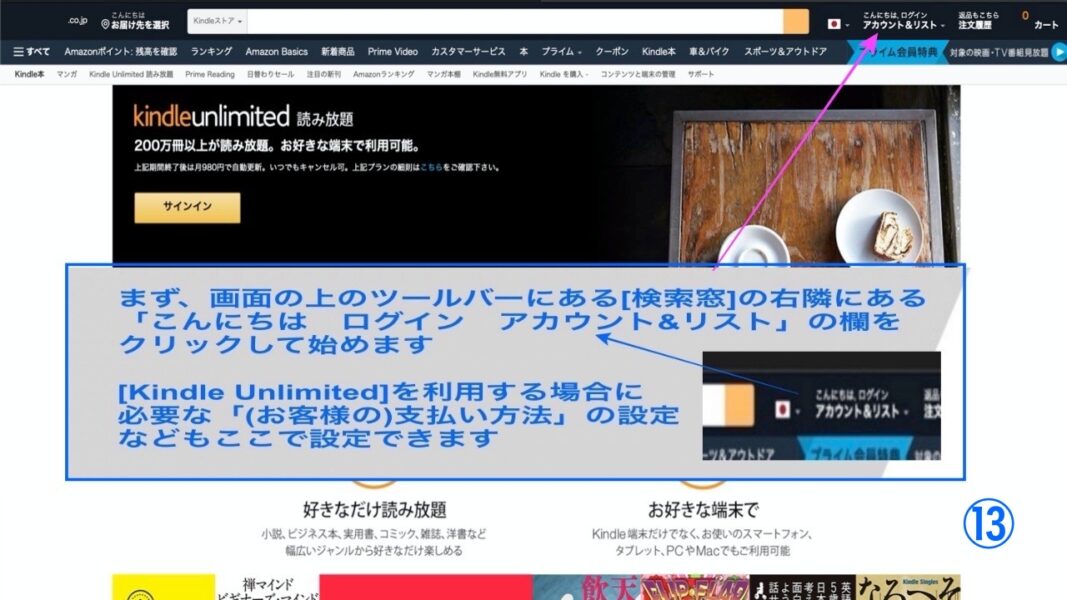
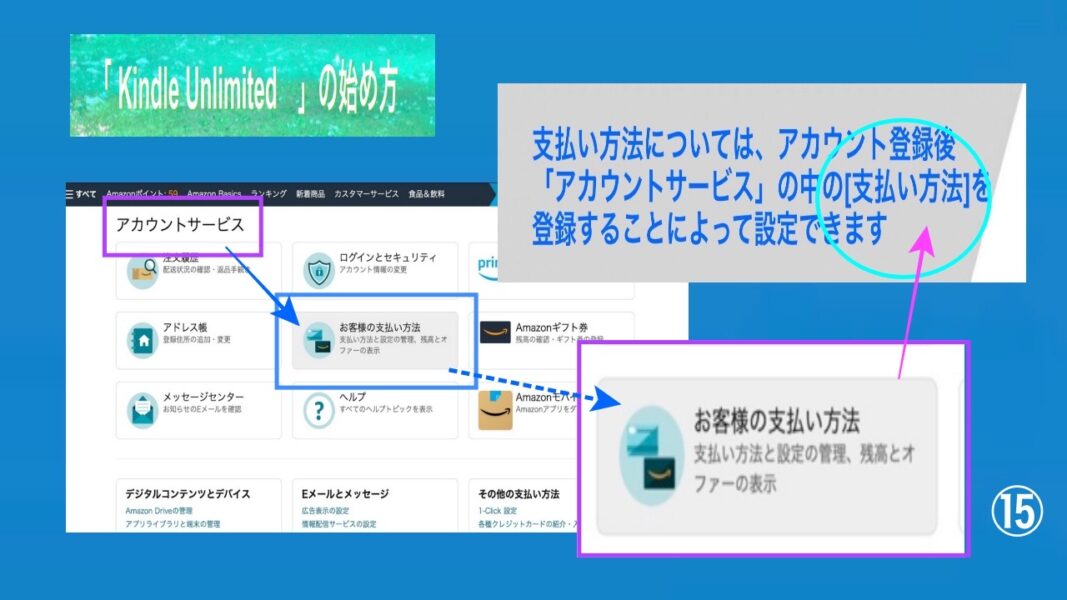
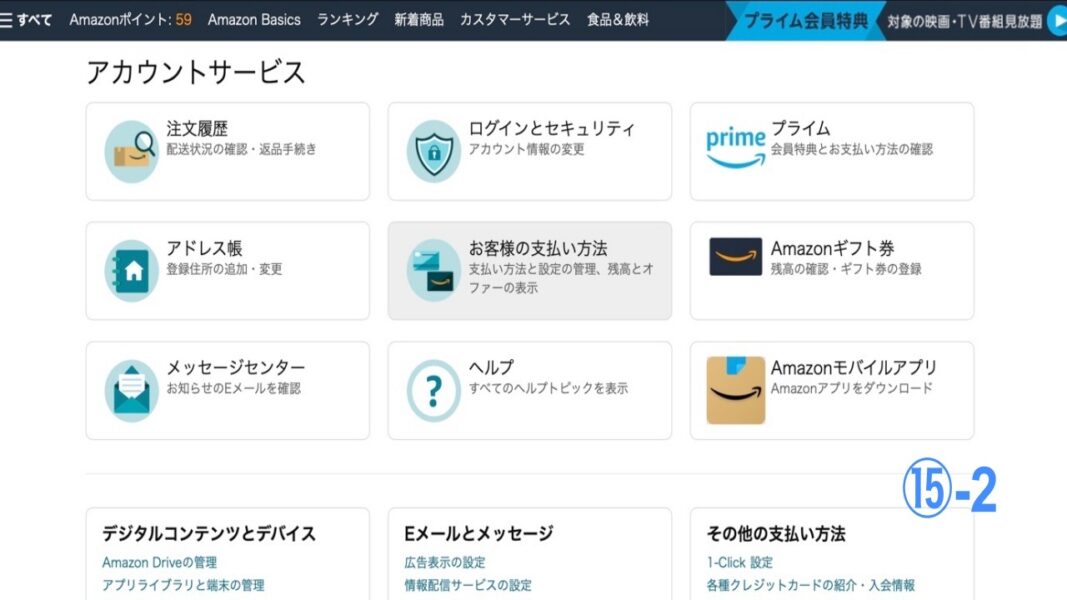
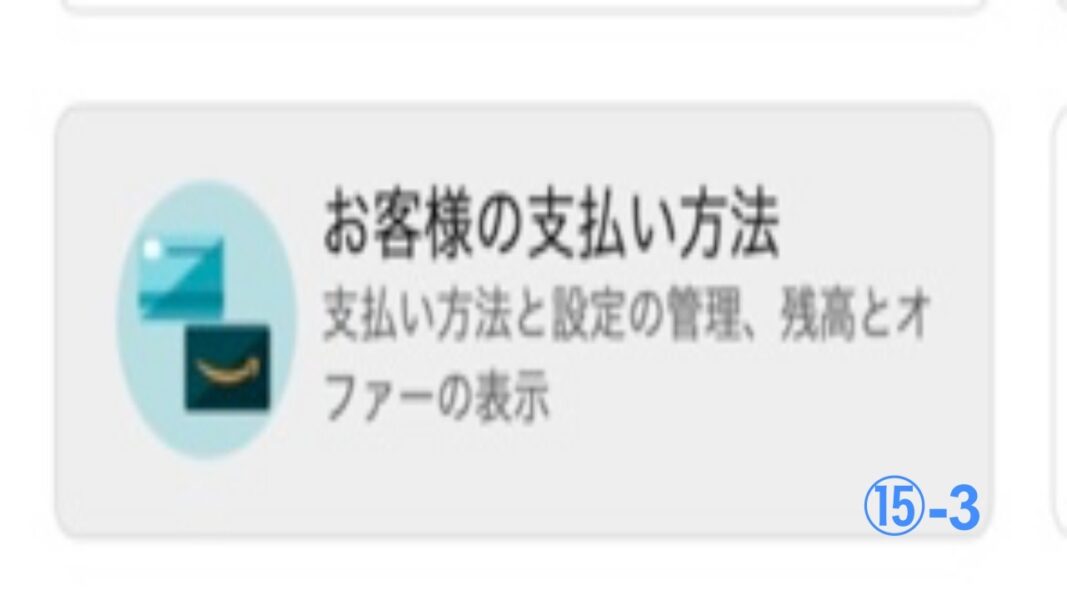
③-8 「(お客様の)支払い方法」の設定を済ませれば、あとは通常のkindleと同じで、読みたい本を探します。ただし、条件があって、1度にダウンロードできるのは10冊までという制限があります。
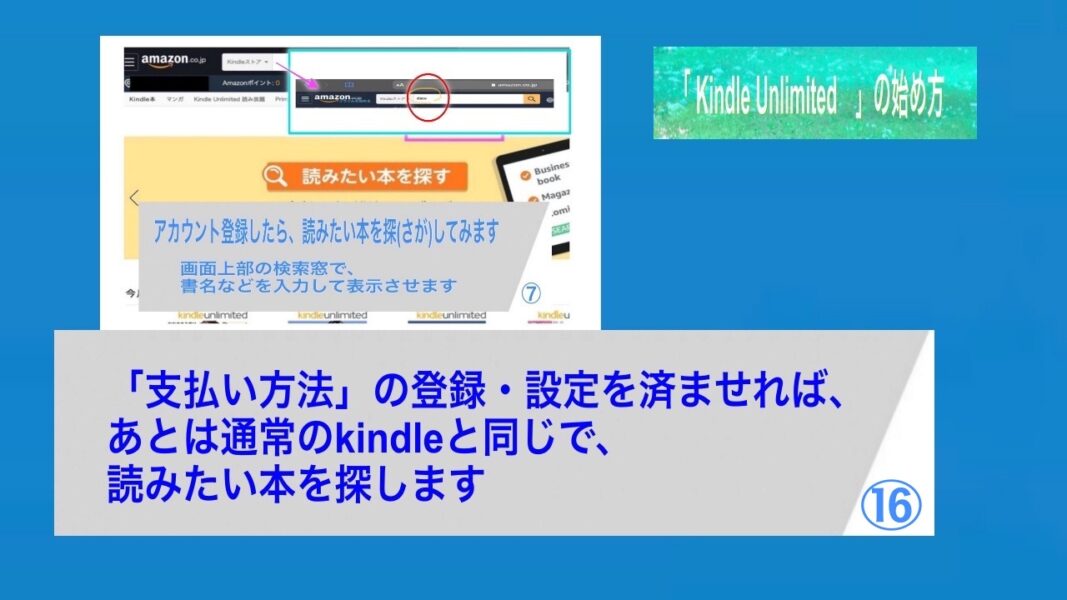
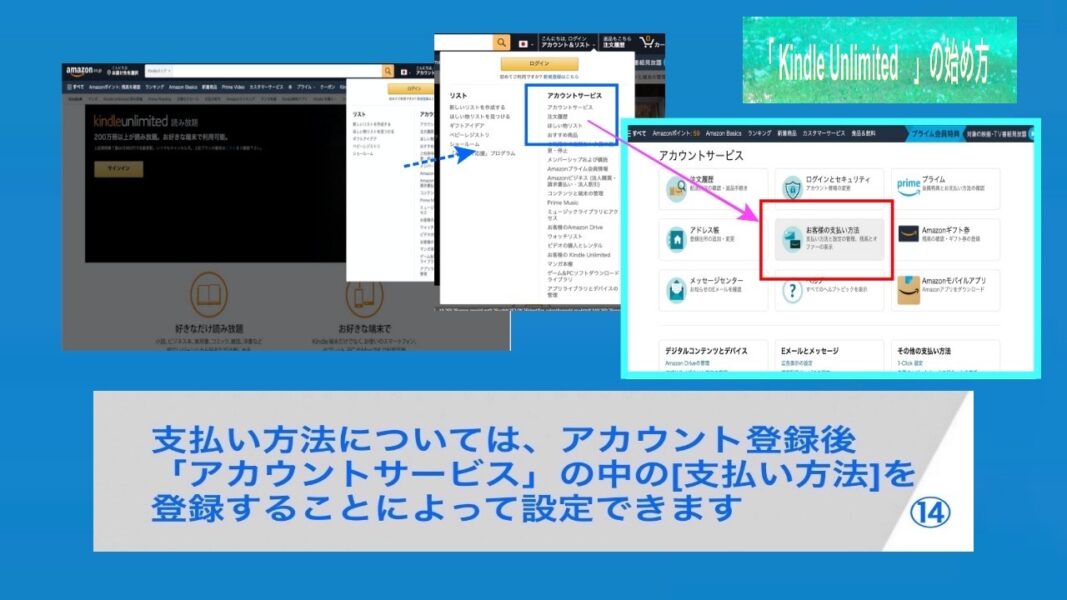
③-9 まずは、検索してその本を表示します(この記事の画像とYouTube動画では、表紙などの情報は一部消しております)。kindleにはもちろん、有料の本が数多く登録されていますのでご確認ください。
[D] 読みたい本がみつかったら
④-1 読みたい本を検索します。くりかえしになりますが、「Kindle Unlimited」は、月額いくらで「最大10冊まで」のダウンロードという制限があります。さらに新らたに1冊読みたくなったら、極端に言えば、基本的に、「1冊はずして1冊受信」というような方法をとります。
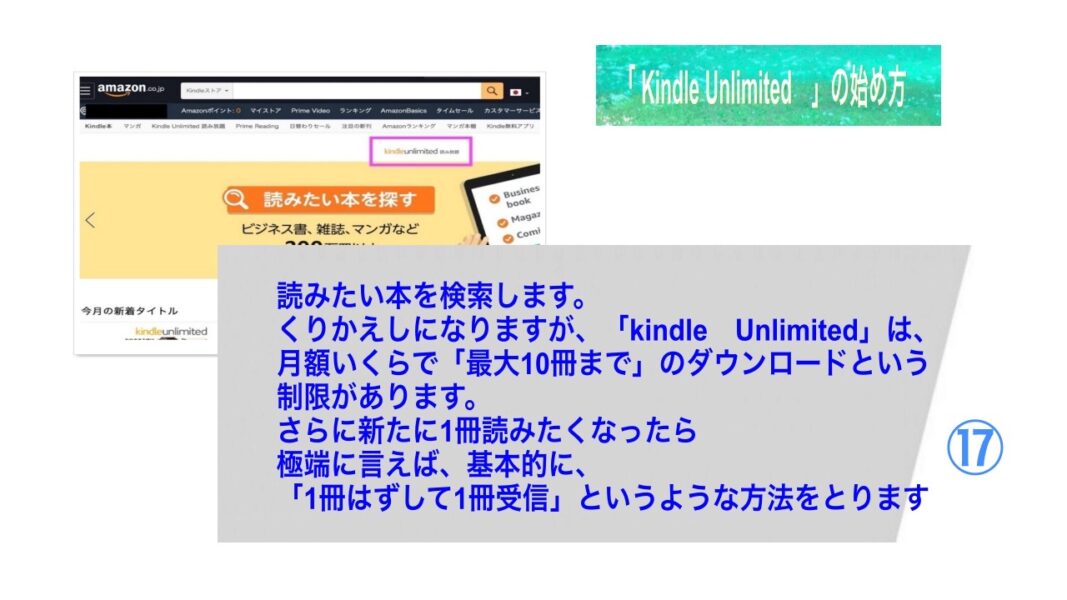
④-2 まず、検索してその本を表示させます。 本のタイトルの下の4行目あたりに[ Kindle版 ¥0 kindleunlimited 会員は追加料金なし(¥0)で読み放題 詳細はこちら]と表記されているのを念のため確認します。kindleにはもちろん、有料の本が数多く登録されていますので、常に注意します。
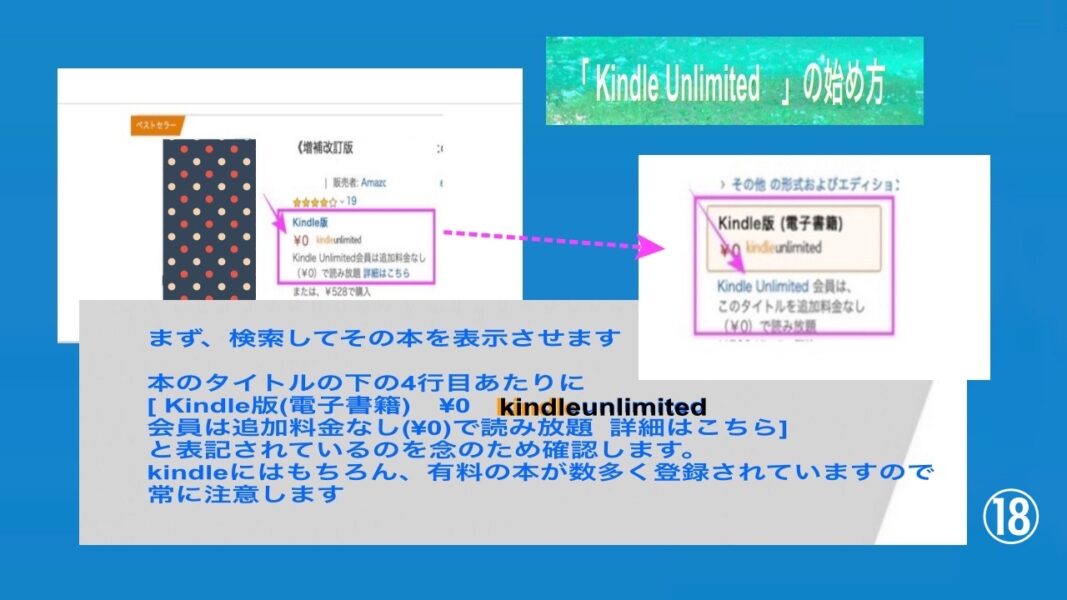
④-3 本が決まったら、次にその本を読む[自分のH/W端末機器(iPadとかiPhone)]が[○○さんのiPad]などと画面右端の枠の中で表示されているのを確認します。変更するには、そのボタンの右端の[下向きの>印のアイコン]を押して、タイムラインのH/W端末を選択できます。なお、「無料サンプルを送信」ボタンの下にも同様に[送信する端末]が表示されています。

④-4 本と端末が決まれば、次は(a) [無料サンプルを送信]または、 (b)[読み放題で読む]を選択します。すると指定したH/W端末にwifiなどで送信されます。
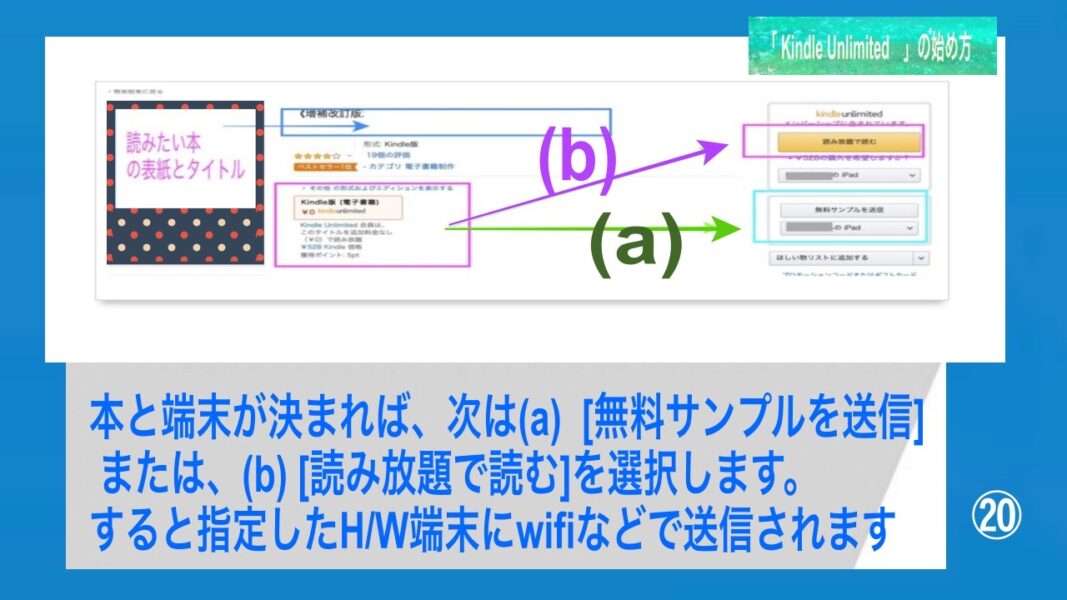
④-5 操作がうまく行くと、[○○さんのH/W端末(この場合はiPad)にwifi接続などしているでしょうから自動送信されます。そして確認で「・・・お使いのデバイスを開いて読書を開始してください」というメッセージが表示されます。
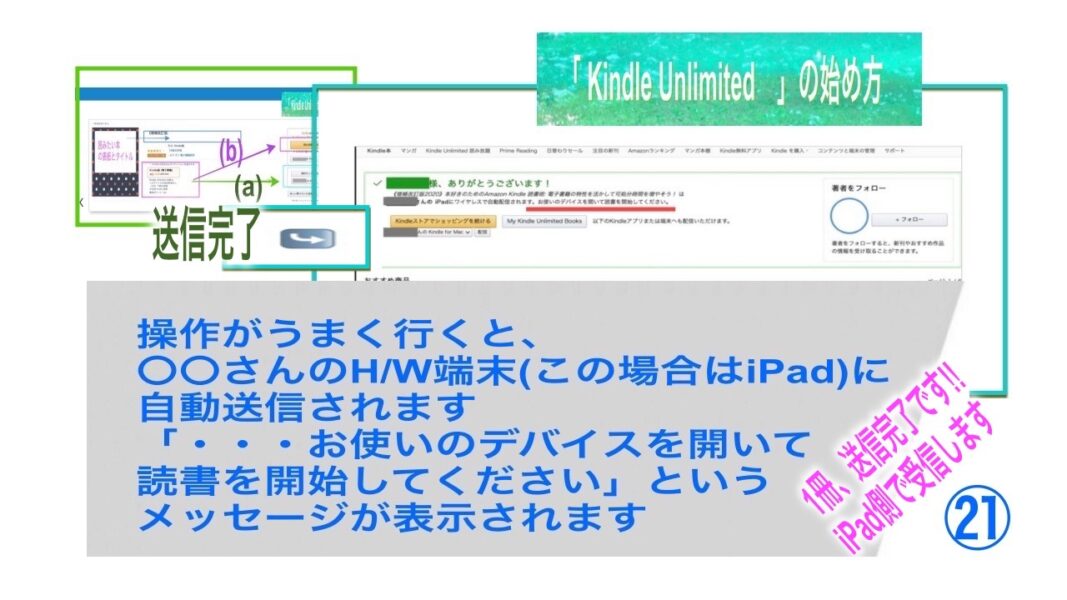
④-6 あとは、この操作の繰り返しで、10冊(雑誌や無料サンプルも含む)までできます。以上で基本的な操作はおわりです。
[F] ライブラリ上の本や雑誌の整理整頓 〜 この項目は、前回の通常のkindleと全く同じで(skip可能です、10冊制限の有無などのちがいだけです)
⑨ -1 iPad側で、サンプルや過去に読み終わった本、現在読んでいる本、これから読む予定の本などを整理・管理するには、ライブラリで本を選択して、メニューから操作できます(自宅の書斎の整理整頓とおなじことです)。

⑨-2 方法としてはとても簡単で、基本的には、整理したいライブラリ上の本などを選択して、そのままApple Pencil 2や指などで長押しします。すると、サブメニューが表示されるので、その中から必要な項目を選択して、最低限の処理は完了です。
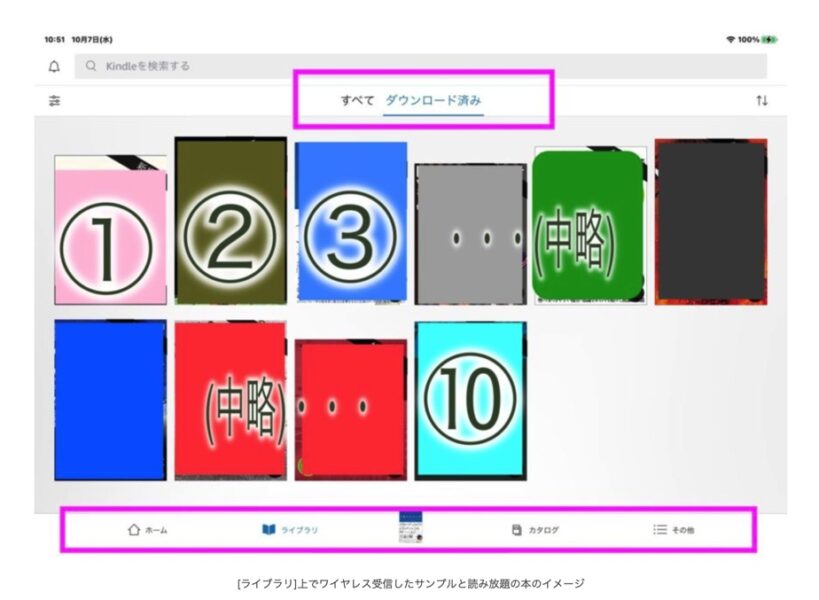
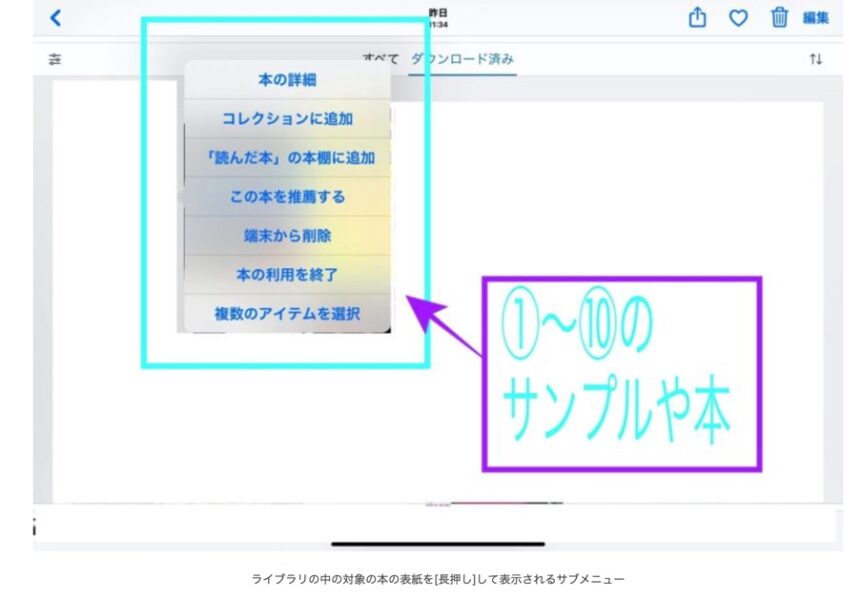
⑨-3 まとめます(下記画像参照)と、(a) 整理したい本などを選択して、(b) そのままApple Pencil 2や指などで長押しする。(c) すると、サブメニューが表示されるので、その中から必要な項目を選択する。というステップです。
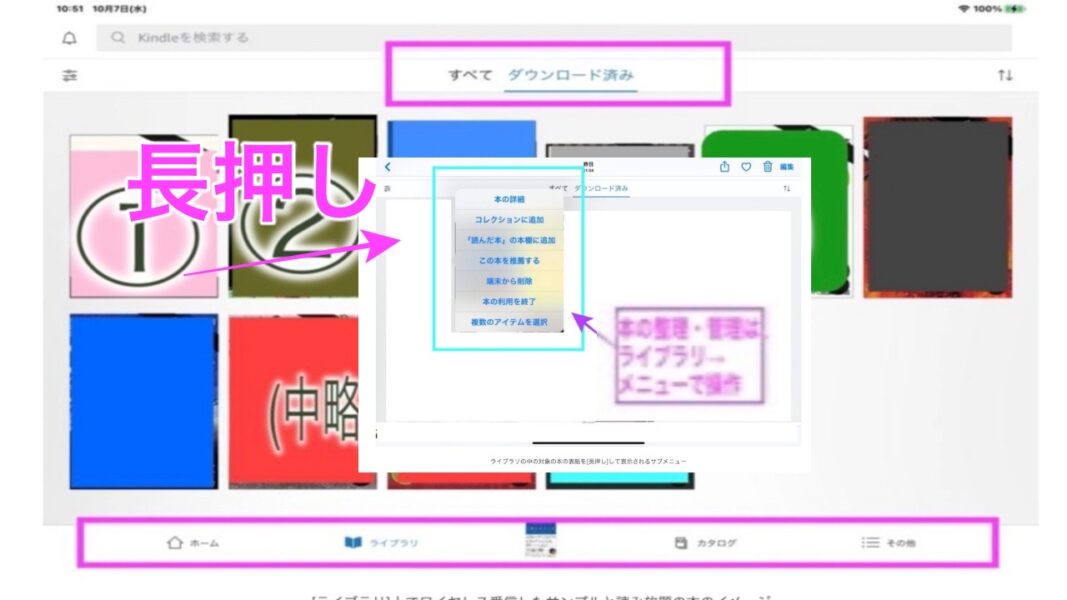

では!!







