目次[表示]
MacBook Proでアカウント登録して、iPadで読む
[A] ゆったりと、本を読むのはお好きですか? 〜 本や雑誌をダウンロードして読む2
(動画あり!!) この記事には、対応するYouTube動画があります。
YouTube動画タイトル : kindle iPad読書術 (Vlog2) 12
今回のBGMは、「YouTube オーディオ ライブラリー」の曲 : 「Average (帰属表示が不要)」、「 Dark side (帰属表示が不要) 」、 「Ocean View (帰属表示が不要)」 と「Birds (帰属表示が不要)」とです。
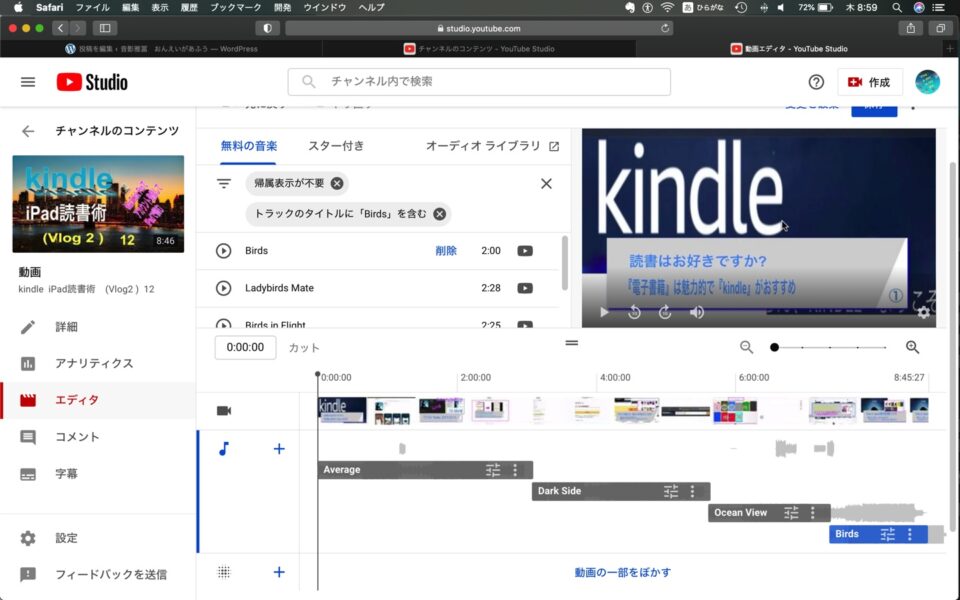
① 最近の状況下で、暑い夏がだんだん近づいてきている中で海やプールサイドでとか、家で読書する時間を持つ時が増えてくる人も多いでしょう。好きな作家の新刊や好きなシリーズものの最新作、自己啓発本や何かの勉強のために何冊か読む、ブログなどの記事にも書きたい最新雑誌特集や海外も含めた最新情報を常に収集していたい、得ていたい、という方で、書店に向かう時間が限られているというので悩んでいませんか?
② 『読書』といえば、プロフに書くような3大趣味の1つ(特に男性の場合だそうですが)といわれるほど人気の趣味分野の1つです。もちろん、電車やバスや散髪屋・美容院、お医者さんの待合室などで、持っている本や棚に並んだ雑誌をよく読むとはいえ、最近では、読書の形態も多様化されてきています。ジョギング中に音楽を聴くのと同様、スマホで本を読んだり、タブレット端末で雑誌を見ていたりしている人もけっこういらっしゃいます。
③ 日常的に(つまり、習慣的に)同時に何かをやりながら、メインのことをするというのが増えてくると、持てばけっこう重たいし分厚(ぶあつ)い本をPCやノートブックやタブレット端末と一緒に持ち歩くような時代ですから、それは肩もこるしおなかも減るし、ということで、誰でもなんとかより軽く容易にして過ごしたいと思うのは当然。最新刊や人気本・流行本を、誰よりも早くスマホで本を読んだり、タブレット端末で見れればビジネスマンやウーマンにとっても情報収集上魅力的です。そんな時に『電子書籍』は魅力的です。
④-1 それに、なんたって、読書好きなあなたは、書店でいろいろ見ているうちに、次に書店にくるのはちょっと先とか、今買っておかないと在庫切れになって注文で待つなんて・・・。と、みつけた欲しい本の隣に並んでいるTVや電車の吊り広告で見た、きれいな表紙の雑誌や、昨日妻や夫や子供達や会社の同僚が話題にした分野の本、たとえば『ダイエット本』や『料理本』や『なんとか攻略本』なんかも買ってしまって、当然当初の予算額を大幅に超えるっていうこともありませんか? 私はよくあります。
④-2 そんなあなたにも『電子書籍』は魅力的。初心者のかたには『kindle』がおすすめです。もちろんMacやiPadには最初から無料でついてくる「(本を開いたアイコン)Apple Books」のアプリも有名でこちらをツールバーかっいる方も多くいらっしゃいます。
[B] kindleとは
今回の記事では、画像は極力減らしてみました(画像ばかりではつまらないのと動画がありますので)。
⑤-1 今回のキーワードは、「ゆったりと、本を見つける」、「MacBook Proでアカウント登録して、iPadで読む」、「本や雑誌をダウンロードして読む」 です。『kindle Unlimited (キンドル・アンリミテッド kindleunlimited) 』については、登録自体はとても簡単ですが、料金体系などが別に定められているので、次回以降になります。
⑤-2 読書はお好きですか? 『電子書籍』は魅力的で『kindle』がおすすめです。
⑤-3 「Kindle」は、Amazonが提供する「電子書籍サービス」です。したがって、読みたい本は、Amazonの中の「Kindleストアー」かSafariなどのブラウザで探します。
[C] Kindleのはじめかた ~ MacBook Proでアカウント登録して、読むのはiPad Pro
⑤-4 「Kindle」は、Amazonが提供する「電子書籍サービス」です。したがって、読みたい本は、Amazonの中の「Kindleストアー」かSafariなどのブラウザで探します。
⑤-5 そして、アプリkindleをダウンロードします。これは今回のケースでは、Macノートブック「MacBook Pro」とタブレット「iPad (Pro 11inch 2018年版 w Apple Pencil 2)」の両方にダウンロードします。
⑤-6 すでに、もともと会員であるか、今回新たにkindle用に登録するかにかかわらず、kindleはAmazonの提供するサービスの1つですから、まずはAmazonの会員になっておくと、その後の処理やら、今後のやりたいことが増えていくのに対しては、簡単です。その人特有な分野や物事で、他のサービスでその人にとってはお得なものもあるでしょうから。また、プログなどではAmazonのアフィリエイトプログラム 「Amazon アソシエイト」に関心がお有りの方もいらっしゃるでしょう。
⑤-7a Amazonの会員登録とログインができたら、アプリ「Kindle」の方もログインします
⑤-7b アプリ「Kindle」の方もログインする時、アプリ側の「メルアド」と「パスワード」は、Amazonで登録した「メルアドとパスワード」をそのまま入力で大丈夫です。
⑤-8a アカウント登録したら、次のステップは、もちろん、「欲しい本を探(さが)す」です。これは、いつもググッている人にとっては、とても簡単です。
⑤-8b 画面上部の検索窓で、探している『書名』などを入れて表示させます。もちろん、検索ワードとしては、「著者」や「すでに読んだ本のタイトルから関連の本/同一の著者をさがす」や「出版社」など、いろいろお試しください。結構、量は豊富だと思いますが、新訳版とか出版社が複数あるなどといろいろございます。
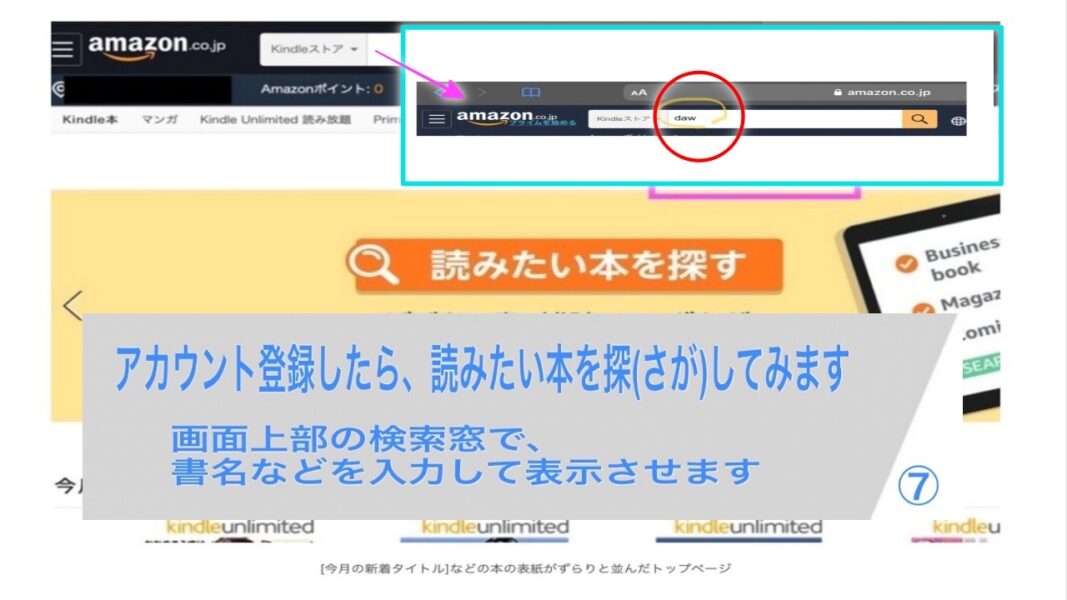
⑤-8c 探している本がみつかり、指定した「あなた独自のタブレット端末」を登録した後、ダウンロードできて、支払いも済めば指定したiPadのアプリkindle側ライブラリなどで「その本」をクリックしてダウンロード完了を確定して、いよいよ読みはじめることになります。
[D] 支払い方法 〜 アカウント登録後「アカウントサービス」の中の[支払い方法]を登録する必要がある
⑥ 支払い方法については、アカウント登録後「アカウントサービス」の中の[支払い方法]を登録することによって設定できます。
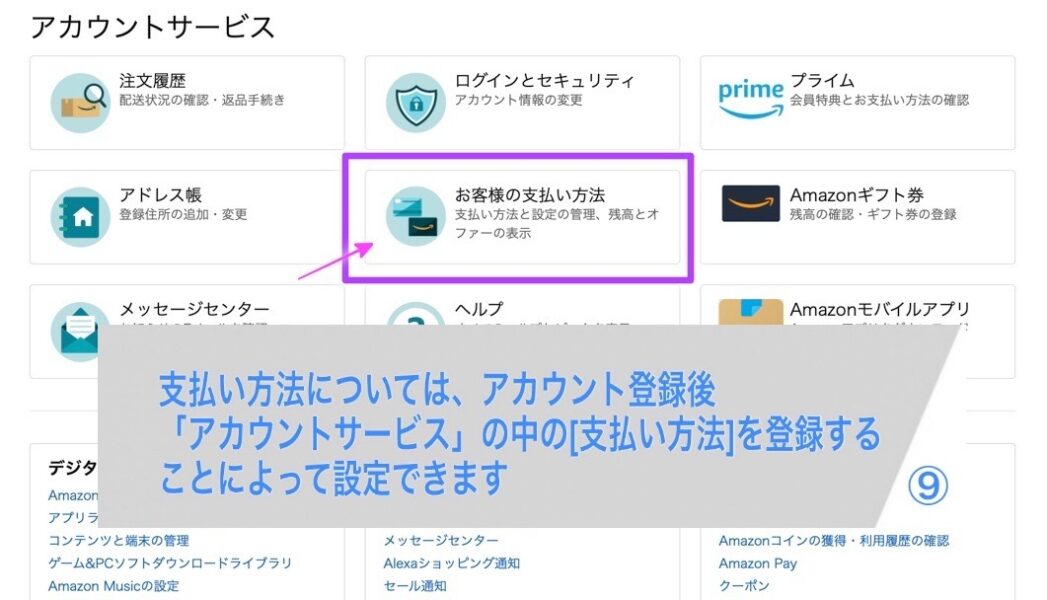
[E] アカウント登録後「アカウントサービス」の中の[支払い方法]を登録する必要がある
⑦-1 iPad側での操作はとてもかんたんで、たとえば、ページ送りはiPadの「矢印」キーで進んだり戻ったり(「スワイプ」で指で左から右、右から左も)しながら読むという動作になります。タブレットではApple Pencil 2(iPad Proの2018年版以降)か 指で送るのに慣れているでしょうが、kindleの操作になれてくれば、「iPadの右下の矢印キー」の方が楽という場合もあるでしょう。

⑦-2a フォントサイズ(commandキーとプラスかマイナス)・背景色の変更などの『編集機能』、国語・英和などの『辞書機能』、同期設定による『複数端末での共有機能』等々機能の充実があります。
⑦-2b 下記のシャープ(井戸の井)マークに似た「commandキー」を押してください。

⑦-2c シャープ(井戸の井)マークに似た「commandキー」を押して、その次の画像のようにな[ヘルプ・ウィンドウ] が今読んでいる画面上に出たら、参考にして操作してみてください(うまくいかない場合ワープロソフトで文字がうまく押されているかなどもチェックできます。私の場合は文字を大きくする時の(commandキー+英字+シフトしてプラスを押す)のところは、ひらがなの文字を打ったあとなどは注意が必要でした)。
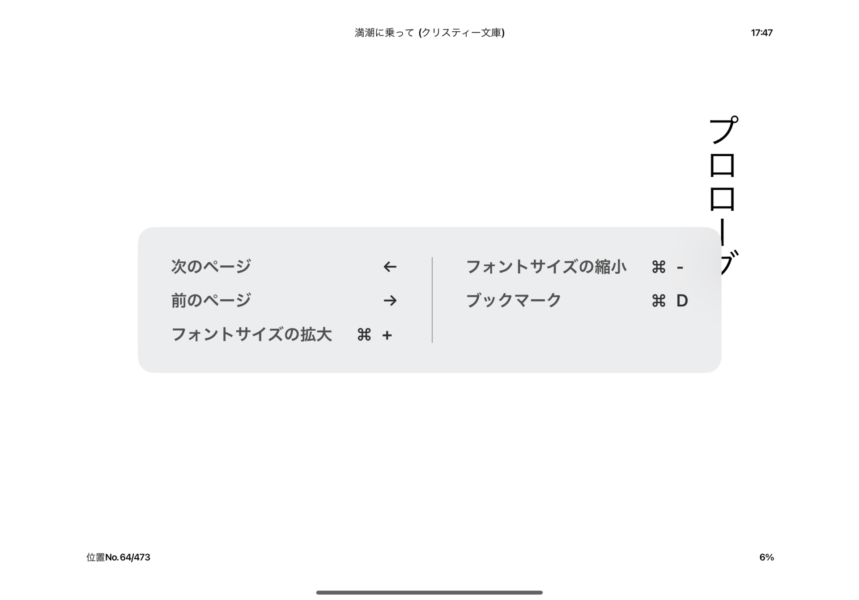
⑦-2d うまくいかない場合、ワープロソフトで文字がうまく押されているかなどもチェックしましょう。私ごとで恐縮ですが、文字を大きくする時の(commandキー+英字+シフトしてプラスを押す)のところは、ひらがなの文字を打ったあとなどは注意が必要でした。
[F] 『kindle Unlimited』は、追加の処理が必要
⑧-1 すでに前述したとおり、『kindle Unlimited (キンドル・アンリミテッド kindleunlimited) 』 については、利用するための料金が月額制で、専用の登録画面があります(登録はとても簡単でお得です)。
⑧-2 kindle Unlimitedの場合は、表示できる(書物、雑誌、含むサンプル)数の上限などもあります。次の[H 整理整頓]はその時にもよく使います。kindle Unlimitedについては次以降のYouTube動画や記事になる予定です。
[H] ライブラリ上の本や雑誌の整理整頓
⑨ -1 iPad側で、サンプルや過去に読み終わった本、現在読んでいる本、これから読む予定の本などを整理・管理するには、ライブラリで本を選択して、メニューから操作できます(自宅の書斎の整理整頓とおなじことです)。

⑨-2 方法としてはとても簡単で、基本的には、整理したいライブラリ上の本などを選択して、そのままApple Pencil 2や指などで長押しします。すると、サブメニューが表示されるので、その中から必要な項目を選択して、最低限の処理は完了です。
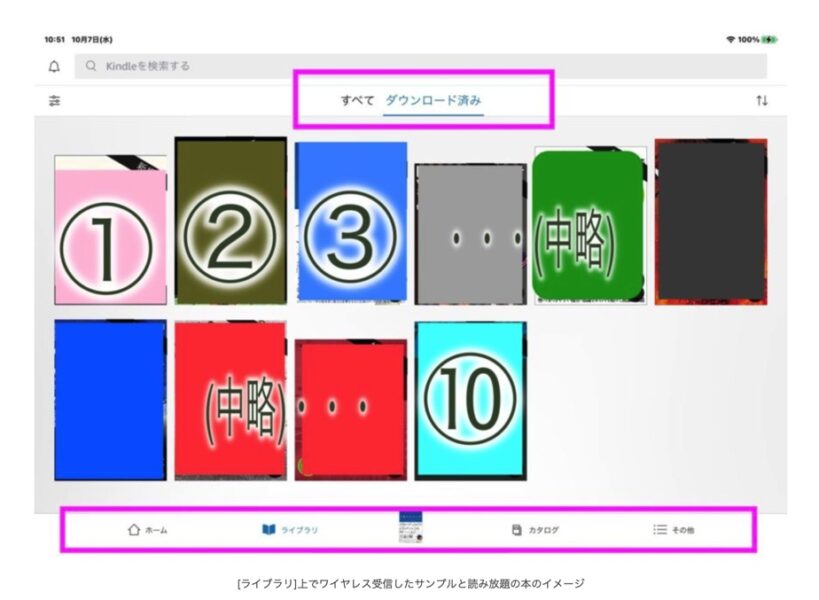
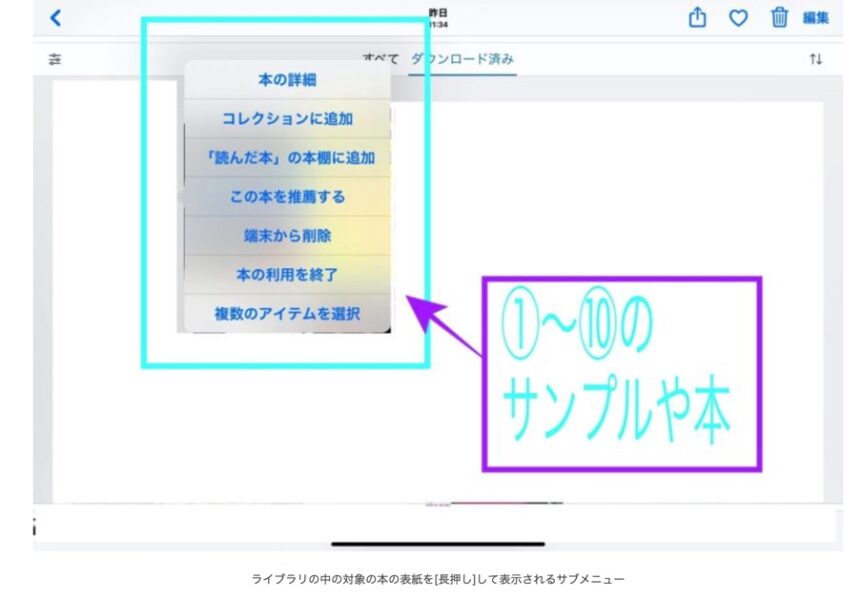
⑨-3 まとめます(下記画像参照)と、(a) 整理したい本などを選択して、(b) そのままApple Pencil 2や指などで長押しする。(c) すると、サブメニューが表示されるので、その中から必要な項目を選択する。というステップです。
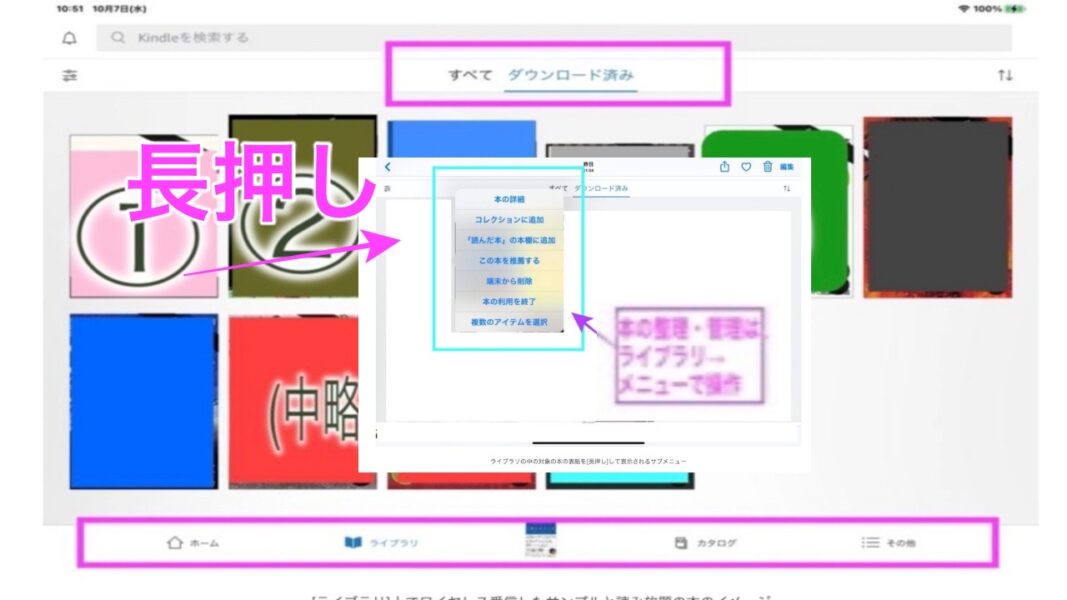
では!!







