動画編集で、ちがいを強調する
[A] 基本的流れ 〜 どこで、どこをズームして使うのか a
------- 記事に相応するYouTube動画があります --------
YouTube動画タイトル : 「iMovie ズームで動画の一部を拡大!! (Logic) 129」
------- 記事に相応するYouTube動画があります --------
動画の編集で使っているiMovie。その機能の1つ「クロップ」を使って、zoomでちがいをつけたい時などに今後利用していきたいです。
① ズームの処理においては、iMovieの操作画面の右上に表示されている[動画のプレビュー映像]が出ている領域の上にある、横長のツールバーのアイコンのうち、左から3番目の(井戸の井みたいな)[クロップ・アイコン]をクリックして調整・操作することがポイントとなります。
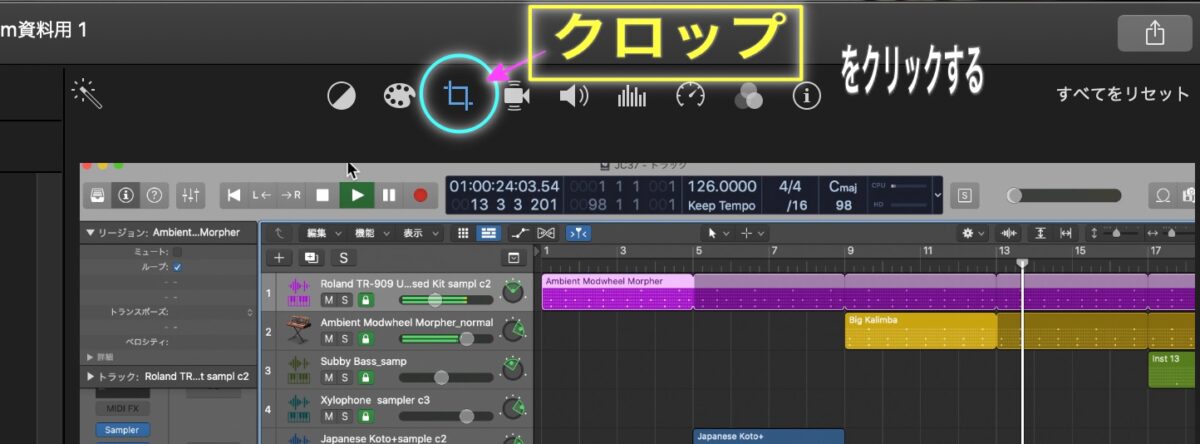
② ズームアップ(拡大)した動画をどこに入れたいかを決定し、タイムラインにある動画を<右クリック→クリップを分割>などを使って「分割」しておきます。ズームを時間をずらして複数箇所入れたい時は、その分、分割するのも複数になります。
③ 動画を分割して入れる位置が決まり、何を拡大して入れるのかが決まっていれば、[サイズ調整してクロップ(大きさと位置を調整)]して決めて、最後はツールバー右端の[すべてをリセット]の[さらに右横の]、丸い青いボタンをクリックして[確定]します。プレビューなどで確認してokなら完成です。
[B] 操作手順 〜 「サイズ調整してクロップ」を使う
⑪ 動画編集ソフト『iMovie』で、編集したい作成済み動画を表示します。画面下部には時系列表示(タイムライン表示)が、そして右上にはそのプレビューが表示されています。

⑪ 動画のどこの部分をズームアップ(拡大)し、どこに入れるかを決定します。今回の例では、プレビュー画面上の[青色の四角枠で囲った部分]を、下のタイムラインの[黄色の円で囲った位置]でズーム(zoom)しようとしています。

⑫-1 ズームした動画を入れる場所の、タイムラインにある動画を<右クリック→クリップを分割>などを使って「分割」します(ズームを時間をずらして複数箇所入れたい時は、その分、分割するのも複数になります)。

⑫-2 ズームしたい部分を、現在の動画から作成するなら、ここで、2箇所分割して、その間をズーム用動画にすることもできます。あらかじめ別にズーム用動画があるのならそれを使います。

⑫-3 ここでは、元々の動画の一部を使うので、2箇所分割してそれを使います。

⑬-1 入れる場所、ズームする動画がきまりましたら、画面右上のプレビュー領域の上部にあるツールバーの左から3番目のアイコン「クロップ」をクリックします。
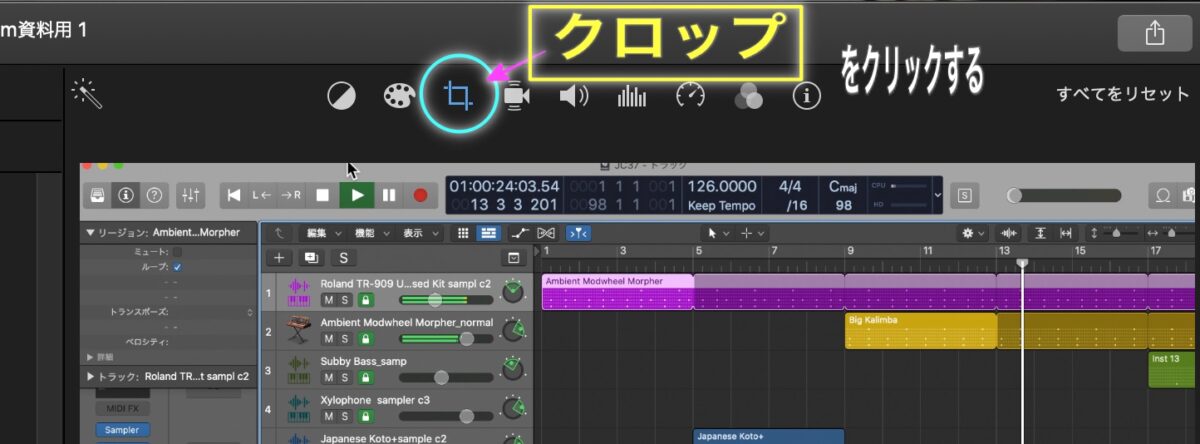
⑬-2 すると、さらに[スタイル]という項目の横のツールバーが表示されます[フイット、サイズ調整してクロップ、Ken Burns、そして四角い動画の縦横を回転させて補正できるアイコン]などが表示されています。iPhoneなどで撮影した縦長動画を横長にしたい場合は、同時にここで変えておけます。(既にご承知のとおり、これらのうち、[Ken Burns(ケン·バーンズ効果)]とは動画の合間に「写真」入れた時などの写真をよりスムーズに流れるように切り替える補正演出のために主に使う機能でドキュメンタリー映像で有名なKen Burns氏の名前からきているそうです。)

⑬-3 したがって、ここでは、[スタイル]の中から[サイズ調整してクロップ]を選択した後で、表示される領域選択で四角(4すみ)を調整してズームしたい範囲を設定します[いわゆる、サイズ変更します]。

⑭ ズームの対象、それらを入れるタイミングなど、調整できてプレビューなどで確認後okなら、[クロップ調整を適用する]ので、ツールバー右端の丸い青いアイコンをクリックします。
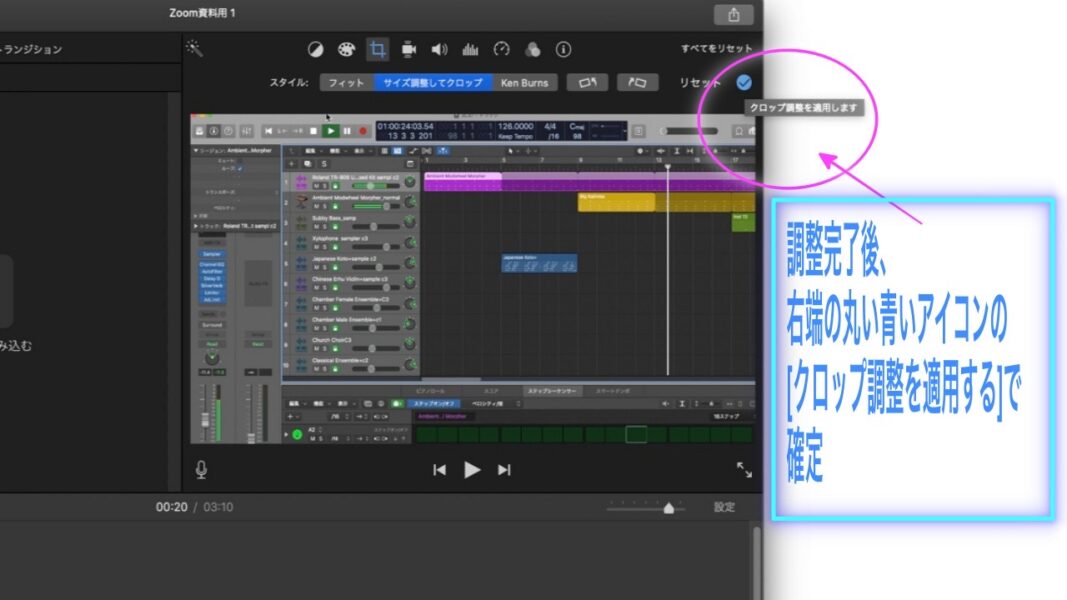
以上です。







