目次[表示]
当該ブログの Action管理
YouTubeとGoogleアカウント
[A] より操作性の良い記事へ 〜 まずは、とりあえず使えるようになりたい
発表されてちょっと時間が経っていますが、ユーチューブ(YouTube)で「チャンネル名」を決めた時に「Googleアカウントのユーザー名前」も、そのままだったのが、途中で分けて使えるようになったというのがありました。私もそのままにしていたのですが、今回変えることにしました。
[B] 手順です
① 気分転換に カテゴリーは厳密に言うとちがうけど、「Action6EX管理」の中にほうりこむことにしました。変えたくなったら、また変えようかとイージーに考えております。(YouTubeのチャンネル名の方は、たしか1回かえて次に変えられるまでの期間が決まってたと思うので省略します。とは言っても、自分のYouTubeチャンネル にログインして、変更するのがとっても楽です)。
② 手順自体はとてもシンプルです(自分のYouTubeチャンネル にログインして変える方法になります)。
②-1 ユーチューブ(YouTube)の自分のチャンネルにログインします(いくつかサブチャンネルなどを持っている場合は当然、どれか1つでログインです)。
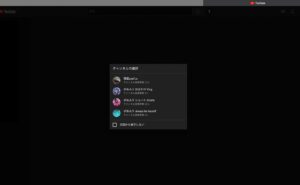
②-2 画面右上のユーチューブ(YouTube)の自分のチャンネルのアイコンのすぐ下の『Googleアカウントを管理』をクリックします。
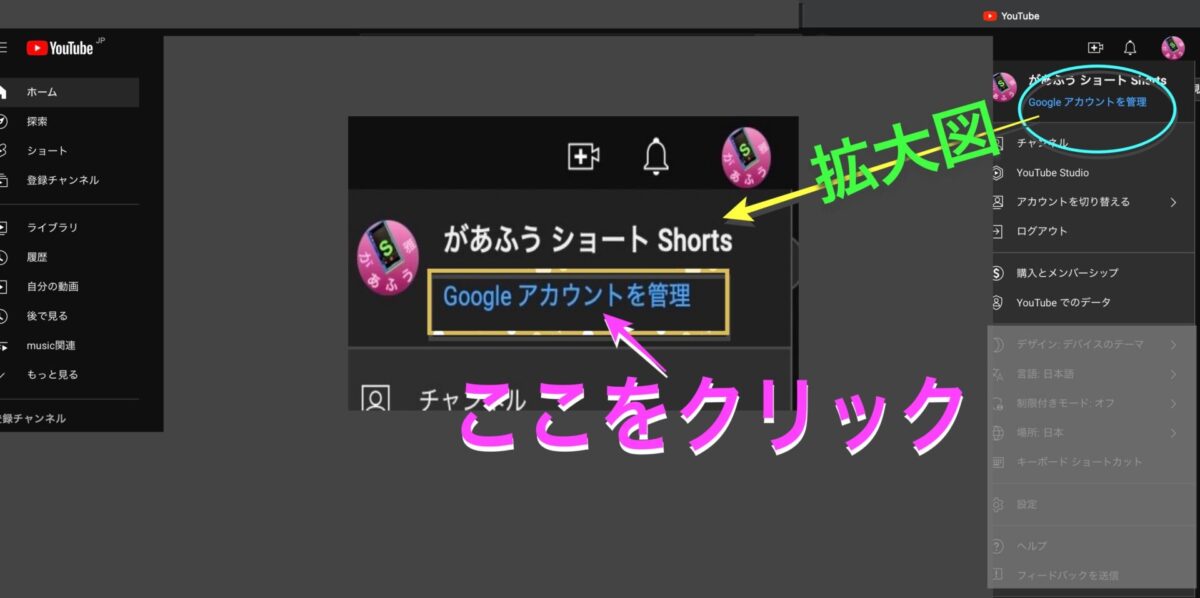
②-3 すると『Googleアカウント』のトップページ(「ホーム」とされている)が表示されます。ここから、左枠の項目から(上から2番目の)『個人情報』をクリックして進みます(2枚目の画像)。
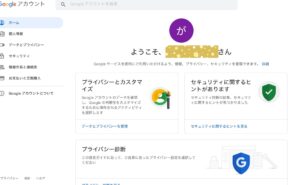
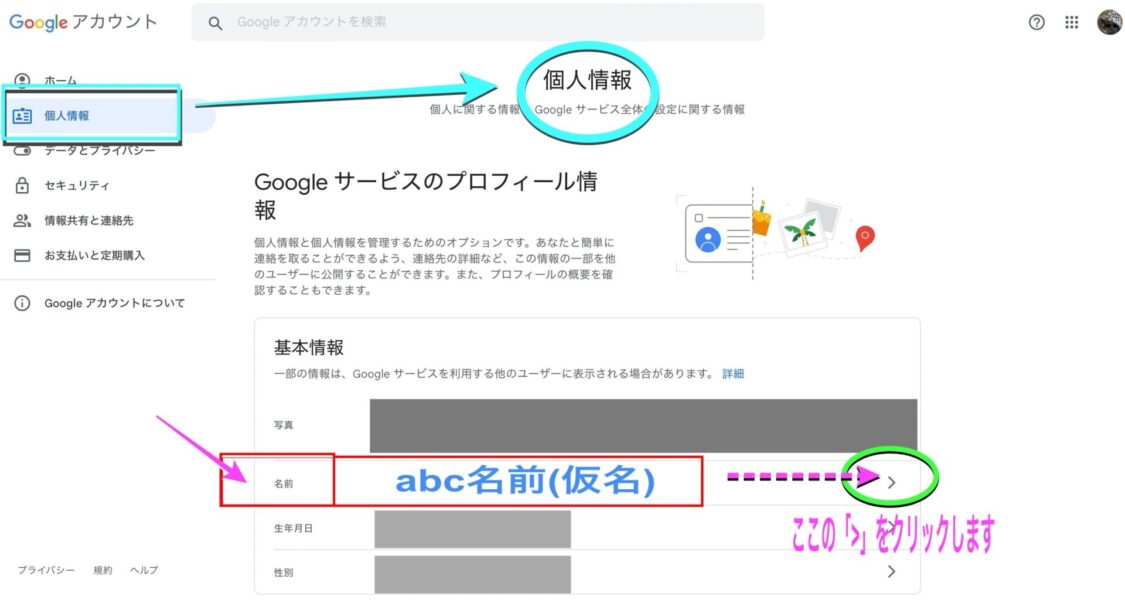
②-4 上の2枚目の画像のとおり、『個人情報』→『(基本情報) 名前 』とみると、そこに「(現在のGoogleアカウントの名前)」が入っています(この例では『abc名前』という名前になっています)。ここでこの行の右端の「>」をクリックします。
②-5 『名前』のページが表示されますので、「名前」、「ニックネーム」、「表示名前」などの中で今回は「名前の abc名前」を変更しますので、行の右横の「鉛筆(で編集)」アイコンをクリックします。
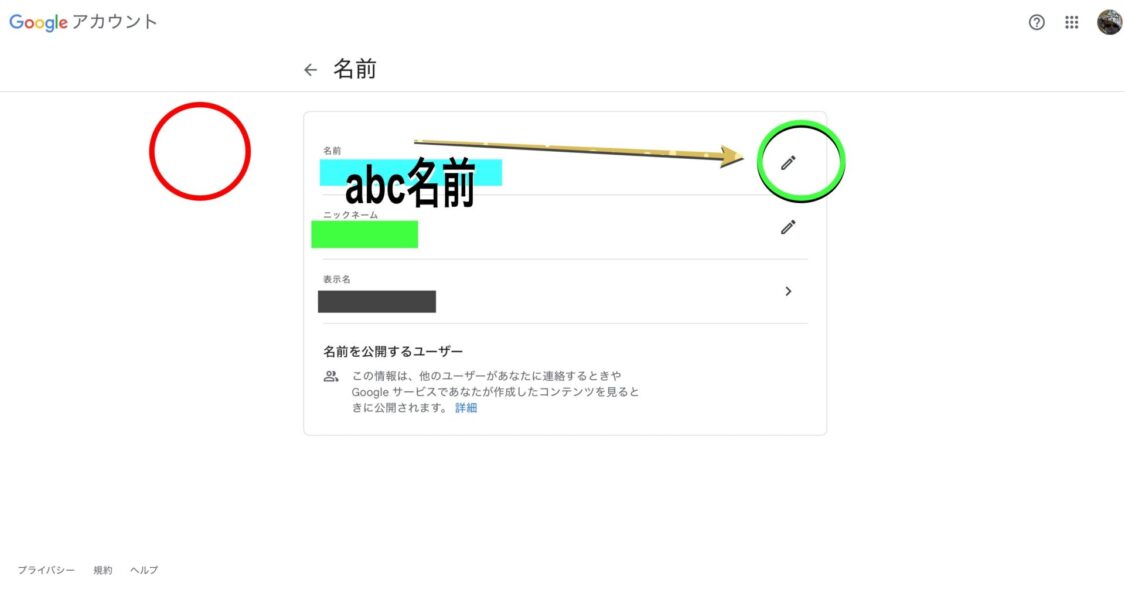
②-6 『名前』の編集ページが出ています。上には『名前を変更すると Googleアカウント全体に反映されます』という注意書きが出ていて確認したら、下の「名」と「姓」の欄に入力します。必ずしも2つとも入力が必須とは限らないようですが、(後で再度編集で変更できますので) 、ここでは変更後の名前『へんこう子』と姓『 def姓(仮名) 』といれたことにしておきます。okなら画面下の「保存」を押して完了です。変更が済んだら確認してください。
(変更前)
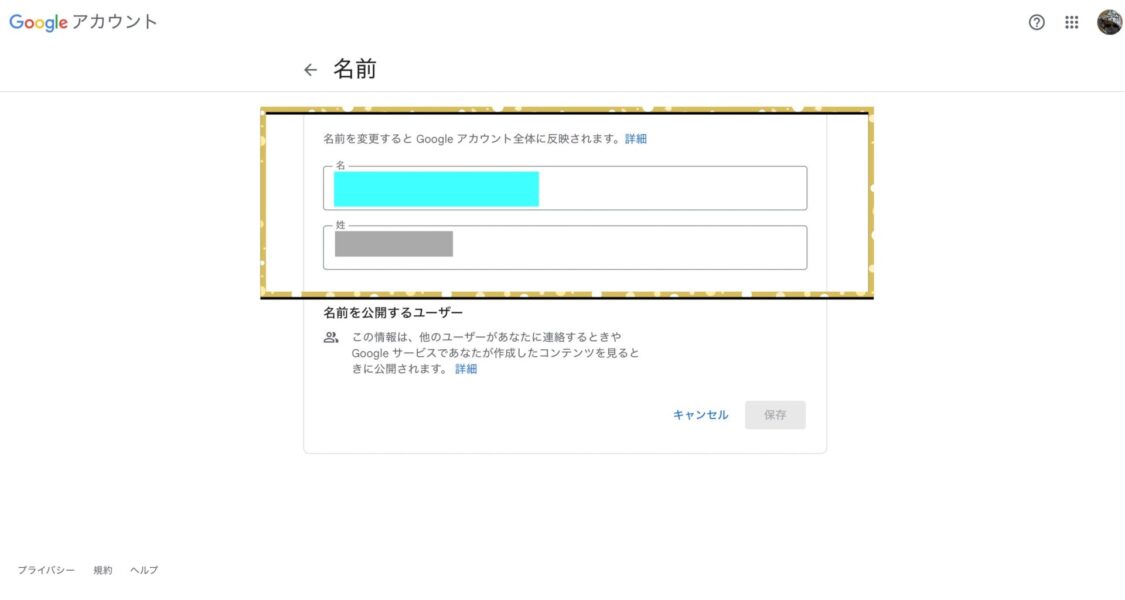
(変更後)
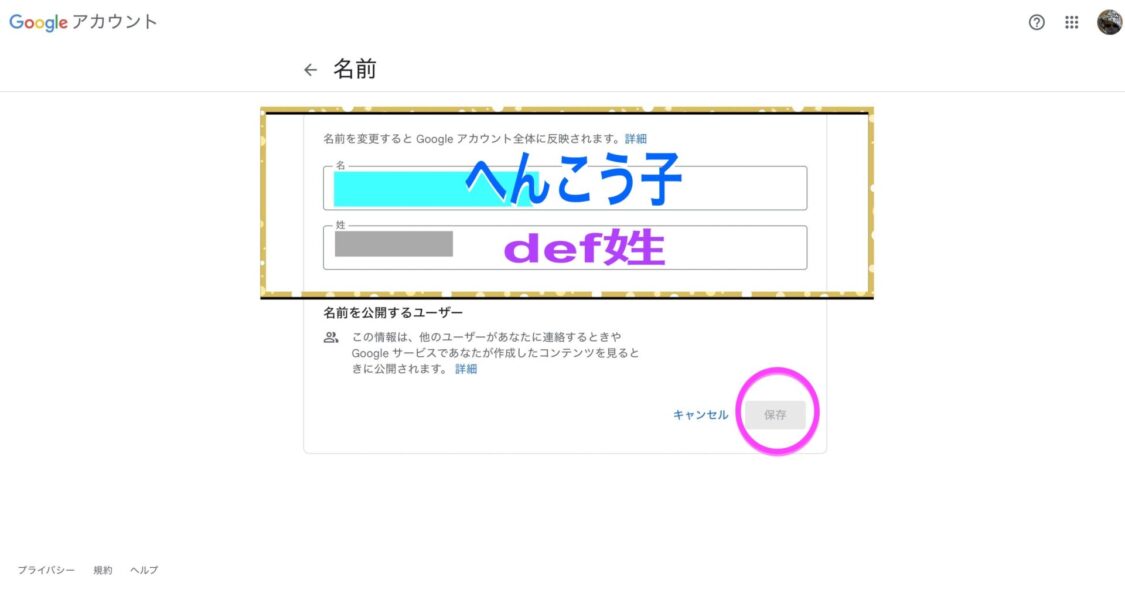
②-7 変更が済んだら念のため確認してください。
B済
以上です。
続きは次回です!






