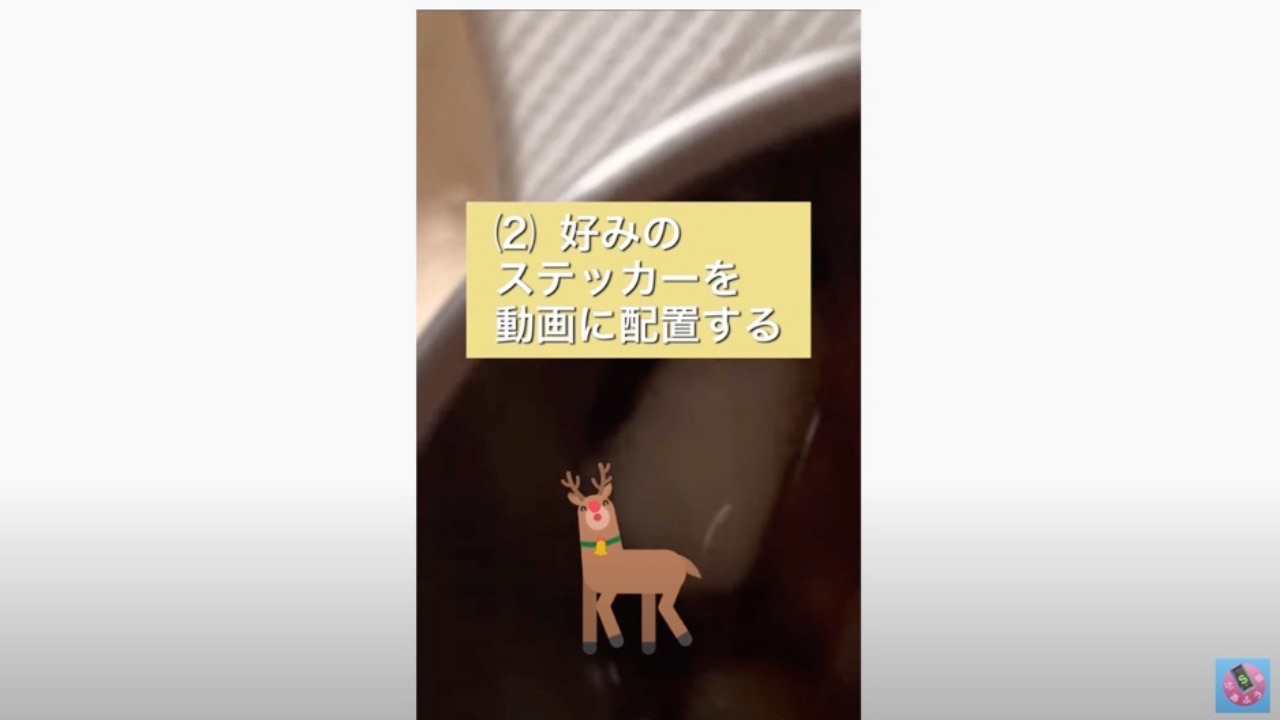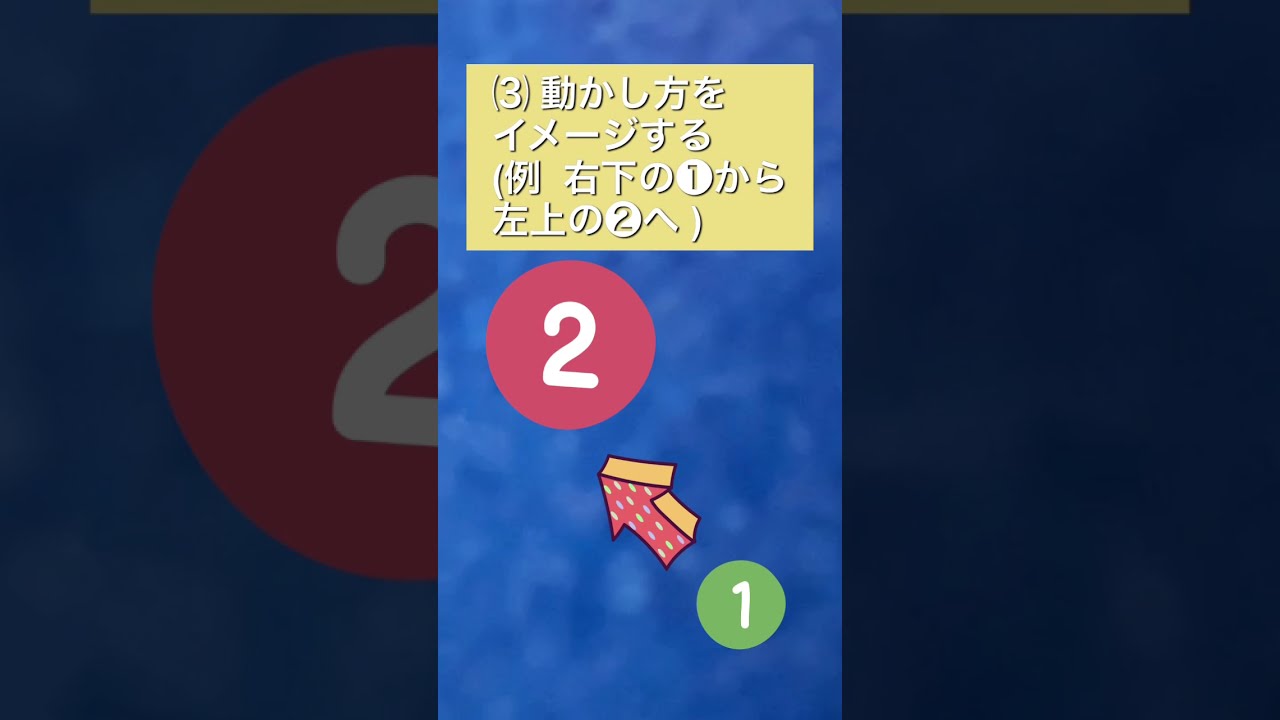目次[表示]
YouTube ショート その138
VLLO操作 部分設定 (138) (#Shortsも数130に達しました ありがとうございます)
① VLLO 「 部分設定 」の操作についての動画です
(Shorts動画の中では137と入れてしまってますが連番「138」です。 この1つ前の動画137で少しだけ使用した機能です)。
YouTube動画タイトル : 「 アプリVLLO 操作11 部分設定 (138) #Shorts」
(1) 準備するもの ① 下地となる動画x1 ② 今回使うための、VLLO標準の中の 好みの「ステッカー」 (部分設定では、今回は、下地の動画の上を、ステッカーが 移動するという操作になります)
(2) 好みのステッカーを(下地の)動画の上に 配置します。今回は「動くしか」を置きました。ソリには乗ってませんが。
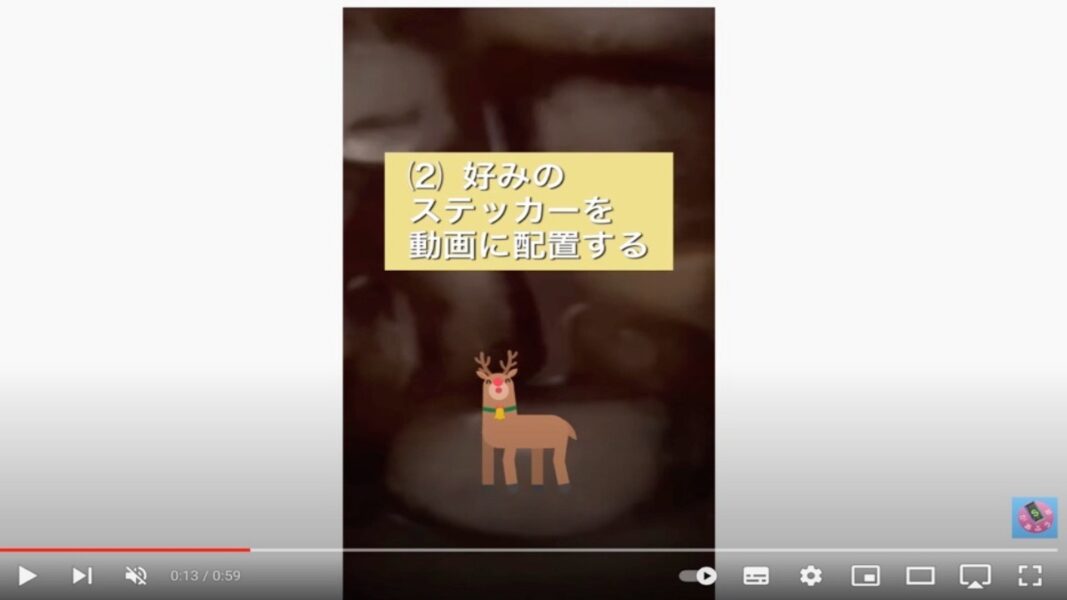
(3) 動かし方をイメージする (例) 右下のところの小さいステッカーから、 だんだんと大きくなりつつ、左上へ 動いていく、などなど
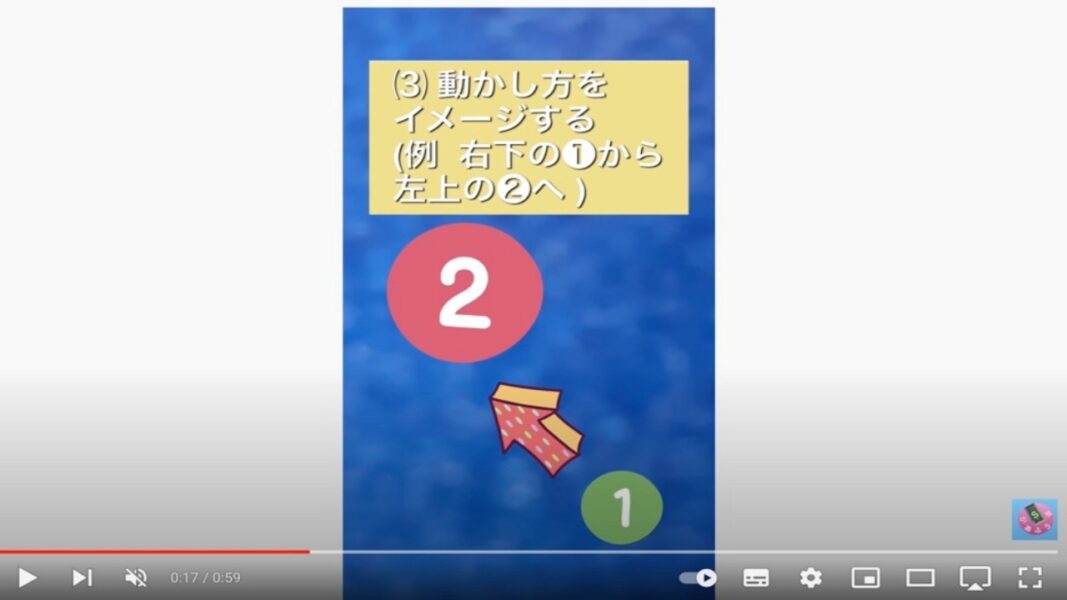
(4) 使う機能は 「画面真ん中の左はしあたりの 部分設定のボタン」のオンオフです
(5) 「動かす元の位置 つまり、(3)でイメージした 最初の位置の方のこと」に ステッカーを置いてから、 この「部分設定」のボタンをオンにします。 (まちがえたら、一旦オフにして、再度オンにすれば ok)。
つまり、「ステッカーを置く」→それから「部分設定のボタンをオン」の手順となります。
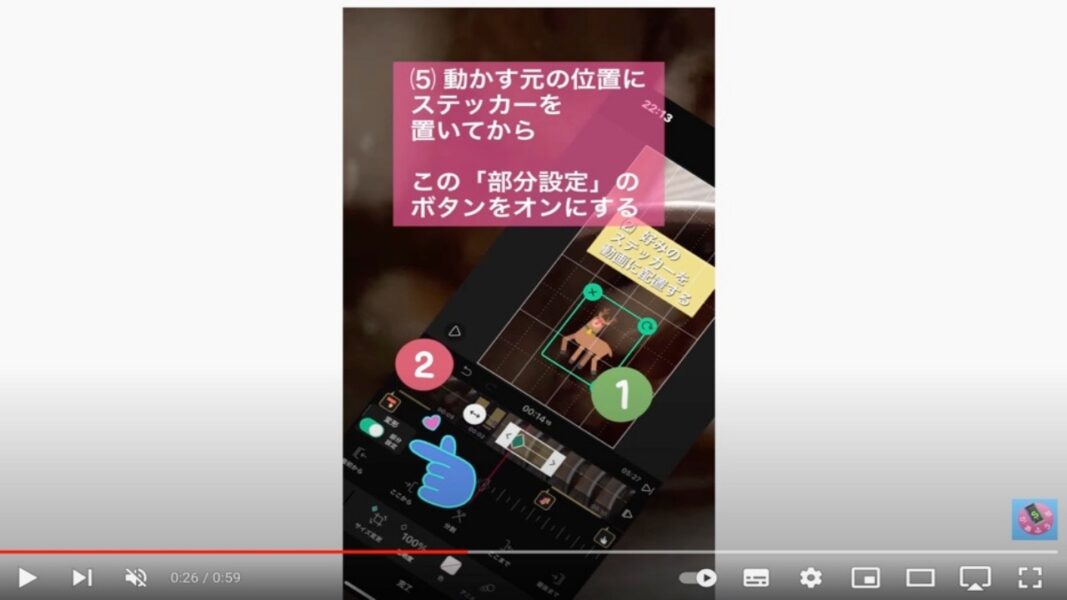
(6) 部分設定のボタンをオンにすると、 動画のところに処理の幅を示す帯と 開始位置には「緑色のダイヤモンドの形」が 表示されます。
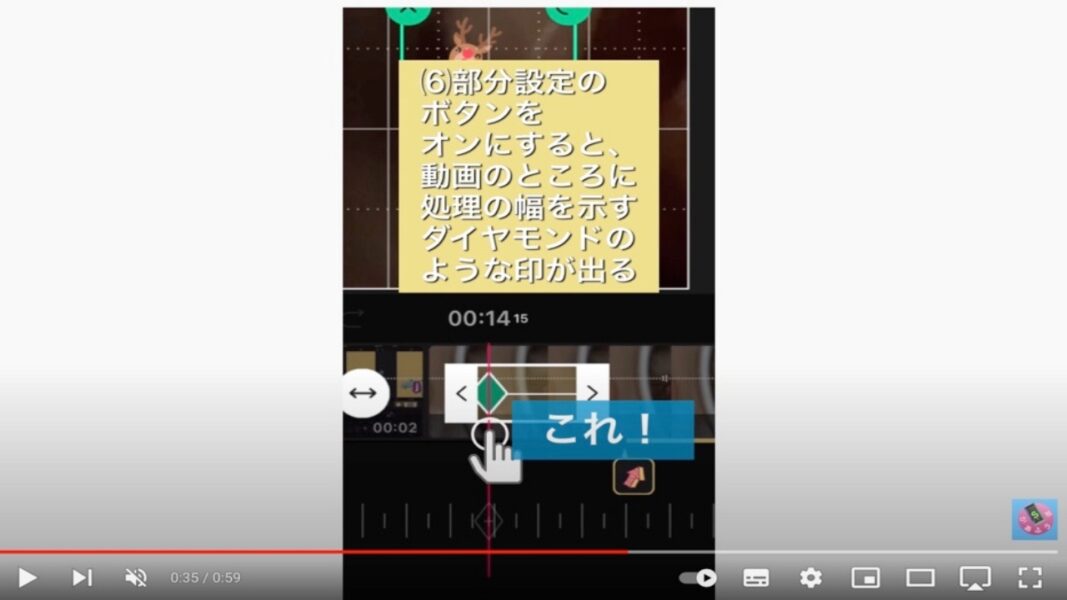
(7) 次に、このステッカーが動いて止まる場所を セットし、画像の大きさなどは止まる地点の時に 設定(変えたり)します。 もうちょっと説明を入れると、(3)でイメージした ステッカーが動いていって止まる 「ステッカーの行き先、最終地点を設定」 することななります
これも簡単で、ダイヤモンドの印の方を 『 動かすのではなくて!! 』、 「ステッカーの方を動かし」ますと、 自動的にダイヤモンドのマークも ついてきてくれます。 (ステッカーを指で目指す位置(今回は左上)にもっていってもok) これが簡単です。
(8) つまり、部分設定のボタンをオンにすると、 動画のところに処理の幅を示す帯と 開始位置には「緑色のダイヤモンドの形」が 表示されます。つまり、 終了点を決めてステッカーを動かすと、 自動的にこのダイヤモンド印は動く、ということです。 動くに従って、サイズ・透明度・色などを 好みに変える設定もできます
(9) ここまでで、準備ができましたので、 実際にステッカーを最初の位置に 置くところからやって。 うまく移動して表示できますよ。
また、動画内で使用した「BGM、効果音」などは すべてVLLO標準(非課金のもの)です。
YouTube ショート(#Shorts)とは、スマホからアップする、縦型そして短い長さの動画をいいますが、今回日本でもリリース(ベータ版)があったようです。詳細は今後の記事で書いていきたいと考えております。かんたんな説明は以下のとおり。
(その他の情報)
チャンネル登録( があふう ショート Shorts)はこちら →
https://www.youtube.com/channel/UCQFS2OSHdYABDUYYwL_XgiQ?sub_confirmation=1
blog :
(a)音影雅冨 おんえいがあふう→ https://gsbyjtm-lottalove.com/
(b)らるろま → https://gsbyjt-lottalove.com/
twitter → https://twitter.com/gsbymt01
instagram → https://www.instagram.com/jita_gaafuu/
Facebook → http://www,facebook.com/xgafu
④ よろしかったら見てください。
では!!