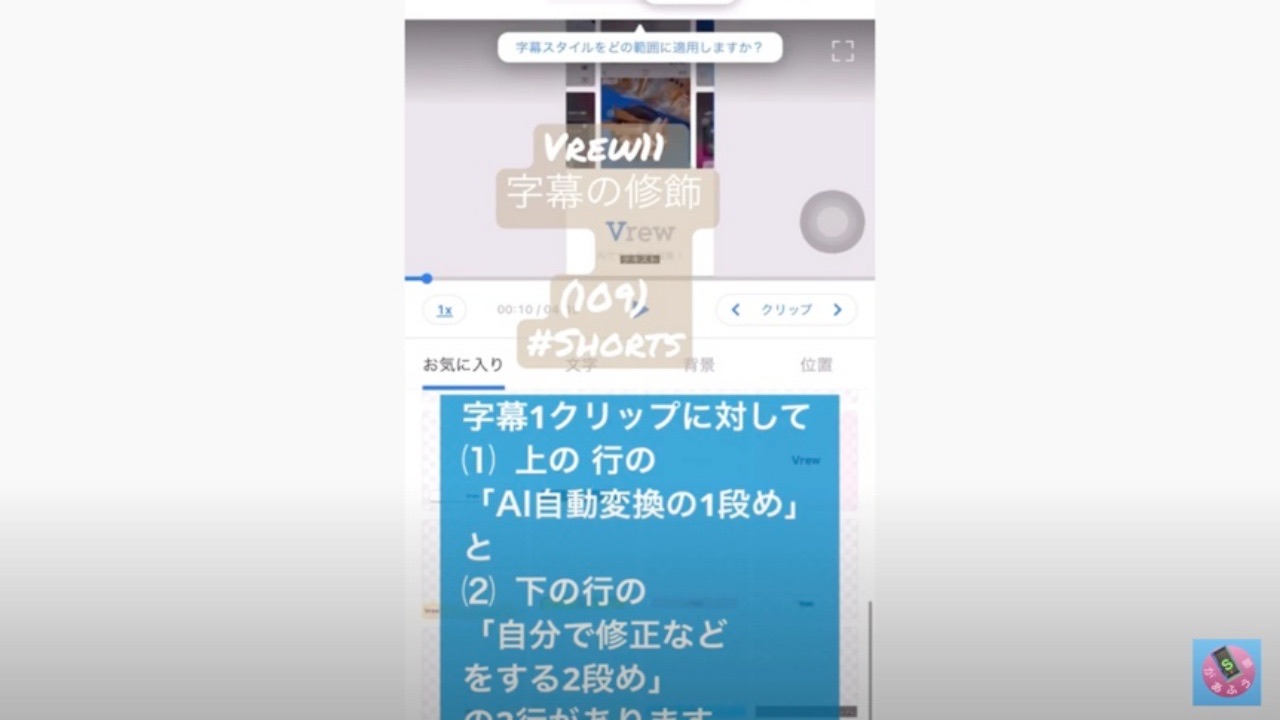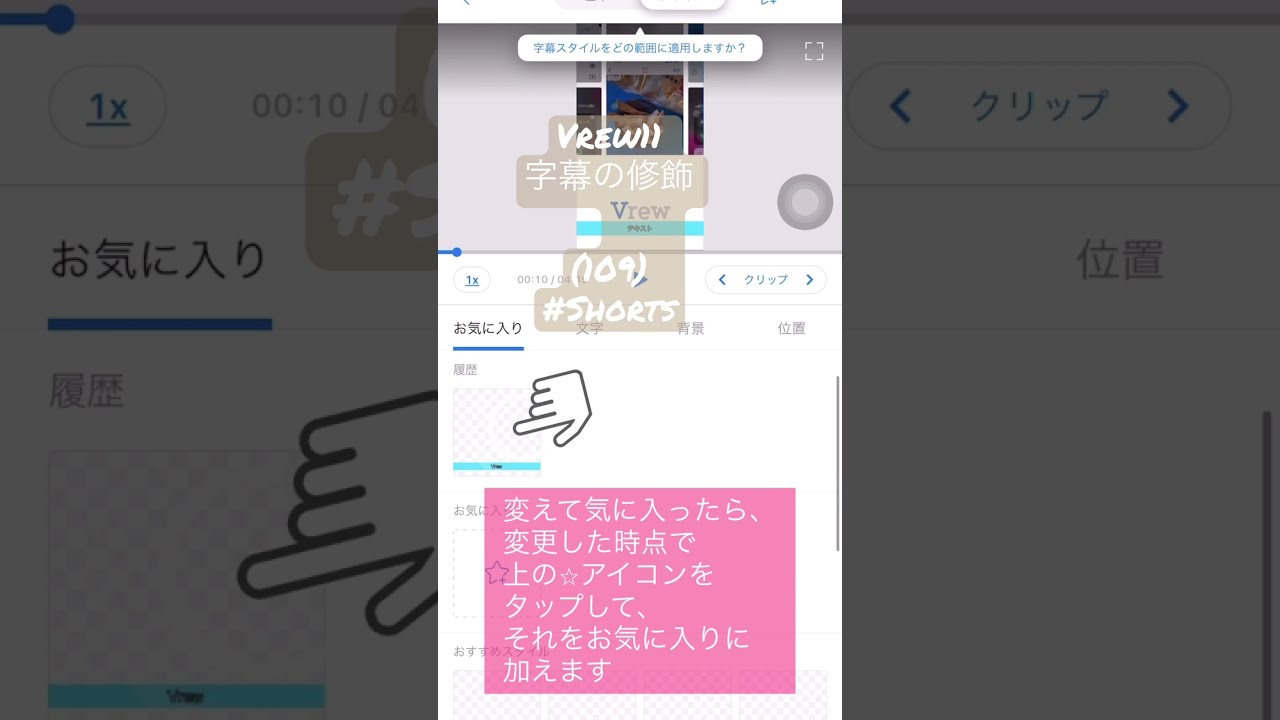YouTube ショート 字幕入れアプリVrew 11
動画に文字 〜 Vrew11 字幕の修飾 109 (おかげさまで、100に達しました。ありがとうございます)
YouTube動画タイトル : 「Vrew11 字幕の修飾 (109) #Shorts」
今回はVrewの操作11回目です。 字幕の修飾です。それを60秒以内の短い動画YouTube ショートでお送りしています。
(1)字幕1クリップに対して上の 行の「AI自動変換の1段め」と下の行の「自分で修正などをする2段め」の2段があります
(2) 字幕の色や大きさなどの修飾はこの下の2段めのクリップの右はしにある「えんびつアイコン」をタップします。
(3)タップすると「お気に入り・文字・背景・位置」とならんでいます。
(4) ここでは例として、「テキスト」という字幕の背景色をブルーに変えます
(5)変えて気に入ったら、変更した時点で
上の星(⭐︎)印をタップして、それを「お気に入り」に加えておくと、次の時などに便利です。
(6) もちろん、文字のフォントや大きさも変えられます。
(7) どうでしょう? 雰囲気が変わりましたでしょうか?
(抽出する直前にすることもありえるので、参考に。。。以前やった「ジェットカット」について再度載せておきます)
動画の中で一生懸命に話しているのに、時々、だまってしまって後で見ると、間伸びした感じが出ている「無音区間」ができたら悩みませんか?
この「無音区間」をあっと言う間に消してくれるのが「ジェットカット」という機能。これは、動画全体に影響するので、仮に思ってたのと違って消しちゃってしまっても、「復元」をタップすればすぐ元に戻せるので、いろいろ試せます。
AIによる自動変換で表示されたクリップの中では[・・]が「無音区間」にあたります。
画面左上のホームボタンをタップ。そのメニューの中から「ジェットカット」を選びます。
画面が変わって「どこの区間」を選びます、つまり、[現在のクリップ]なのか、[全クリップ]か?
ここでは[全クリップ]を選びました
次に 「無音区間を何秒に カットするか?」 のところを、 [左右の+/−ボタン]を タップするか [直接手動で1.0などと 入力する]かして 決定します
ここでは1.0を選択しました。
すると、同時に 画面下側に 「おおよそ(推定)の 短縮による 「全体動画の長さ」 が表示されます
okなら さらに下にある 「確認」ボタンを タップします。
すると あっという間で カット された結果が出ます (動画の中に入れてたのですが カットしてしまって・・・)
以上の操作によって、 時間短縮による 「スピード感」が アップし、 視聴者をその分 惹(ひ)きつける 効果が出るでしょう。
別の方法としては、 1つずつ「手動」で という手 これは、 プレビューを見ながら、 なので 確認しながら進め られるのがメリット
これで 「スピード感」が アップします。。。以上です。
それから、VLLOの「声」で音声を入れ、 Vrewで字幕にAI変換し、 さらに、 Vrewでの、字幕編集 (文字の変更)を しています それを再度、 VLLOで編集した動画としています。 #Shorts
(その他の情報)
チャンネル登録( があふう ショート Shorts)はこちら →
https://www.youtube.com/channel/UCQFS2OSHdYABDUYYwL_XgiQ?sub_confirmation=1
blog :
(a)音影雅冨 おんえいがあふう→ https://gsbyjtm-lottalove.com/
(b)らるろま → https://gsbyjt-lottalove.com/
twitter → https://twitter.com/gsbymt01
instagram → https://www.instagram.com/jita_gaafuu/
Facebook → http://www,facebook.com/xgafu
No 20 date Aug8
YouTube ショート(#Shorts)とは、スマホからアップする、縦型そして短い長さの動画をいいますが、今回日本でもリリース(ベータ版)があったようです。詳細は今後の記事で書いていきたいと考えております。かんたんな説明は以下のとおり。
④ よろしかったら見てください。
では!!