目次[表示]
MacBook Proでアカウント登録して、iPadで本を読む
[A] ゆったりと、本を読むのはお好きですか? その3a
①-1 今回は、電子書籍「kindle Unlimited (キンドル アンリミテッド)」とiPadを購入したら最初から導入されている無料アプリ「Apple Books」の連携、共有のサービスについてです。
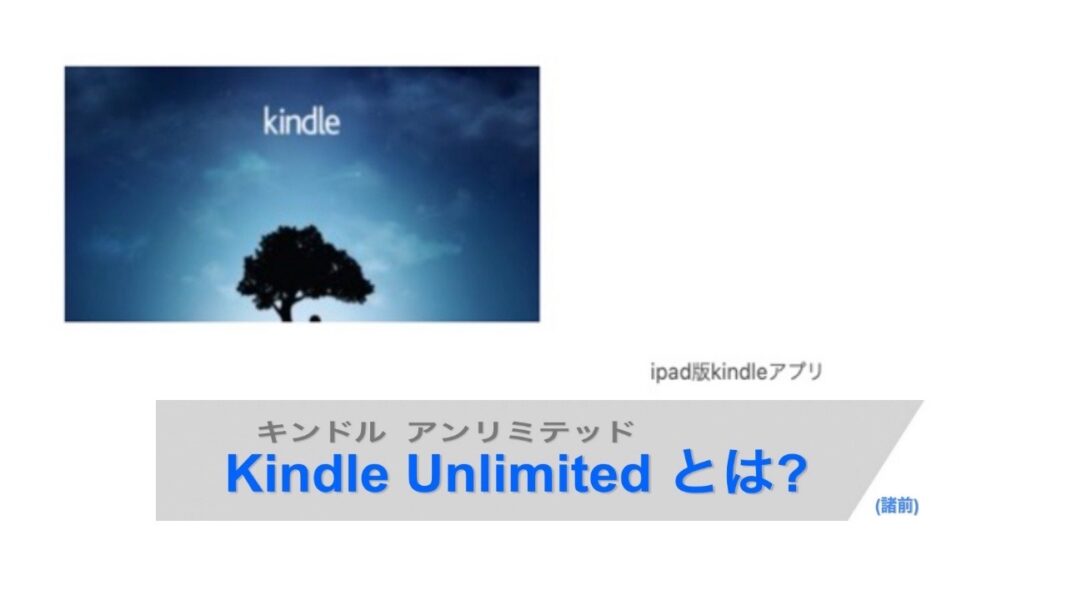
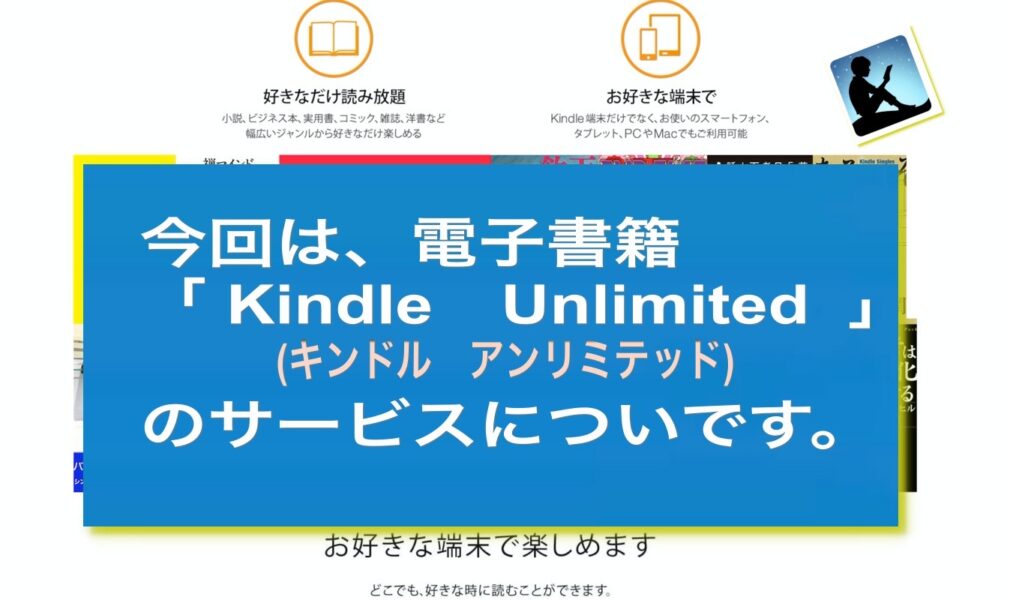
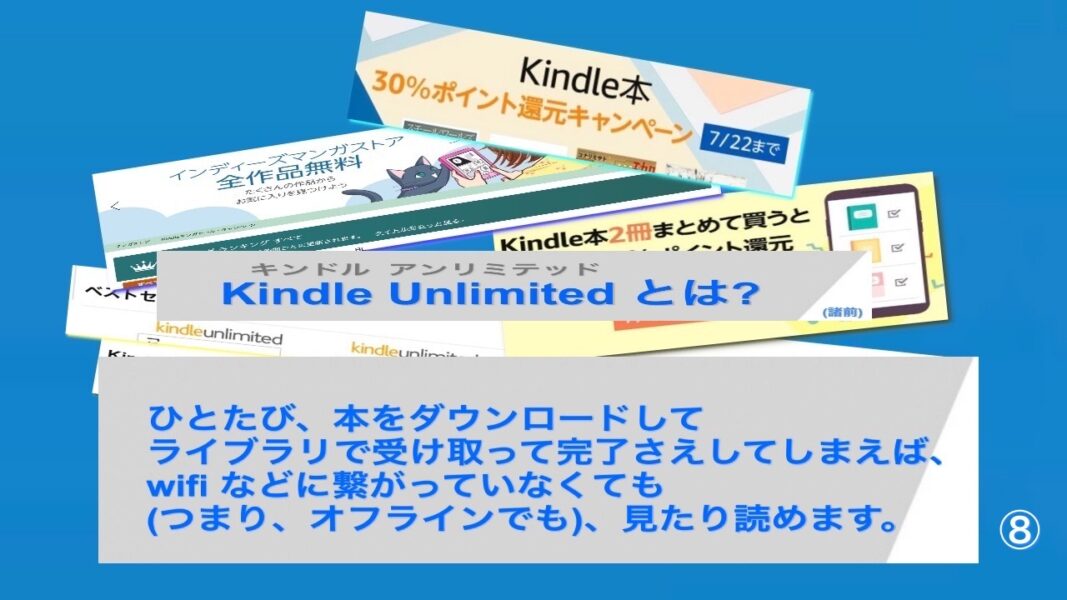
(動画あり!!) この記事には、対応するYouTube動画があります。
YouTube動画タイトル : 「 kindle Unlimited iPad読書術 Apple Booksとの併用 (Vlog2 ) 15」
今回のBGMは、「YouTube オーディオ ライブラリー」の曲 : 「 Bonfire (帰属表示が不要) 」、 「Digital Ghost (帰属表示が不要)」の2つ です(下記画像)。
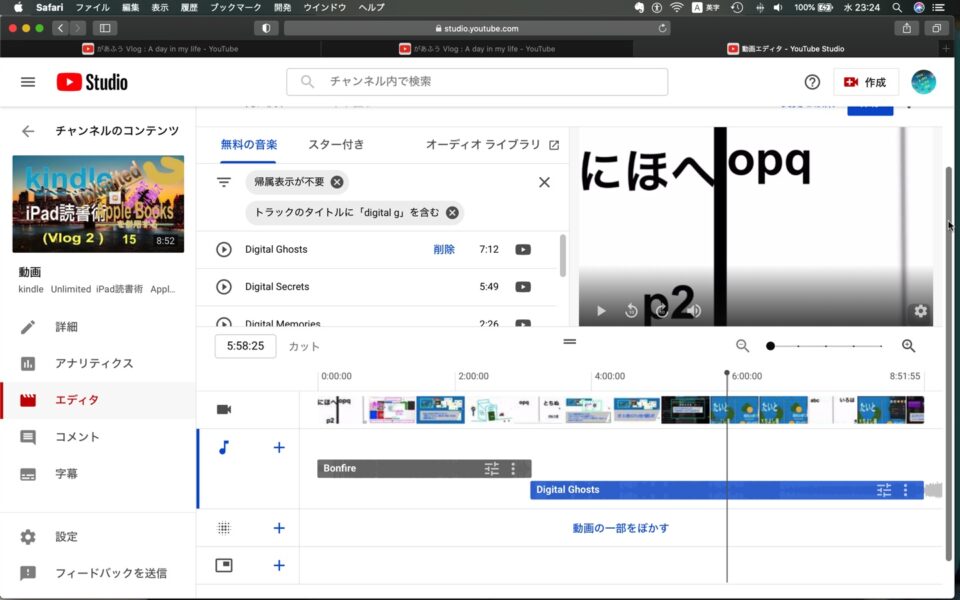
① -2 最近の状況下で、暑い夏がだんだん近づいてきている中で海やプールサイドでとか、家で読書する時間を持つ時が増えてくる人も多いでしょう。好きな作家の新刊や好きなシリーズものの最新作、自己啓発本や何かの勉強のために何冊か読む、ブログなどの記事にも書きたい最新雑誌特集や海外も含めた最新情報を常に収集していたい、得ていたい、という方で、書店に向かう時間が限られているというので悩んでいませんか?
① -3 今回は、シリーズの3回目ですが、そろそろKindle Unlimitedの操作も、そうとう簡単ですので、慣れてきたところでしょう。ただ、Kindle Unlimitedの制限としては、10冊のダウンロードまでとなっていますので、次は、どれか1冊ライブラリーから削除してから1つ注文という「先出し後入れ方式」みたいな操作が必要です。
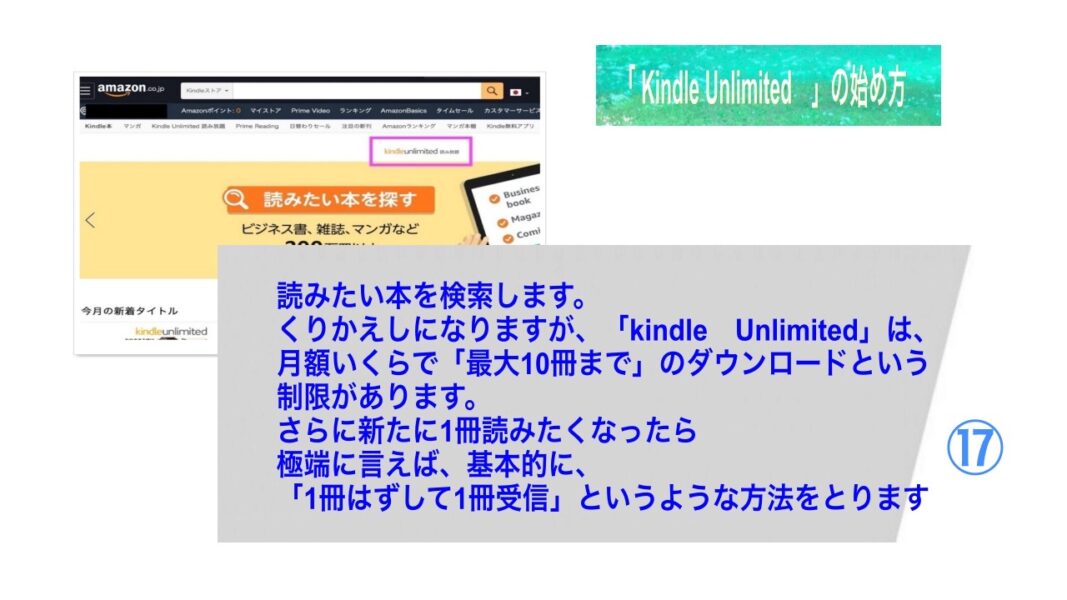
① -4 さて、11冊めが読みたくなった本好きな・読書好きなあなたは、どれも捨てがたいものかもしれません。そういう時の、補助的操作として、ここでは「Apple Books」も共用して使用することによって、大事なエッセンスは残しておける、という方法です。これについては、ネット上のブログやYouTubeで以前から紹介している人も多く、他にも方法はあるでしょうけど、とりあえずの一手としては活用できます。なぜなら、上述したように、「Apple Books」アプリはiPad(MacBook Proでも同様ですが)を購入すると最初から導入されている無料アプリだからです。
[B] Kindle Unlimited と 「Apple Books」を併用・共用・連携して使う 〜 概略
②-1 さて、今まで述べてきたように、 Kindle Unlimitedには10冊までダウンロード可能という制限がありました。11冊めからはどうするかというと、1冊削除してから、ということでした。
②-2 けれど、あるのです。削除してしまうのはもったいないとか、大切なところだけは別途保存しておきたいなどという時に便利な技(わざ)が。
②-3 つまり、この別途保管にスポットライトをあてて、Kindle Unlimitedで読んだ本の中のあるところ、たとえば、「表紙、目次、登場人物、図面、何ページ、その要約」などを保存しておく方法です。
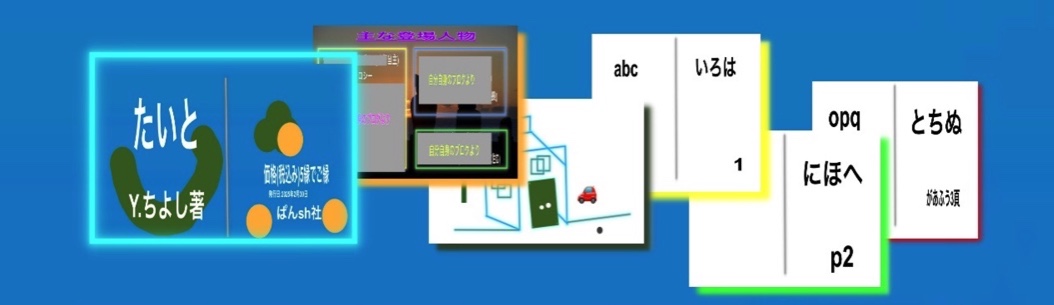
②-4 まずは、この残したいところを、『スクリーンショット(以下、スクショ)』を撮って、iPadの中の『写真アプリ』に放り込んで『保存』しておきます。
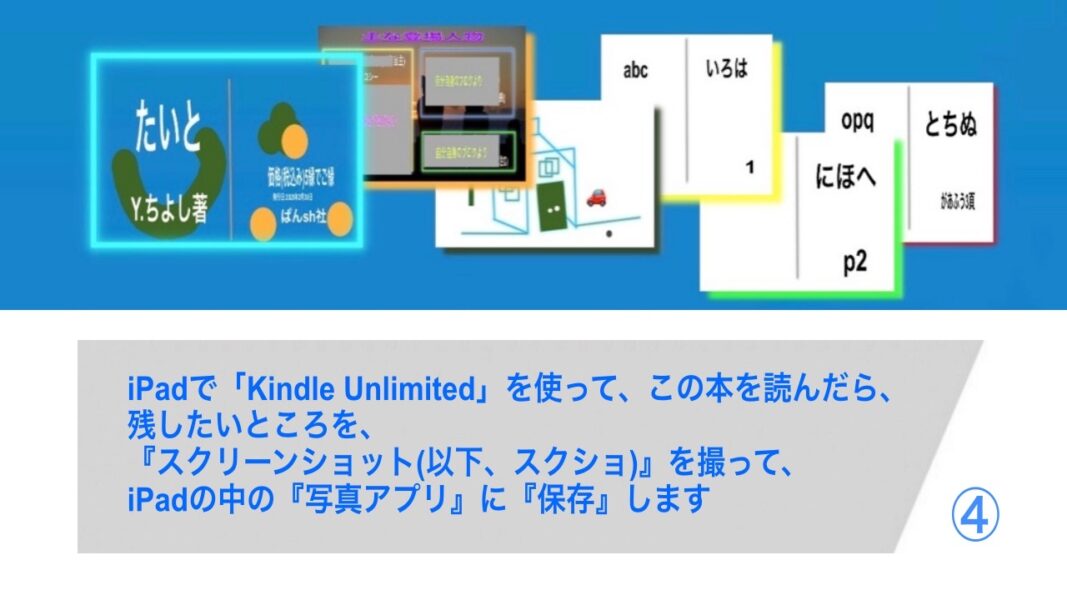
②-5 ここでは、実際の本ではなく、本のサンプルとして「表紙(タイトル:たいと)、登場人物、周辺図、本文x3枚」を次のように用意しましたので、それを使います。
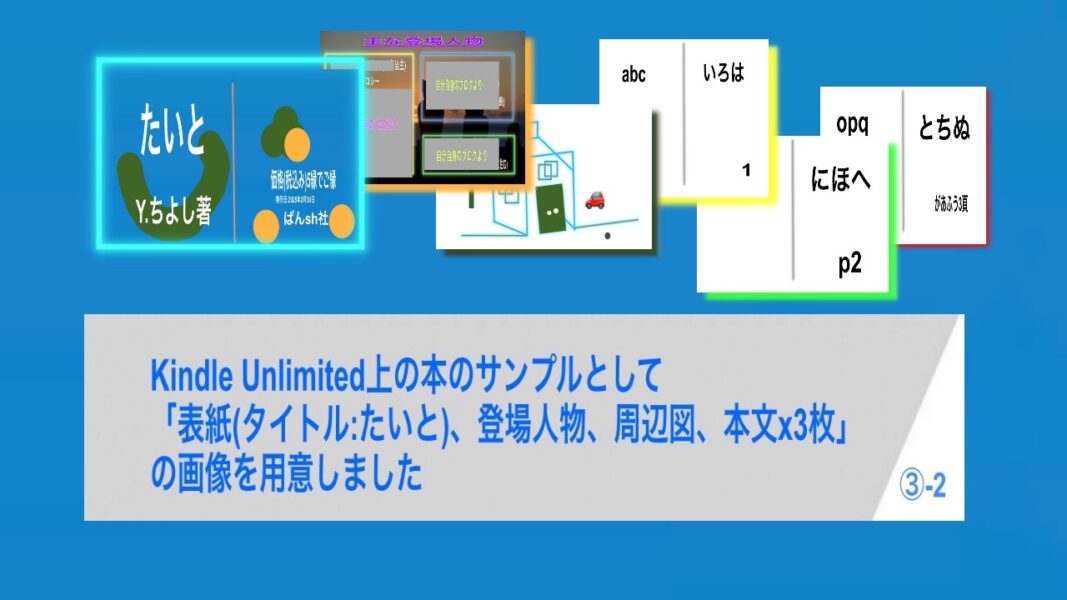

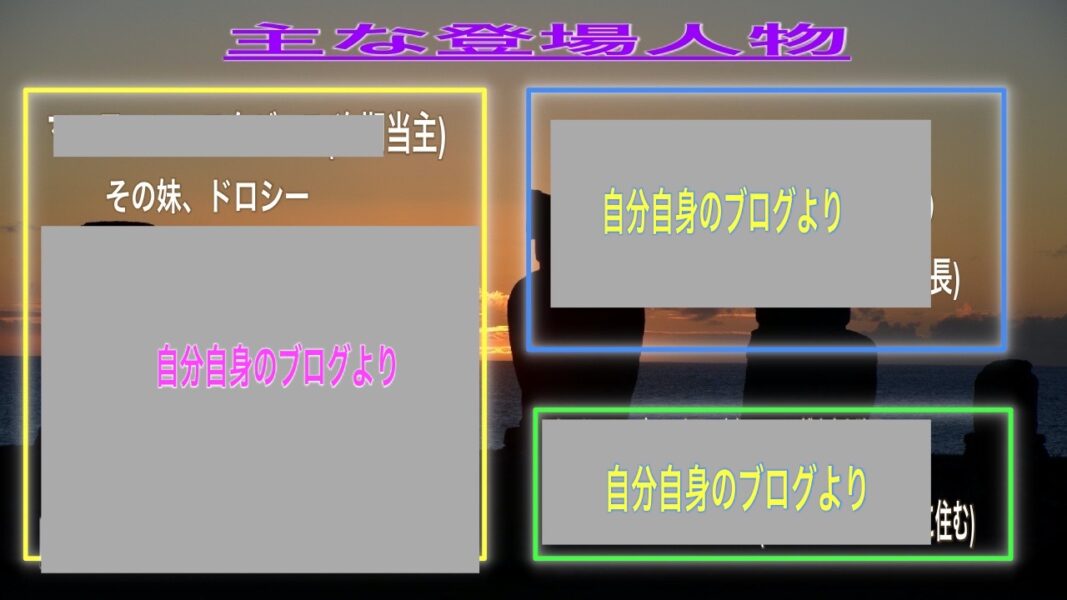
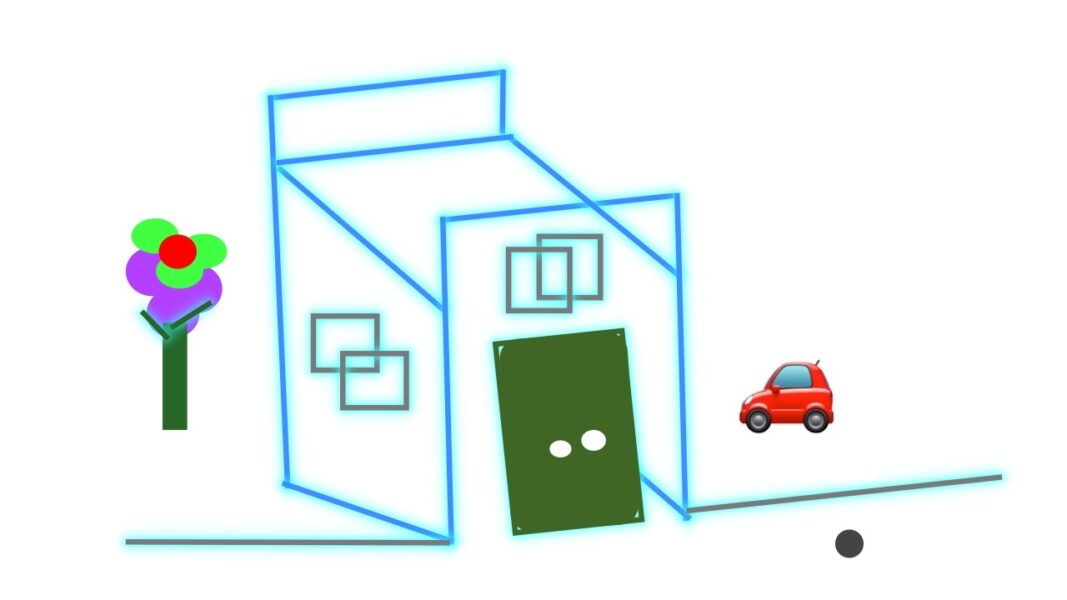
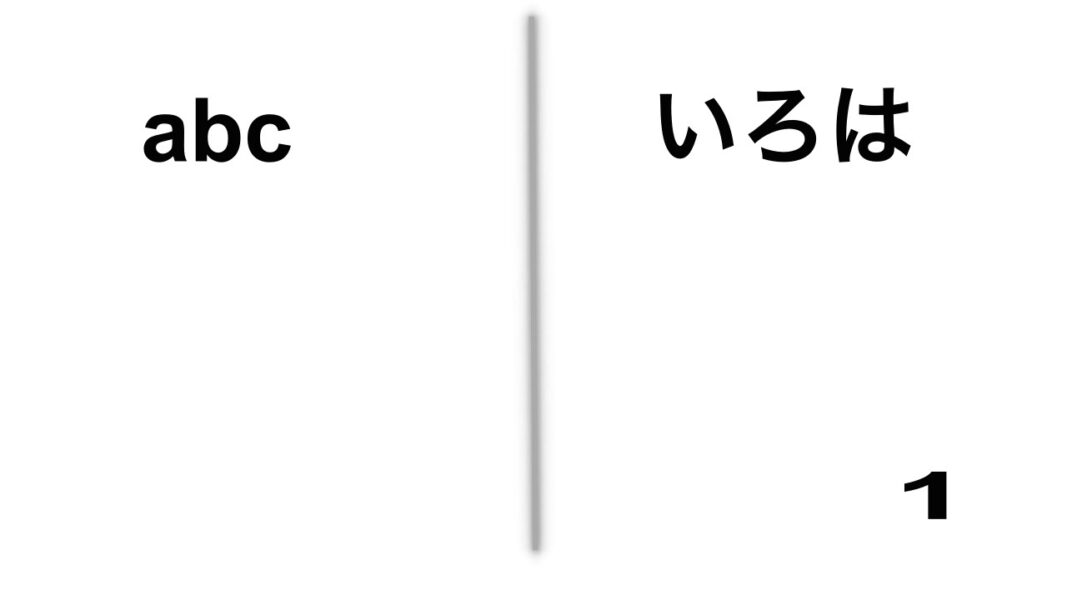
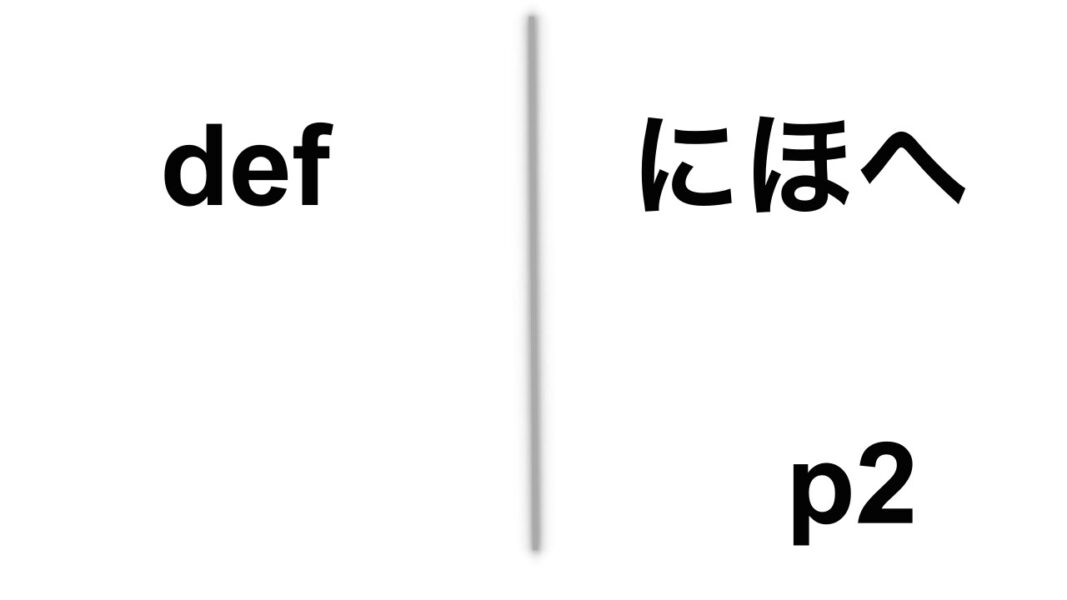
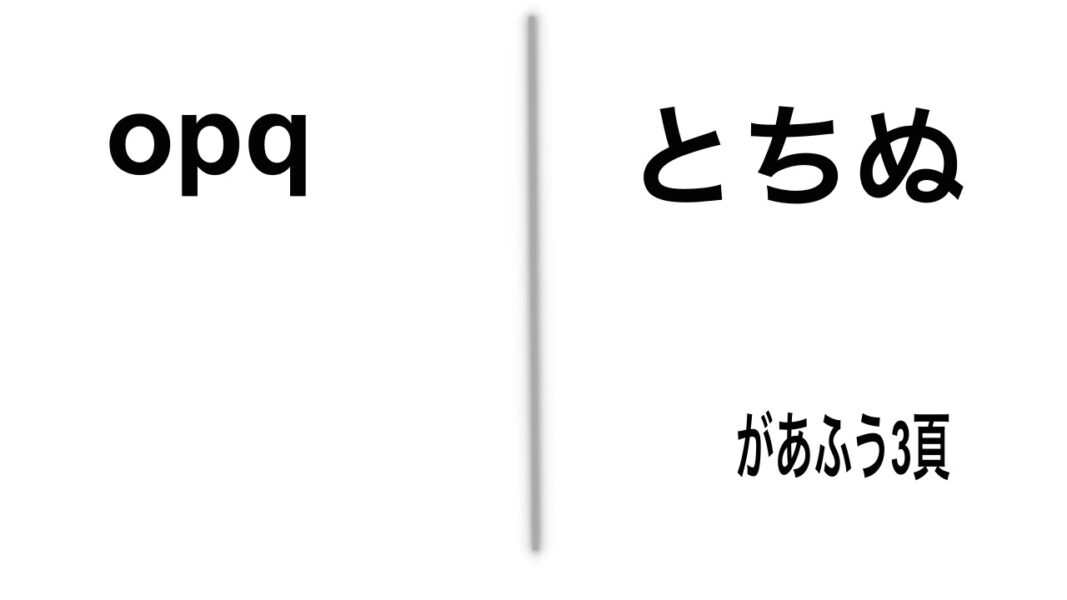
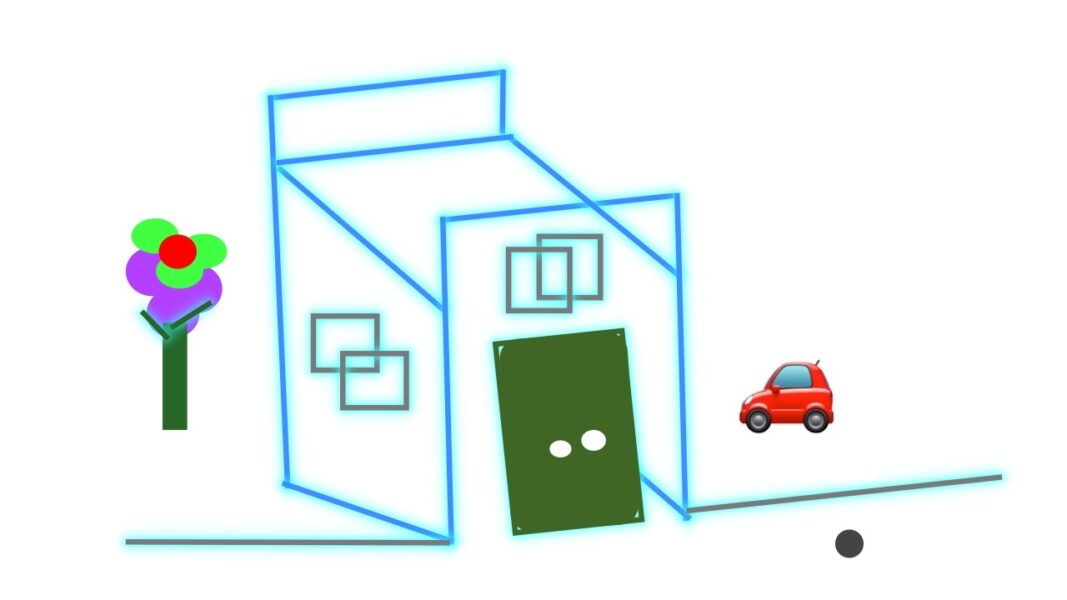
[C] 「 Kindle Unlimited 」からの「Apple Books」への方法
③-1 iPadで「Kindle Unlimited」を使って、この本を読んだら、残したいところを、『スクリーンショット(以下、スクショ)』を撮って、iPadの中の『写真アプリ』に『保存』します。(さきほどのくりかえしですが。画像も同じです)
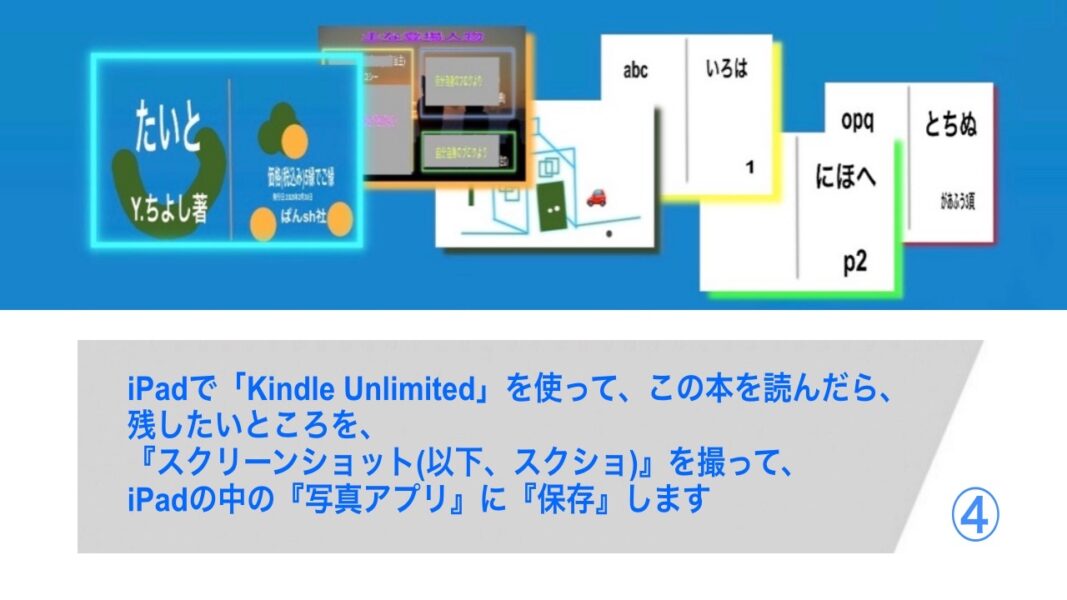
③-2 スクショの簡単な撮り方については、このブログの記事はもちろん、このブログに連携しているYouTubeチャンネルの『YouTube動画タイトル : スクリーンショット シングルタップで操作する (Vlog 2) 3』もご覧ください。
------関連YouTube動画 ----
YouTube動画タイトル : 「 スクリーンショット シングルタップで操作する (Vlog 2) 3 」
--------------------------------------------
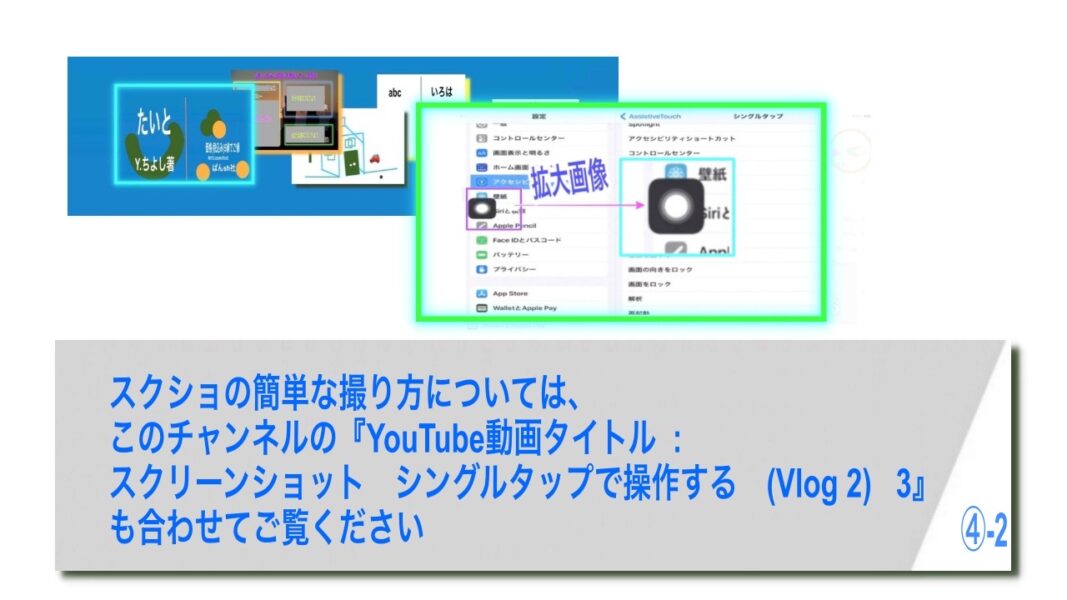
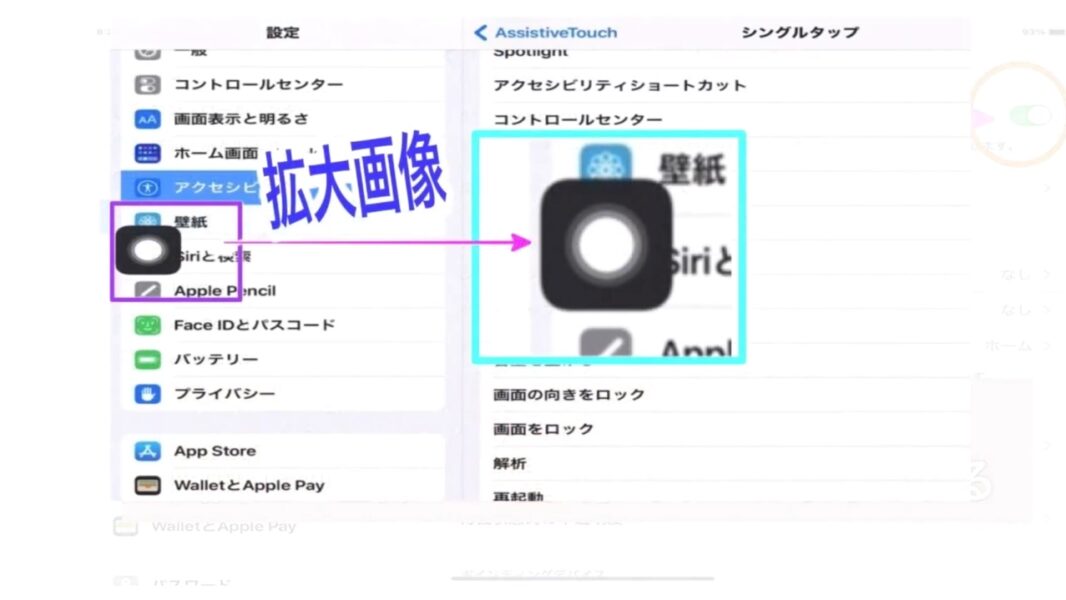
③-3 ここまで済んだら、次はiPad内の『写真アプリ』を見ます。すると、さっき撮った『スクショ』がずらっと並んでいます。
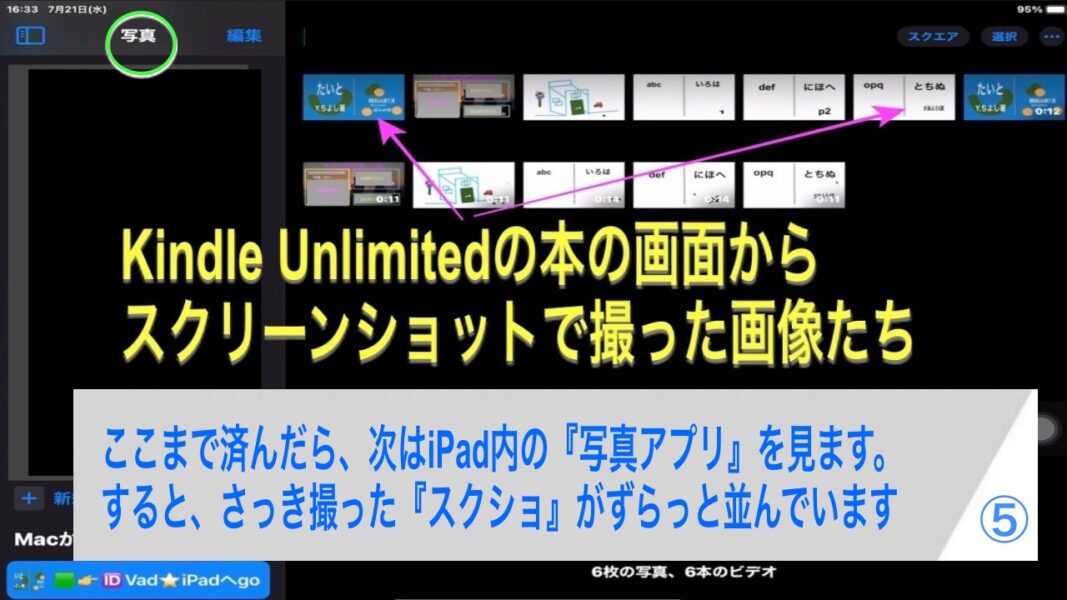
③-4 そして、次がこの操作の『キー、鍵、かなめ(要)』になりますが、この『写真アプリ』から、『アップルブックス(Apple Books)』の方に『転送(持っていく)』していきます。
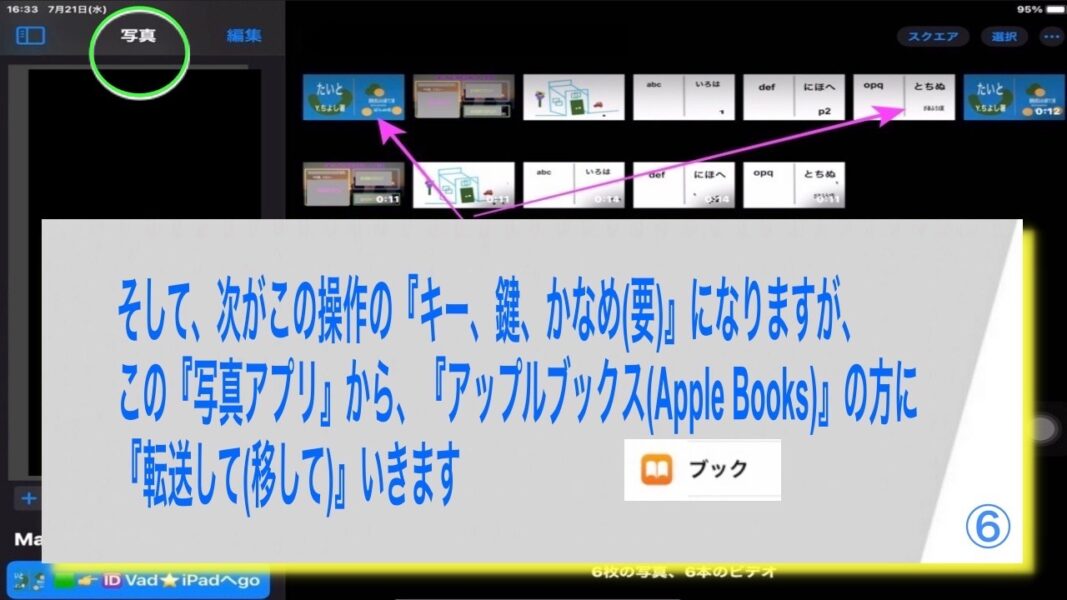
③-5 まず、さっき撮ったスクショを全部選択します。(下の画像上で、写真に青い丸にチェックがはいっているもの)。
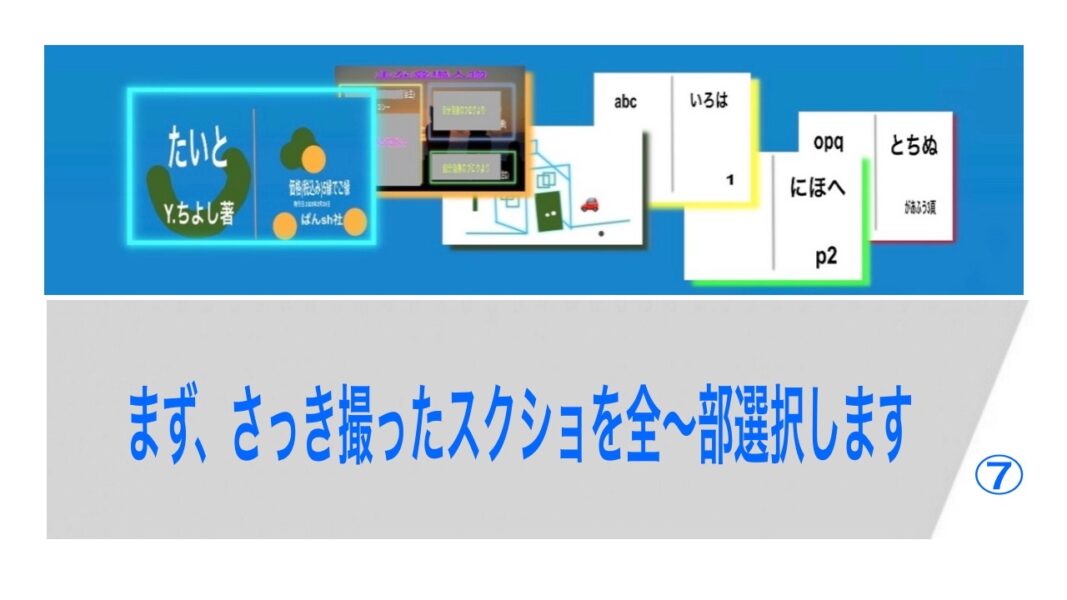
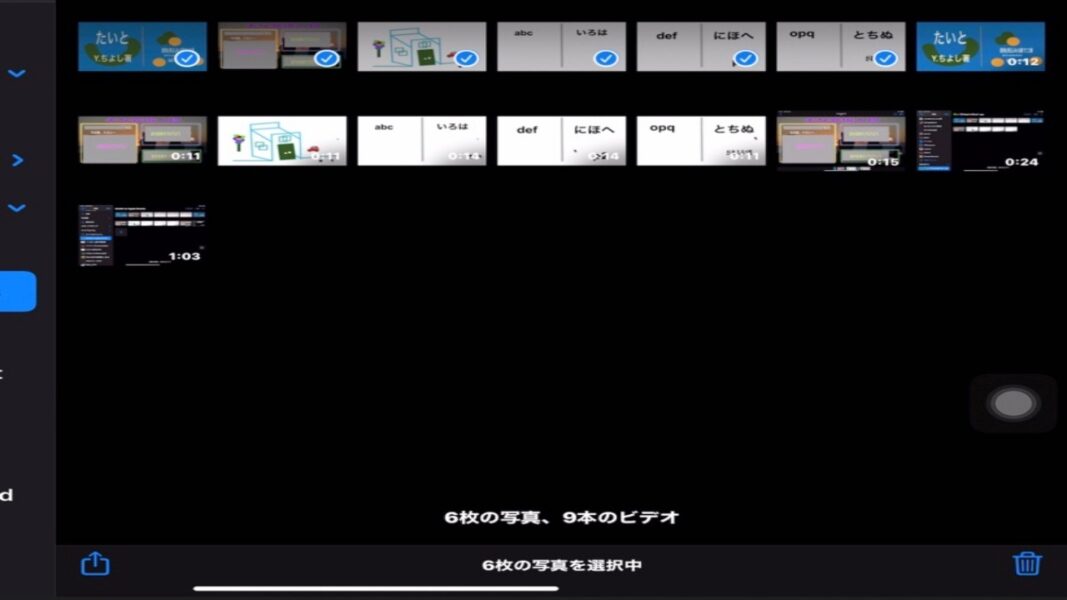
③-6 画面のむかって左下の『共有ボタン 』をApple Pencil2で押す(またはタップ、以下タップするの方に統一)します。
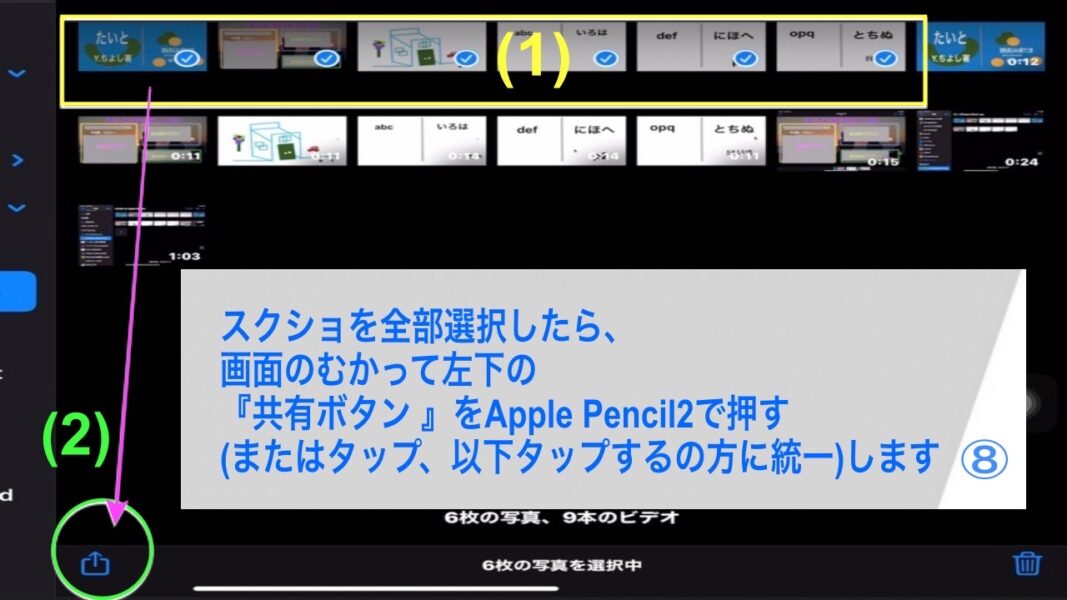
③-7 そうすると、ポップアップメニューが出てきますので、その中の『プリント(print)』をタップします。プリンター接続の有無はこの場合関係なく、また、プリントもしませんが、『プリント』をApple Pencil2で押すかタップしてください。
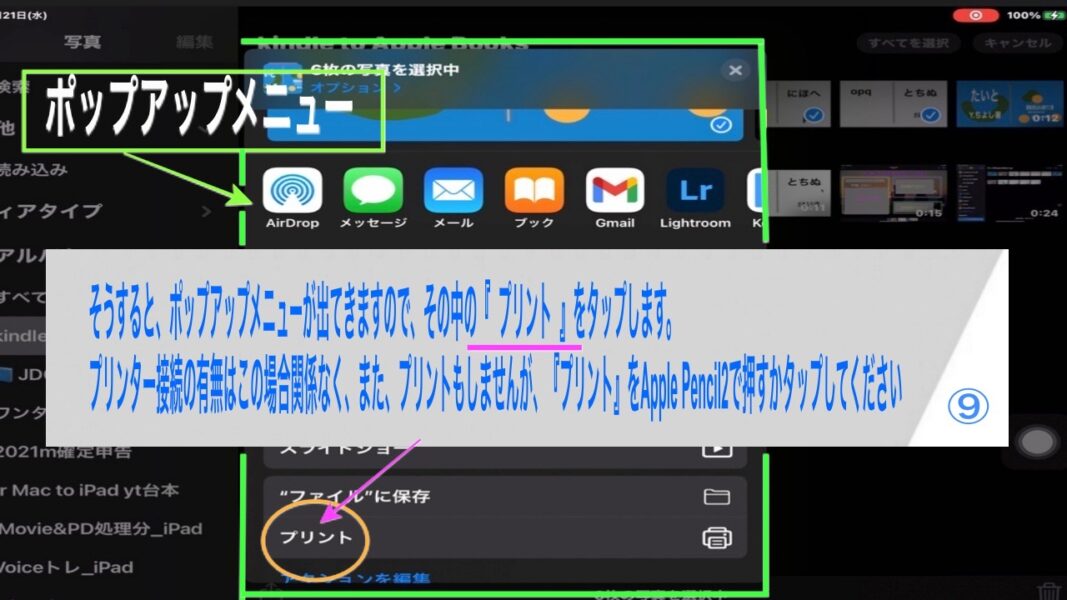
③-8 しばらくすると、再びポップアップメニューが出てきます。こんな感じでグレーのところに「print (Preview)プレピュー」のようにページが表示されてきます
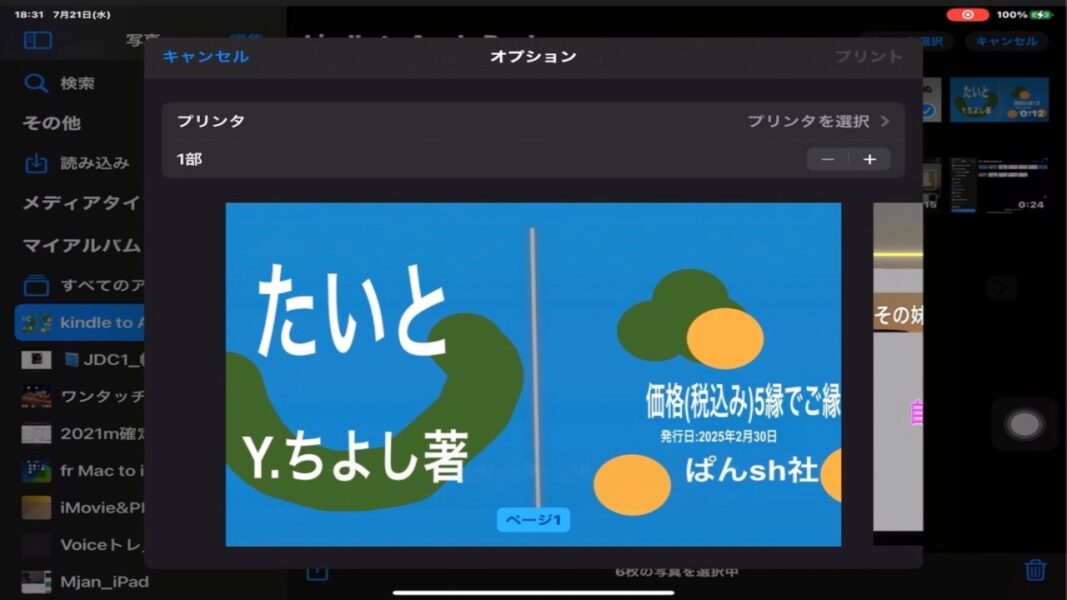
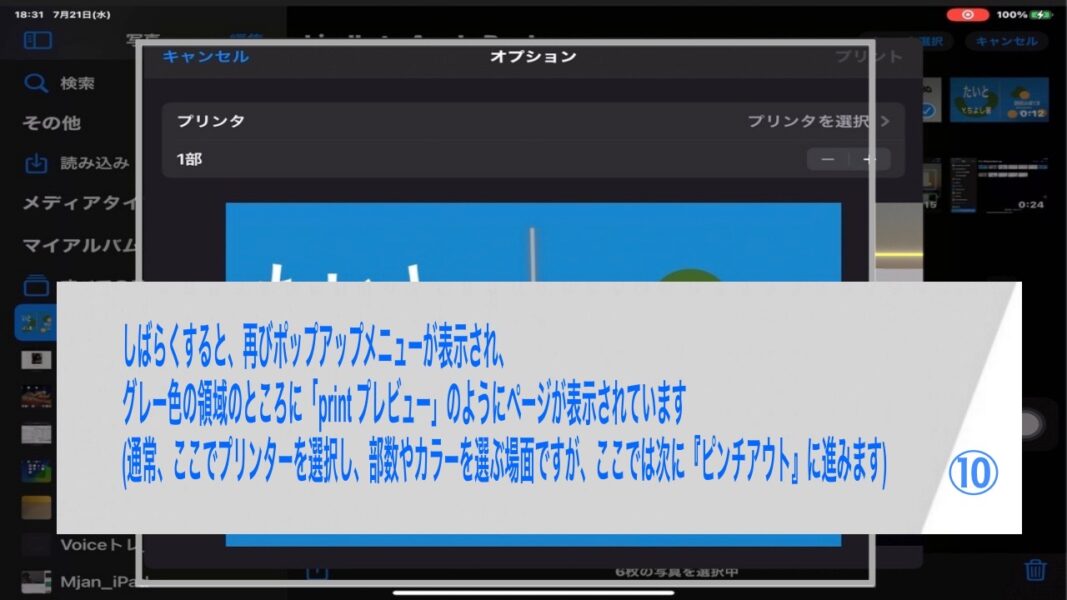
③-9 ここで、この画面の上を、『指3本で、中から外にピンチアウト』します。『ピンチアウト』というのは、画面上のある一点から、画面の三隅にむけて、それを拡張するような動きをします。

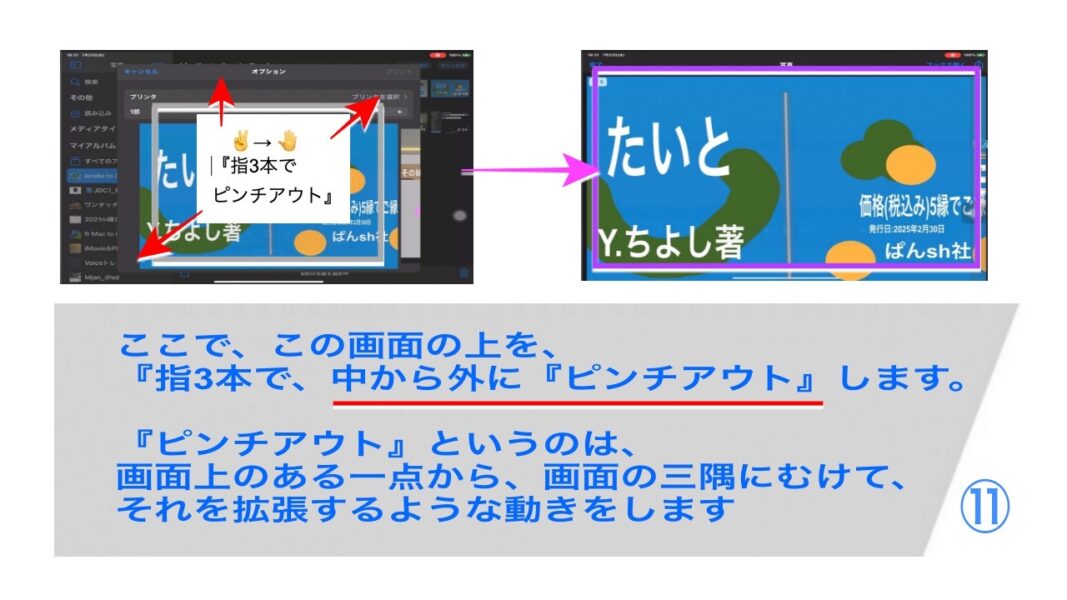
③-10 すると、なんと、おどろくながれ、これ、なんと!!『print Previewスタイル』のスクショが『PDF』に、なーんと、かわっているのがわかりますか? なお、これは、指で縦にスクロールして見れます。
③-11 つまり、指で拡げると『PDF』にオートマチックに変換してくれます。誰がしてくれる? って、kindleさんが。
③-12 で、この状態で、『アップルブックス(Apple Books)』の方に転送する準備をします。次は、 いよいよ、「Kindle Unlimited」から「Apple Books」への、という本記事の要(かなめ)の部分にまいります。でも、操作方法はとてもかんたんです。
[D] その他 再掲、iPad Proでの[ Kindle Unlimited ]から、[Apple Books]へ、の操作
④-1 前項の最後のところで、『アップルブックス(Apple Books)』の方に転送する準備をします、と書きました。
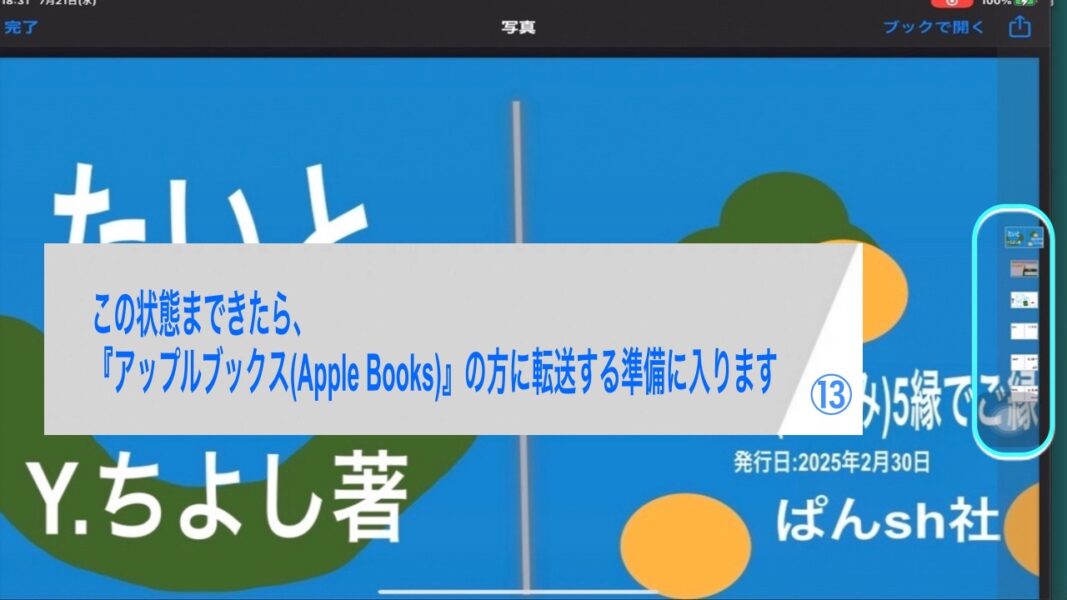
④-2 まず、あとあとのことを考えて、『アップルブックス(Apple Books)』で読みにいった時に、どの本かすぐにわかるといいですよね? そこで、1冊の本のスクショの固まりのトップに表紙をもってくるために、さっき画面の右端に、ずらーと縦にならんでいたPDFたちの一番上にもってくるようにしておきます(下記画像の右側の一番上のところに、表紙のスクショがあるように、そうでなかったら移動させておきます)。

⑤-1 そうしたら、この時に、画面右上の「共有ボタン」をApple Pencil2で押すかタップします。
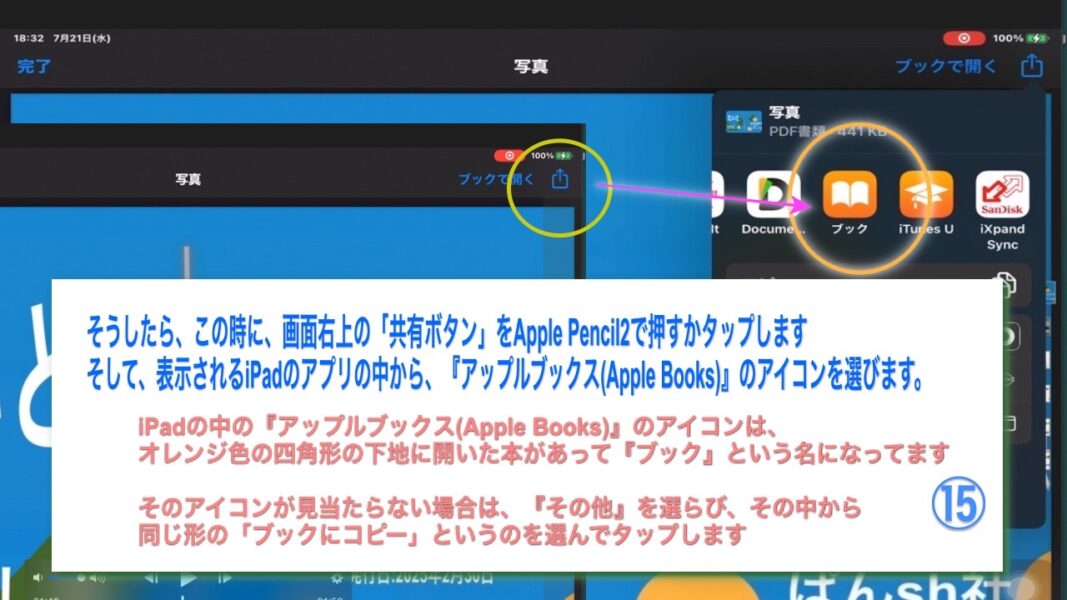
⑤-2 そして、表示されるiPadのアプリの中から、『アップルブックス(Apple Books)』のアイコンを選びます。iPadの中の『アップルブックス(Apple Books)』のアイコンは、オレンジ色の四角形の下地に開いた本があって『ブック』という名になってます(ちなみに、MacBook Proの場合は、同じだけど、円形の中に本があります)。
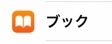
⑤-3 最初にこのオペレーションをするとよくありますが、そのアプリのアイコンが見当たらない場合は、『その他』を選らびます。そして、その中から同じ形の『ブックにコピー』というのを選んでタップします。アイコンの形や色は全く同じなんですが。最初は誰でもとまどいます。
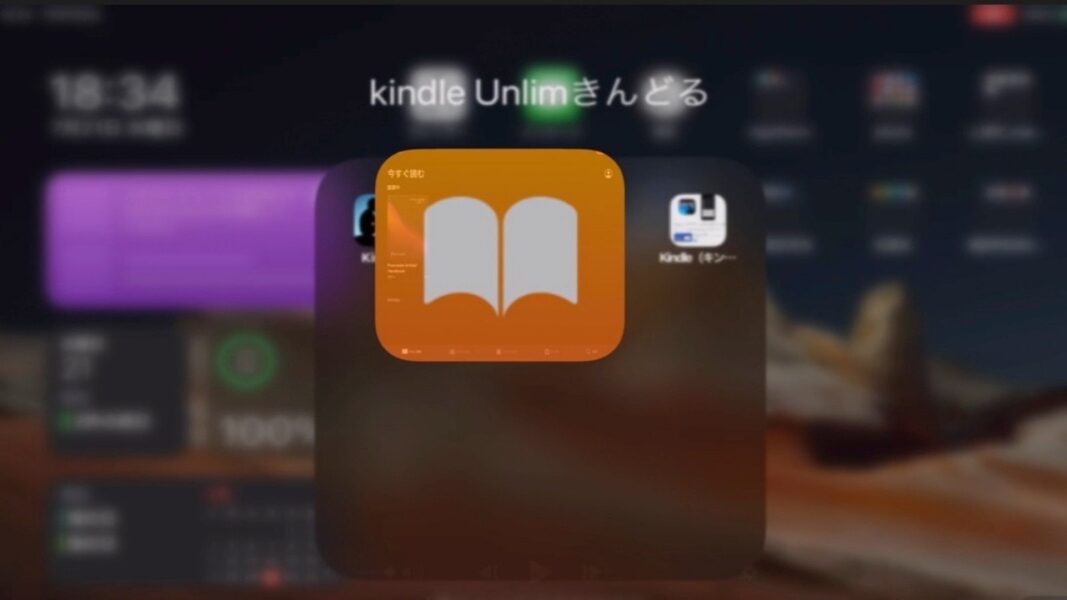
⑤-4 (ここから、『アップルブックス(Apple Books)』に自動的に飛んでます。ほぼ瞬間的で、画面もあまり変化しません、よく見ないとわからないくらいです)。すると、さっき選択したものが、今度は『アップルブックス(Apple Books)』の方に転送されていて、指で左右にスマワイプしても確認できます。
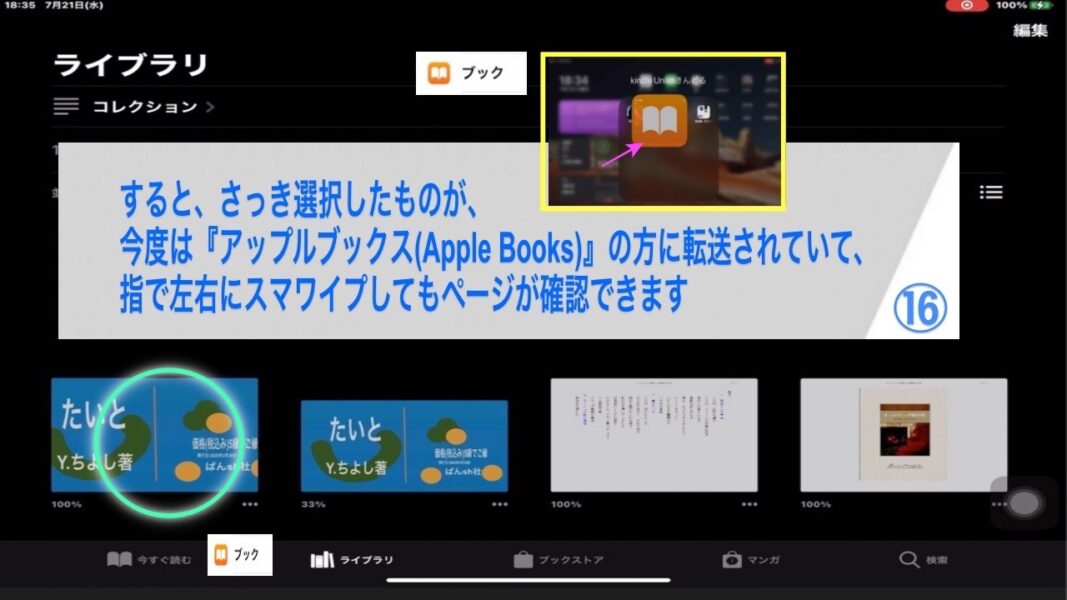
⑤-5 画面の左上の右三角マーク[ < ]をタップすると、まるで1冊の本のようになった、Kindle Unlimitedからのいくつかのページ転送ができあがっているのが、わかるでしょう。どうでしょうか?
⑤-6 さらに、画面左上には、一覧表示用ボタンもありますので、全体を俯瞰(ふかん)してみることもできます。「ふむふむ、ここにこれがあるな」みたいな、今の感じで言えば、ドローンで上空から見たかんじです。けれども、書籍というのは、いっぱいあると「え〜、どこに置いたっけ」となるのが常であります。
⑤-7 それで余談ですが、そして、『アップルブックス(Apple Books)』をよくご利用の方はよくご存知でしょうが、当然のことながら『アップルブックス(Apple Books)』は独立したアプリとして、その特有の閲覧・検索・注文・購買ができます。この機能の中には「Kindle Unlimited」にはない機能もあってなんとも便利だそうで、書店に行ってどんな本があるのかなと散策する人にはとっても使い勝手のよいものらしいです。
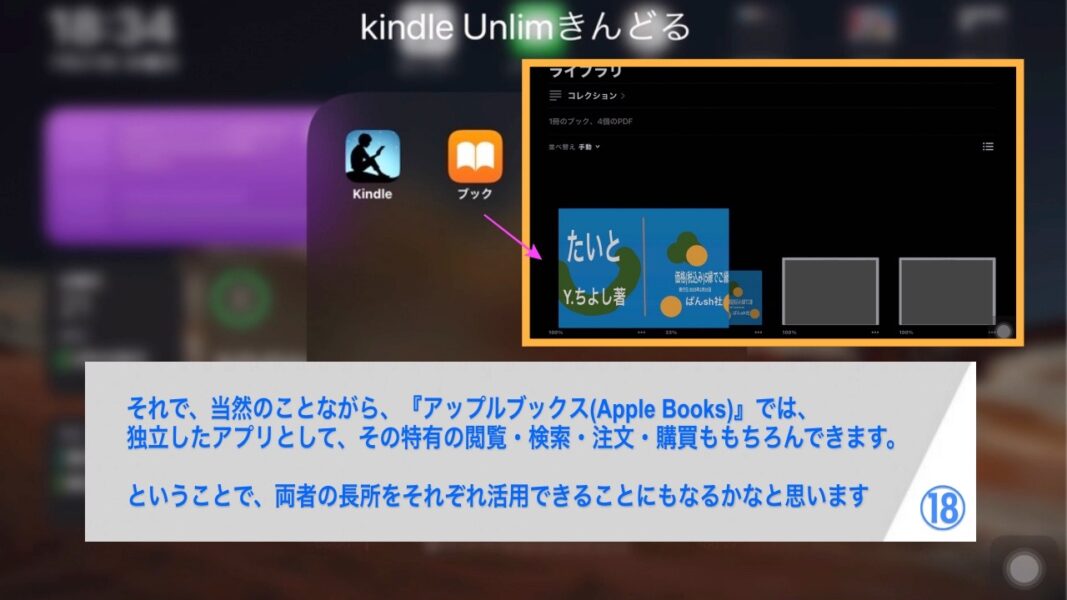
⑤-8 ということで、この「 キンドル・アンリミテッド Kindle Unlimited 」と『アップルブックス(Apple Books)』の間のやりとりを使っているうちに、両者の良いところや長所をそれぞれ活用できることにもなるかと思います。(私は今のところ、たいていKindle Unlimitedを中心に 『読んだり見たり』していますが、これからこの記事にある両者の『共用』を活用していくところなのです)。
[E] その他 再掲、iPad Proでの[ Kindle Unlimited ]のライブラリーから、ダウンロードしたり書籍を管理したり削除したりする方法
㊿ (下記画像参照) (a) 整理したい本などを選択して、(b) そのままApple Pencil 2や指などで長押しする。(c) すると、サブメニューが表示されるので、その中から必要な項目を選択する。というステップです。
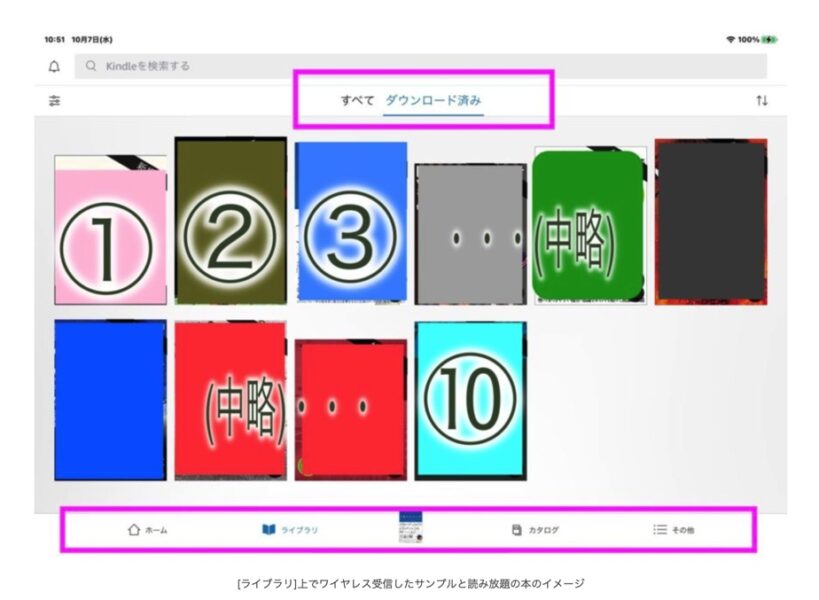
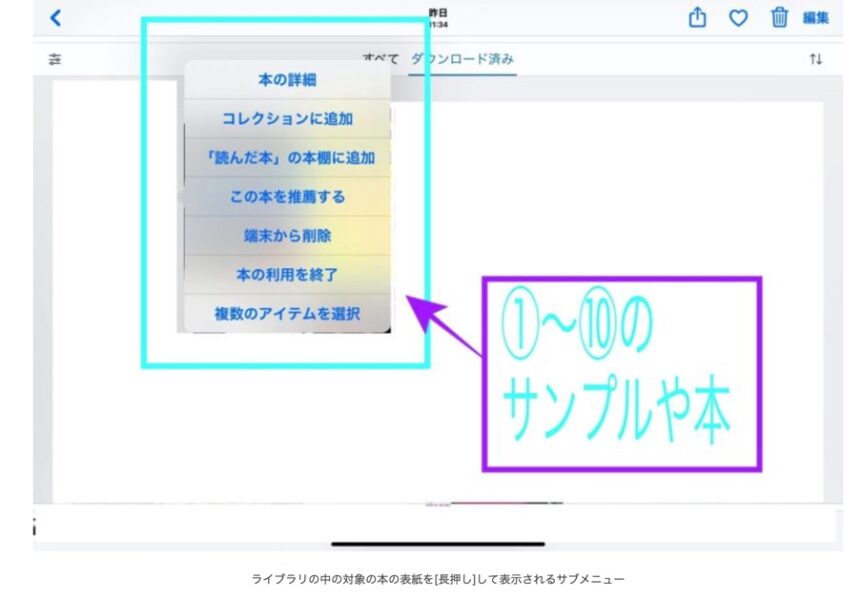
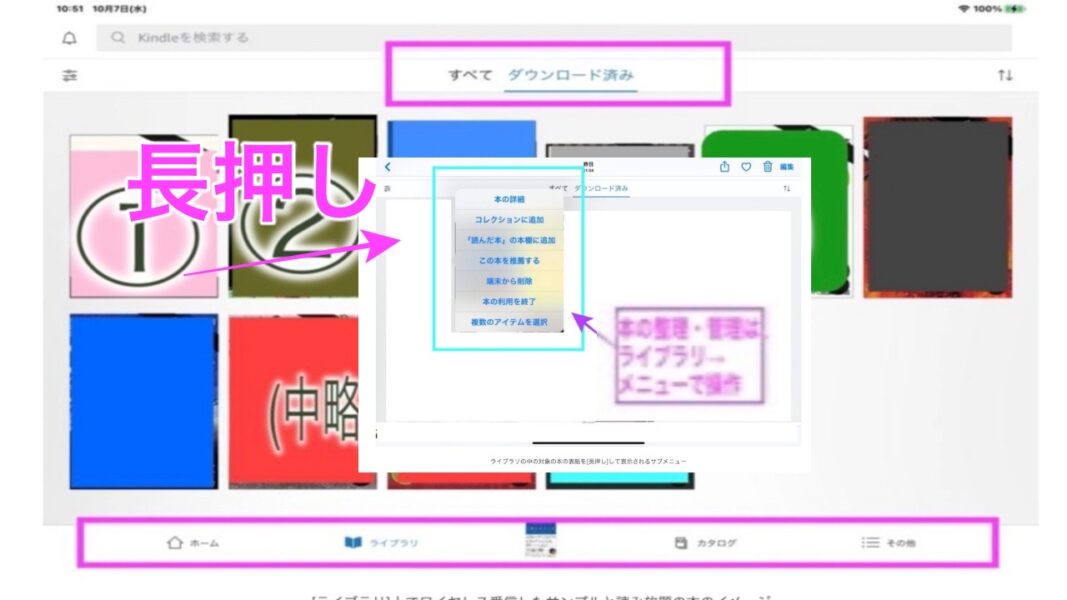
では!!








