目次[表示]
YouTubeの概要欄に載せておく情報の1つ
[A] 概要欄に 隠し扉つきで載せておく (画面がダークモードになっててごめんなさい!)
①-1 YouTubeの中でも、ちょっと毛色のちがう、スマホ縦型サイズの60秒未満の動画をアップするチャンネル それが YouTube Shorts(ショート)チャンネルなのですが、サブチャンネルとかで、私も行っています。
①-2 しかし、何か連絡とかということでどうするのかと見ていましたら、先日、偶然他の人のサイトの概要欄にあるのを見つけました
①-3 そこで、それ用のメールアドレスを1つ準備しまして(ブログ用のではなくて、別のフリーのメールにしました)、概要欄に表示させてみました。ショートは収益化自体が一般のチャンネルの場合とは違うらしいので入れるのも一手かもしれません。
①-4 以下がその手順でとても簡単。 (すみませんが、分け合って最近ダークモードで使ってますので、画面がダークですがご了承ください。余談ですが、慣れてくると、このダークさが好きです)
[B] 手順 (すみませんが、分け合って最近ダークモードで使ってますので、画面がダークですがご了承ください。余談ですが、慣れてくると、このダークさが好きです)
⑩-1 まず、自分のチャンネルにログインして、トップの右上「チャンネルのカスタマイズ」を選びます
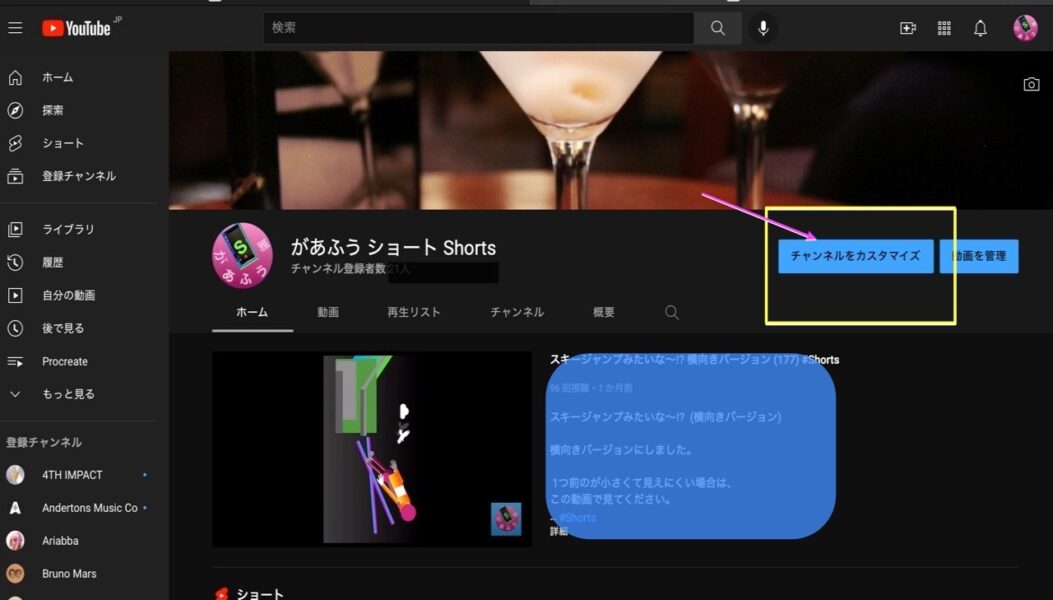
⑩-2 「チャンネルのカスタマイズ」が表示されたら、上の「レイアウト」などの3つの項目の中から、右はしの「基本情報」のタブをクリックします。
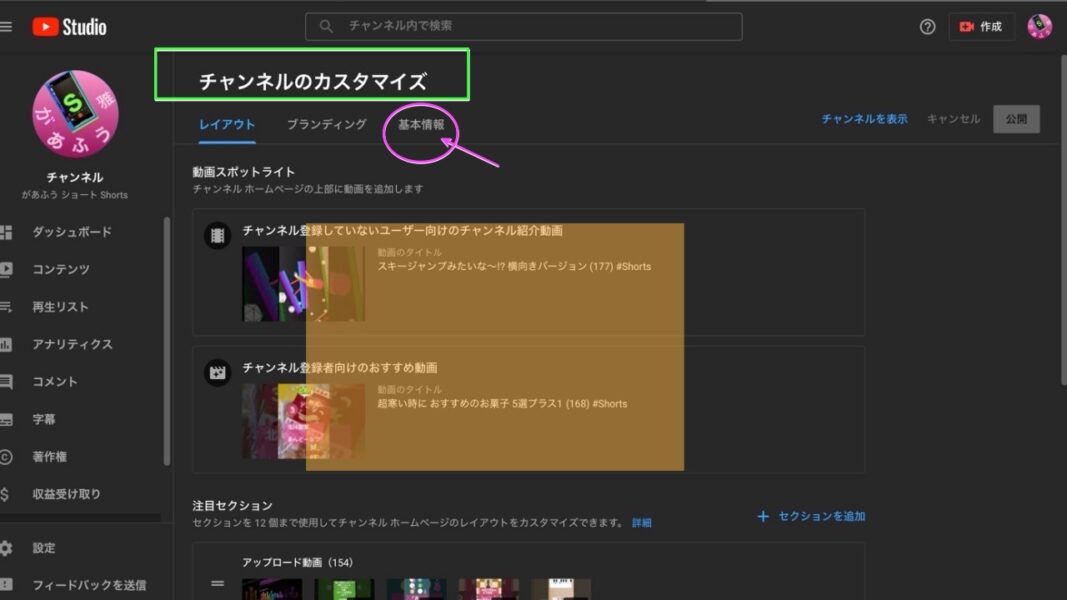
⑩-3 「基本情報」 はご存知のとおり、「チャンネルの概要欄」の表示の入力などで使われているところで、別名「説明欄」ですが、個々の動画のではなくてチャンネル全体の説明のところです。ここが表示されたら、画面の一番下の方までスクロール・ダウンします。すると、そこに『連絡先情報』という項目があります。
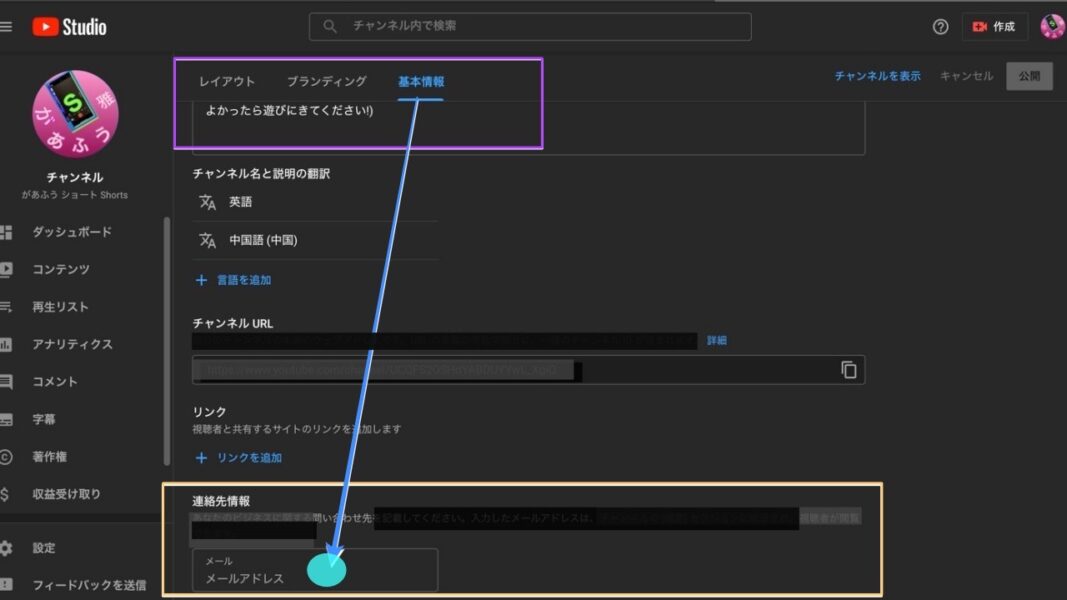
⑩-4 「基本情報」の『連絡先情報』という項目説明には「(一部略して書きますと)ある用途で使う問合せ先を・・・[概要] に表示され、視聴者が閲覧可能」と書かれています。そこで、視聴者が見てもその用途に合致した内容のメールであれば送ってこれるということになります。(詳細はYouTubeにお問い合わせください)。当然のことながらSPAMメールなどには十分ご注意の上で処理することになるでありましょう。私個人としては少しの期間テストしてみてから・・・と考えておりますので、別途フリーメールを用意してそれを設定いたしました。一応、概要欄上も「隠し扉」みたいになってはいますので、ある意味気がつきにくいかもしれません。
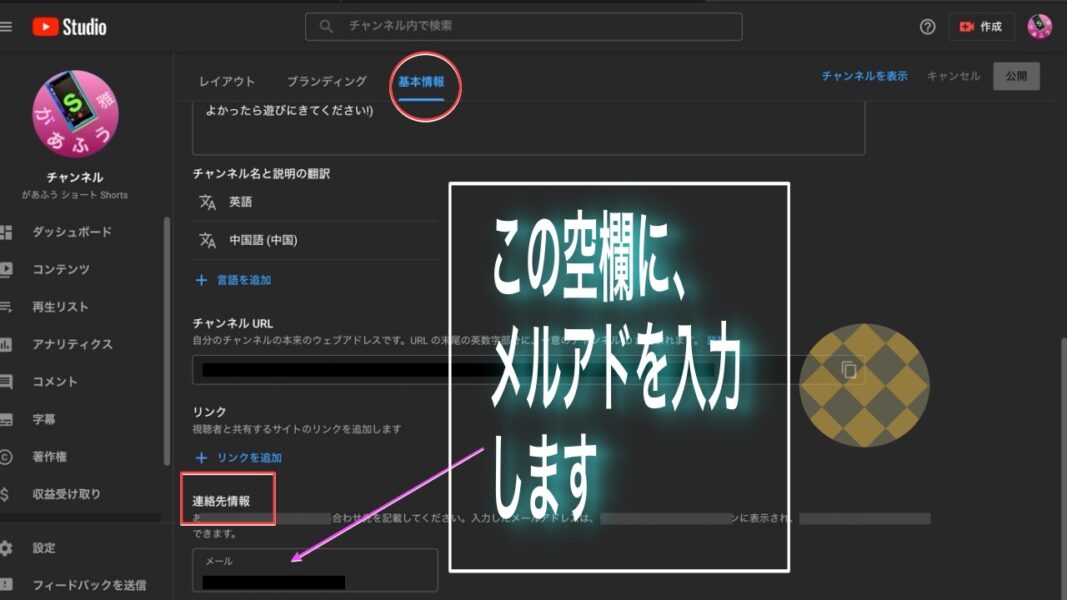
⑩-5 メルアド入力後、右上の青色の「公開ボタン」をクリックして処理は完了。確認で[概要] を表示してみてみますと、確かにありました。「メールアドレスの表示」と隠し扉みたいになってます(下記画像の黄色の枠内の赤の矢印のところ)。また、今のところShorts用チャンネル以外には使う予定にはありません。ここも手に余るようですと、deleteするかもしれません。
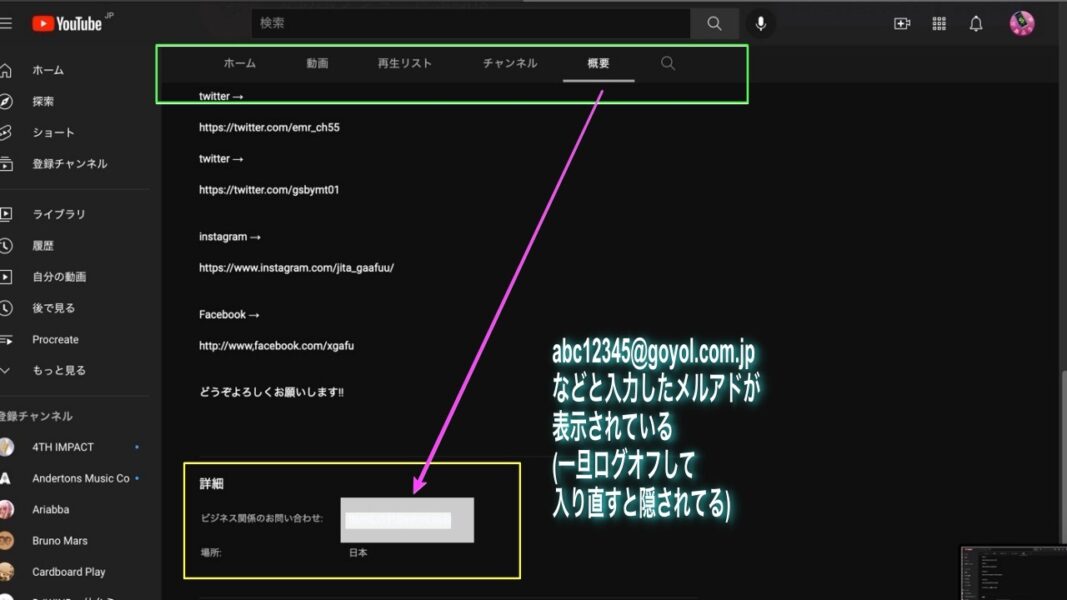
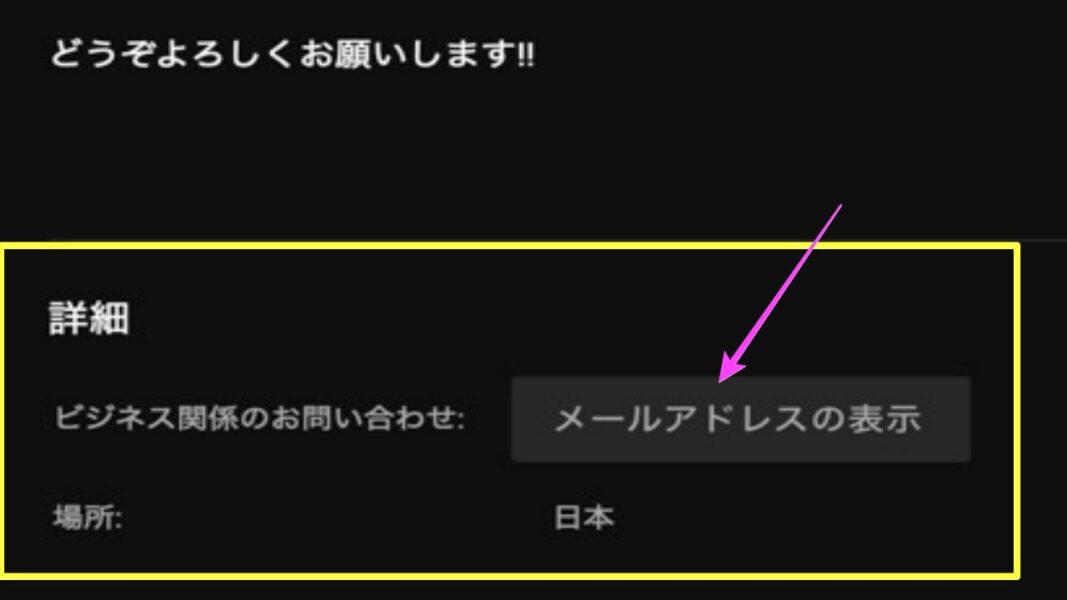
以上です。






