目次[表示]
YouTube Audio Library 「YouTube オーディオ ライブラリー」
[A] 「オーディオ ライブラリー」とは
YouTube動画タイトル : 音楽を動画に YouTube オーディオ ライブラリーの操作
[この動画の中で使った「YouTube オーディオ ライブラリー」の曲](1)「Ocean View」(2)「Average」 (3)「Dark Side 」 (4)「 Day One」 (全て「帰属表示が不要」)
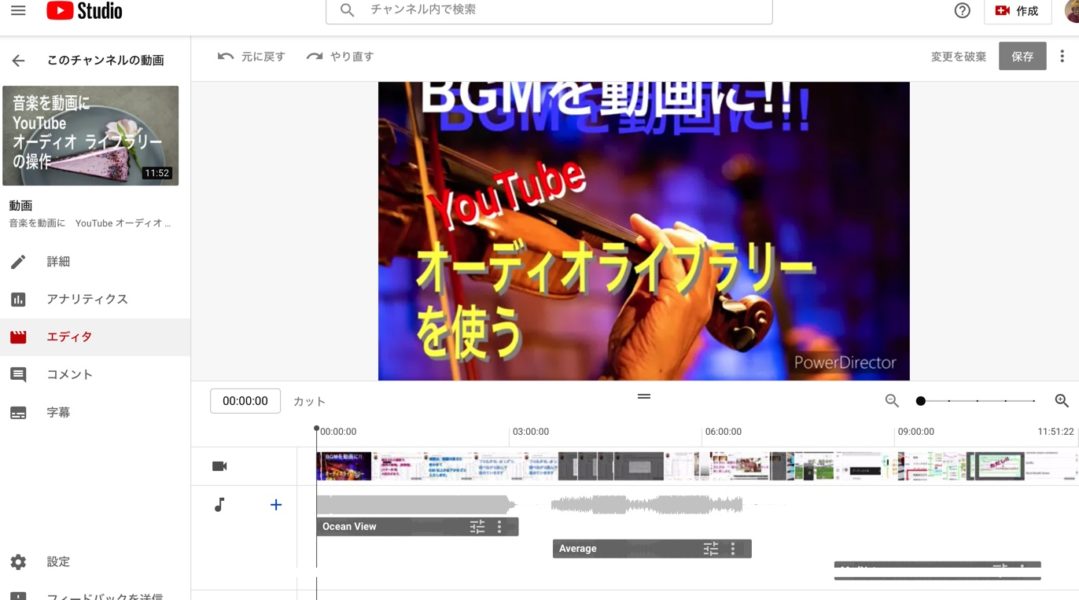
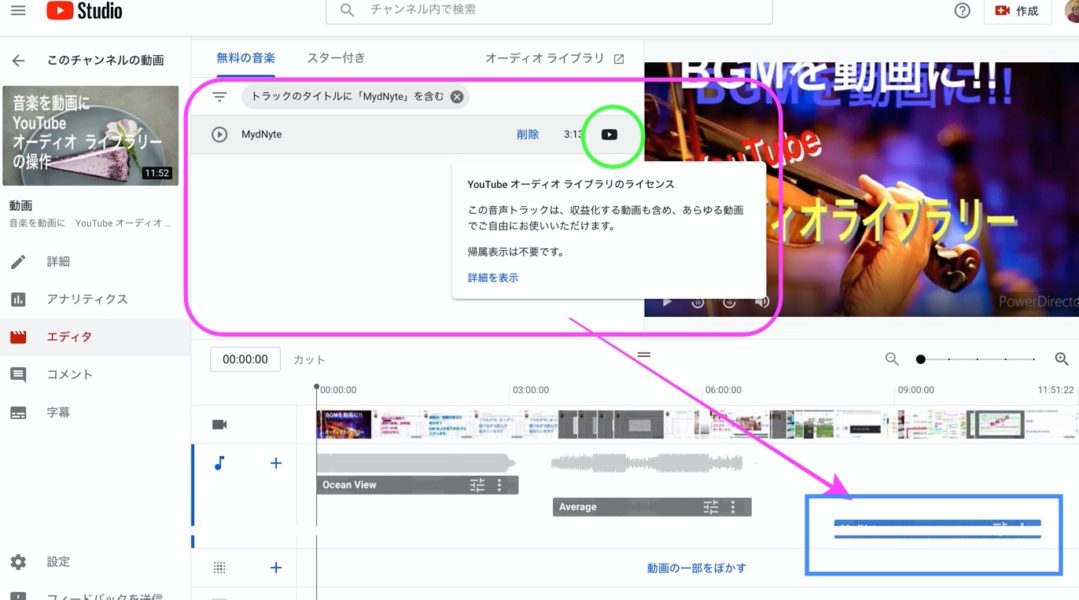
① YouTubeのチャンネルを開けば動画用に使うことができる音楽があります。それは「 オーディオ ライブラリ」と呼ばれている機能で、YouTubeのヘルプによれば、曲は「著作権使用料無料」で誰でも使うことができる『ロイヤリティフリーの専用音楽』が用意されているというものです。
② 操作する画面のイメージは下記の画像のようになっています。このオーディオ ライブラリでは「新曲」が 1 か月に 2 回程度の頻度で追加されているようです。
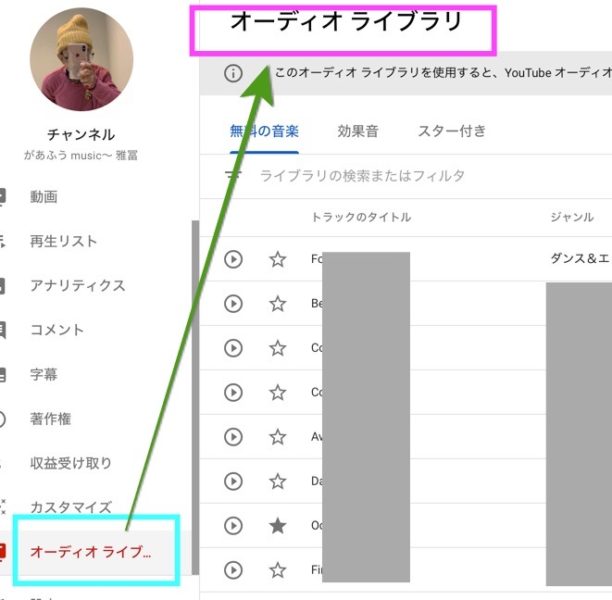
[A] 「YouTube オーディオ ライブラリー(以下、オーディオ ライブラリーと表記します)」の操作手順
② それでは、「オーディオライブラリー」の操作手順に入ります。まずは、自分のチャンネルのホーム画面から右上の丸い自分の写真のところをクリックして出てきたメニューから「YouTube Studio」を選択します。
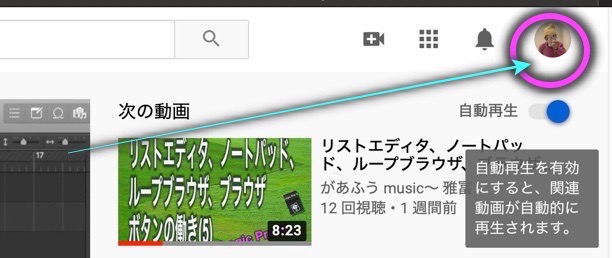
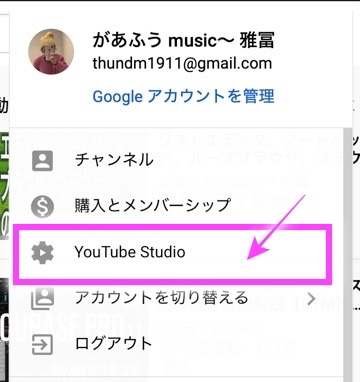
④ すると、「チャンネルのダッシュボード」の画面が表示されて、左の枠にあるメニューを見ると、[動画]、[アナリティクス]、[収益受け取り]、[カスタマイズ]などがあります。その下の[仕切り線]のさらに下には[歯車アイコン]が見えています。しかし、この下には隠れているメニューがあって、この左枠の右にある[スクロール]スライダーを下に下げると、[オーディオ ライ…]と見えます。そこへマウスのポインタを持っていくと[オーディオ ライブラリ]と表示されます(下図の画面1〜3)。
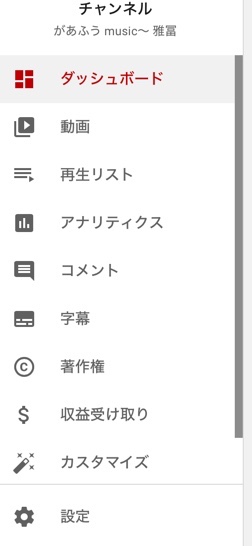
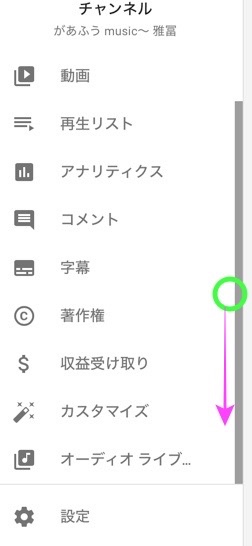
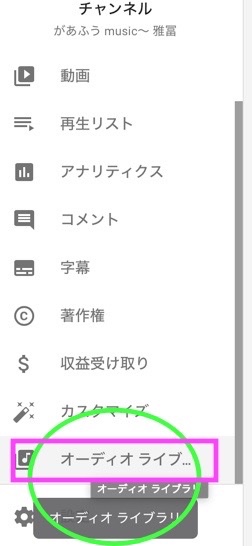
⑤-1 [オーディオ ライブラリ]をクリックすると、次の画面に進みます。
⑤-2 表示された画面の上部には、(a)[無料の音楽]、[効果音]、[スター付き]とあり、
⑤-3 (b)その下には、3本の横線の逆三角形で示されているフィルタを先頭に[ライブラリの検索またはフィルタ]と書かれた検索・フィルタ窓枠があります。要はこの逆三角形のところをクリックして選択しつつ、検索して絞り込みを行っていきます。
⑤-4 (c)その絞り込みの項目がその下に表示されている[トラックのタイトル]や[ジャンル]、[ムード]、[アーティスト]、[時間]、[ライセンスタイプ]などです。
⑤-5 後で出てきますが、(d)[ライセンスタイプ]は、この[オーディオ ライブラリー]を使うにあたっては特に気を付けたい重要ポイントです。
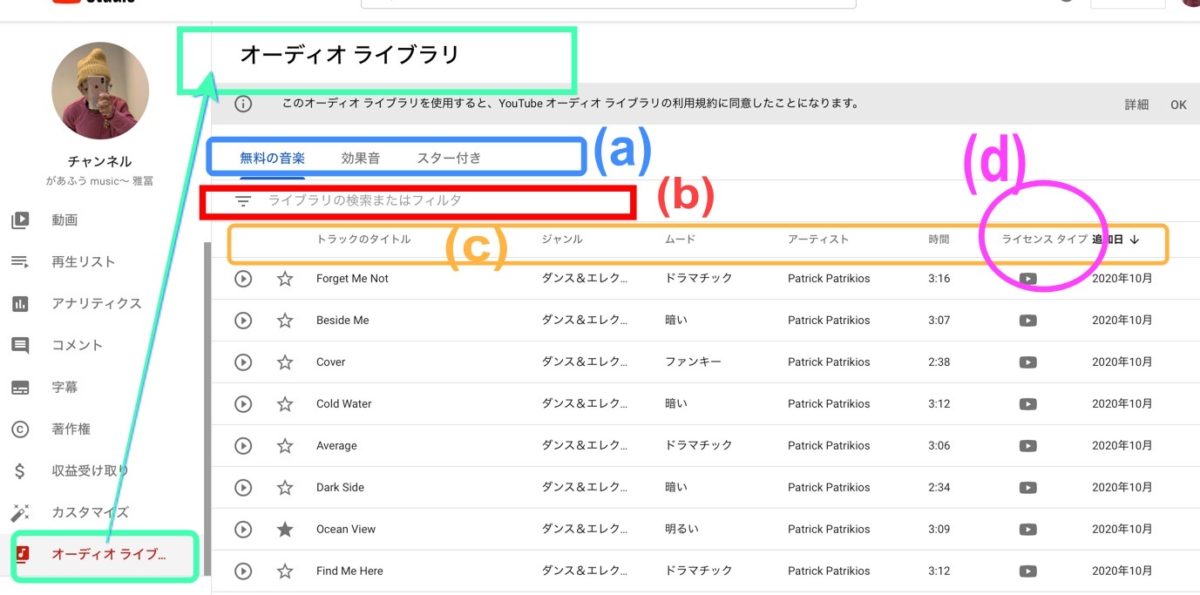
[B] 「フィルタと検索」の操作
⑥-1 それでは、まずは、上の画像の(b)「ライブラリの検索またはフィルタ(逆三角形の横線のあるアイコン▼の)」から入ります。クリックするとポップアップメニューが下記の画像のように表示されます。「トラックのタイトル」、「ジャンル」、「ムード」、「アーティスト」、「時間」、「ライセンスタイプ( [帰属表示が不要]または[帰属表示が必要]) 」が項目となっています。
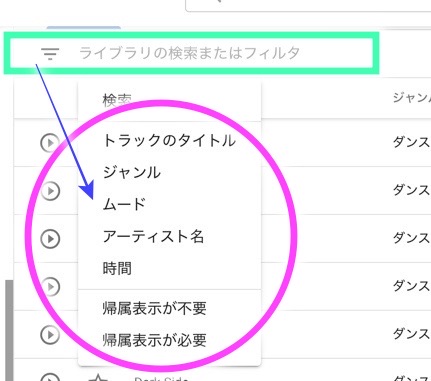
⑥-2 このうち、「トラックのタイトル」と「アーティスト(名)」が既に分かっている場合は、容易にさがせますので省略します。また、一覧の右端には「追加日」欄がありますが、これも省略します。
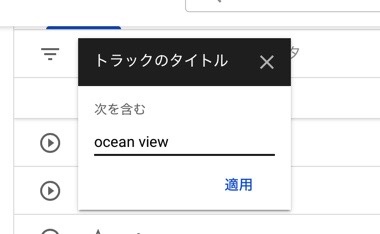
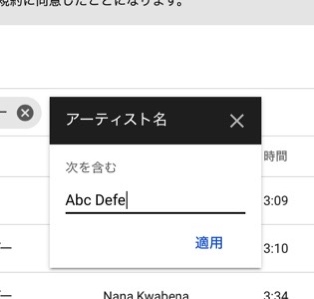
⑥-3 ということで、[ジャンル]からです。[ジャンル]から 「ポップ」や「R&B & ソウル」など、1つまたは複数のチェックを入れて選択し、右下の青色「適用」ボタンをクリックします。
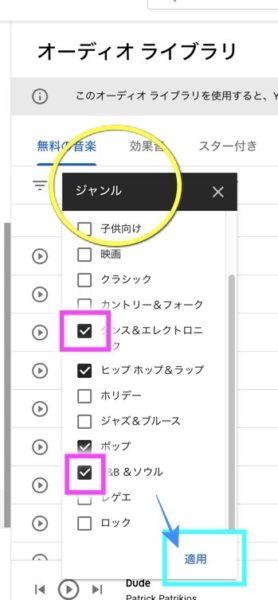
⑥-4 選択した[ジャンル]が表示され、かつ、フィルタの結果が[ジャンル]欄に表示されています。複数の組み合わせで該当がない場合など表示がない時もあります。
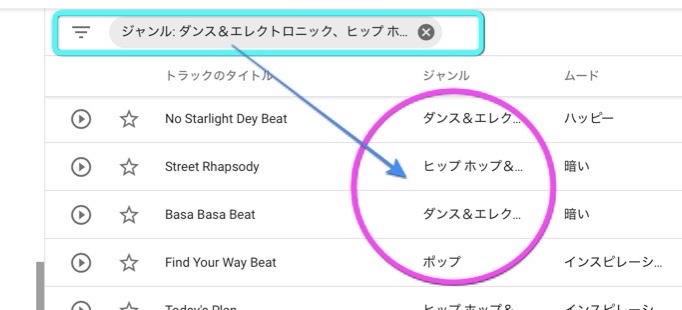
⑥-5 次は「ムード」です。どんな曲の感じか雰囲気か、例えば「明るい」のか「ハッピー」なのか等々です。
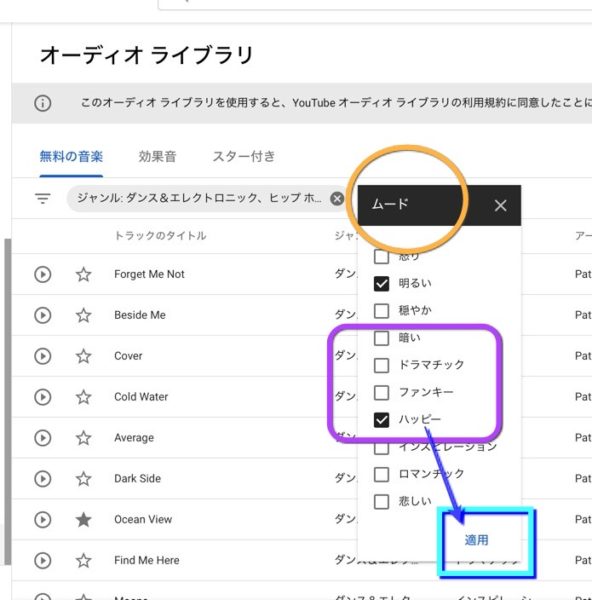
⑥-6 これで、2つフィルタをかけました。
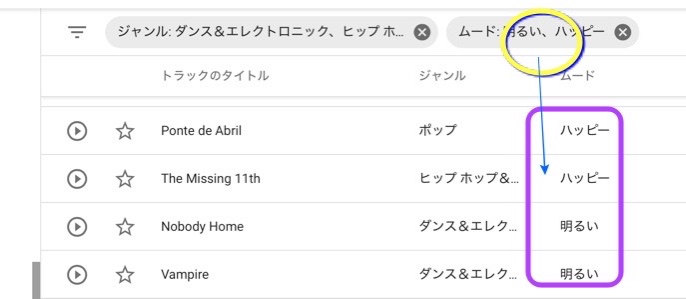
⑥-7 続いて「時間」です。動画の長さに応じて音楽の長さを選びます。単位は「秒」です。秒未満はないようです。「次の長さ以上」か「次の長さ以下」のどちらを選び、続いて何分何秒と入れます。ここでは「7:00(7分)とか3:00(3分)」で入れてました。入れた長さでよければ、青い[適用]ボタンを押します。
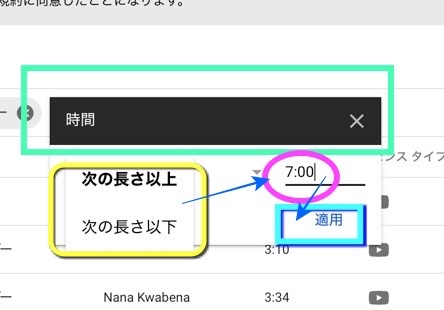
⑥-8 フィルタや検索をして表示された一覧から、「試聴」などをして気に入ったトラックには、タイトルの横にある「星形★のアイコン」をクリックして、[スター付き]としておけば、後ほど一覧表で確認できるようになっていて便利です。

[C] 注意を要する「ライセンスタイプ」の操作〜[帰属表示が必要・不要]の選択とその必須な処理
⑥-7-(1) そして特に気を付けたい重要ポイントとも言えますが、「ライセンスタイプ ( [帰属表示が不要]または[帰属表示が必要]) 」の選択です。どちらを選んだとしても、記載されている注意事項をよく読んで利用することが必要となります。
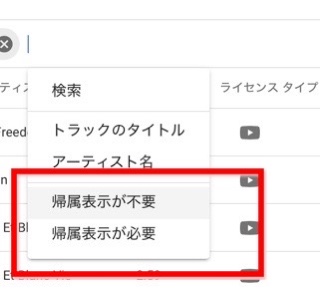
⑥-7-(2) まずは[帰属表示が必要]の場合です。画面の進みは次のとおりです。必要な場合には、「ライセンスタイプ」の欄に[CC]という表示がつきます。この[CC]のアイコンの上にマウスのポインターをかざすと表示されるところの、いわゆる「注意書き」をしっかりと読む必要があります。
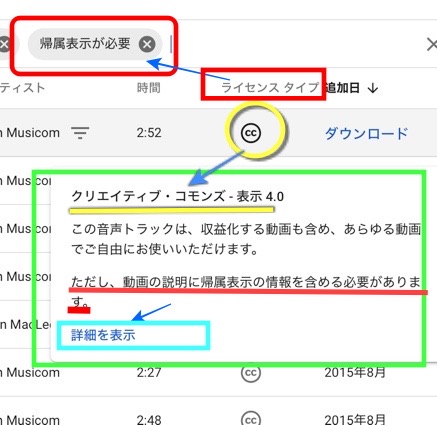
⑥-7-(3) そして、続けて[詳細を表示]をクリックして、[ただし、動画の説明に以下の情報を含める必要がある]という項目を読んで処理する必要があります。さらに最後の行の[この音声トラックをYouTube以外の動画で使用する場合でも〜云々(うんぬん)]のところも読んで注意をする必要があります。
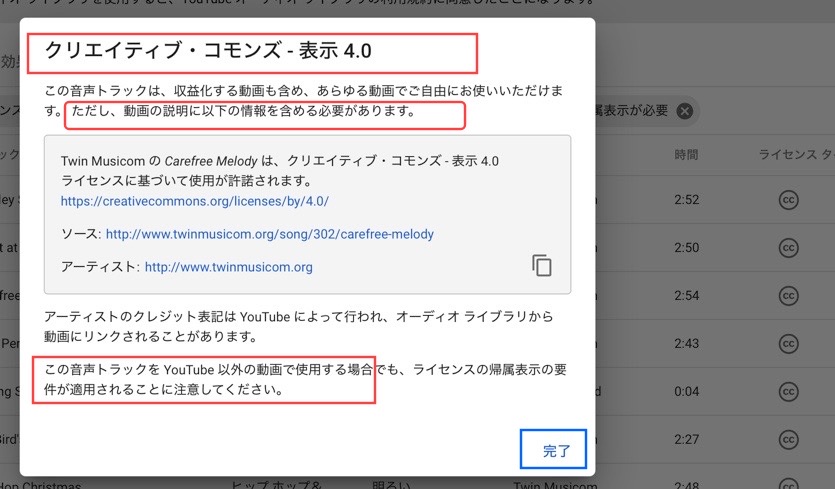
⑥-7-(4) そして、もう1つの[帰属表示が不要]の場合です。これも画面の進みは次のとおりです。不要な場合は、「ライセンスタイプ」の欄に[YouTubeのロゴのような再生ボタンのアイコン]表示がつきます。ここでも、この[再生ボタンのようなアイコン]の上にマウスのポインターをかざすと表示される、いわゆる「注意書き」と、さらに重要なことが書いてある[詳細を表示]をしっかりと読む必要があります。
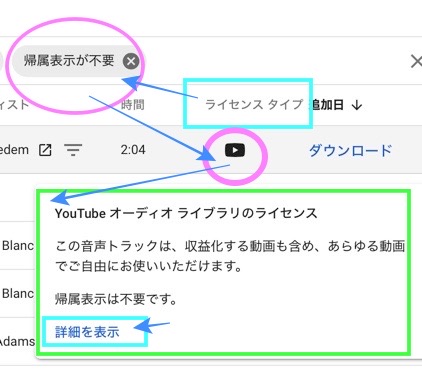
⑥-7-(5) こちらが[詳細を表示]の説明です。
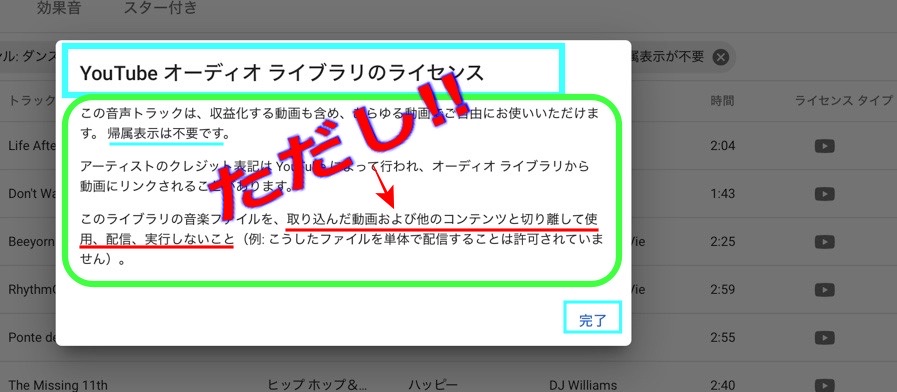
⑥-7-(6) これらの情報は今後変更になる場合も想定できますので、その時も注意が必要になるでしょう。とは言え、これは「YouTube オーディオ ライブラリー」を使う上の基本的な注意事項なので、是非守りましょう。
[ D] 「効果音」
⑦-1 メニューで「効果音」をクリックします。
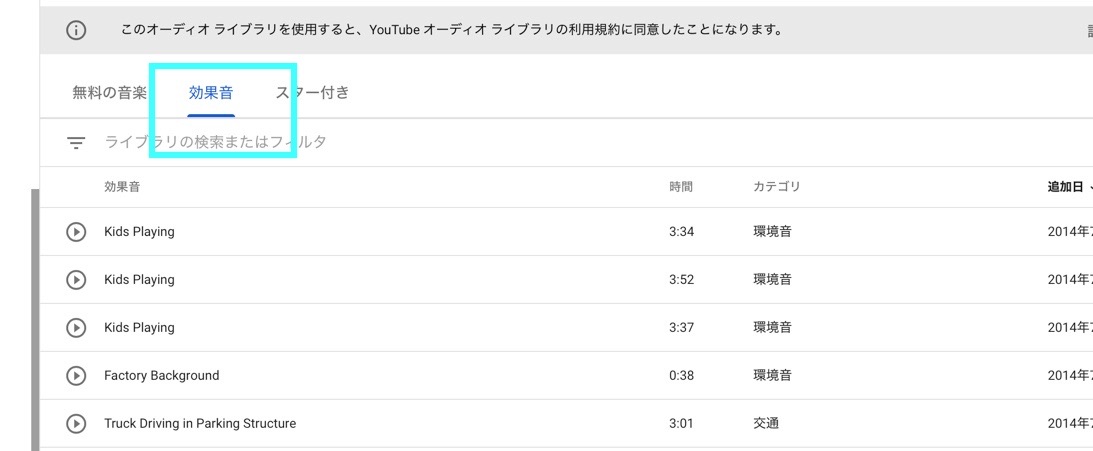
⑦-2 「トラックのタイトル」、「カテゴリ」、「時間」でフィルタ・検索できます。
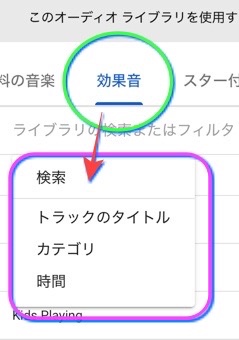
⑦-3 「カテゴリ」には豊富な分類があります。
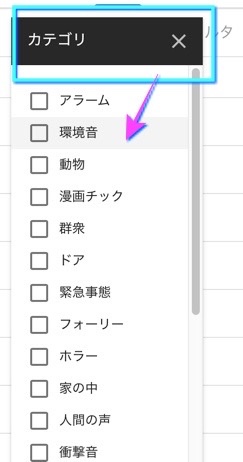
⑦-4 「カテゴリ」で「人間の声」を選んだ一例です。
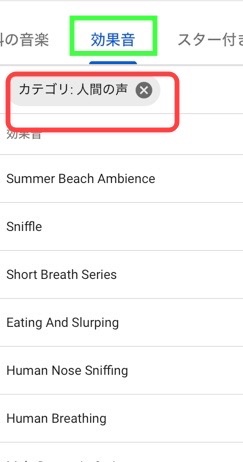
⑦-5 「時間」のフィルタも追加できます。
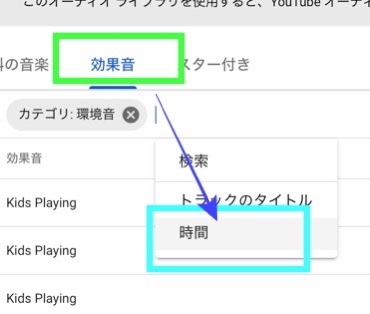
⑦-⑥ 「カテゴリ」と「時間」の2つフィルタを選んだ場合の表示結果です。
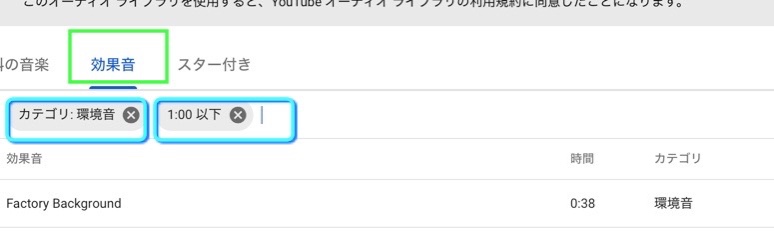
[ E] 「スター付き」
[スター付き]は、今までの検索・フィルタで選んだ音楽の中で、いわゆる「気に入った」のに「スターアイコン、星印★」をつけてきていれば、ここにまとめて一覧で表示されます。
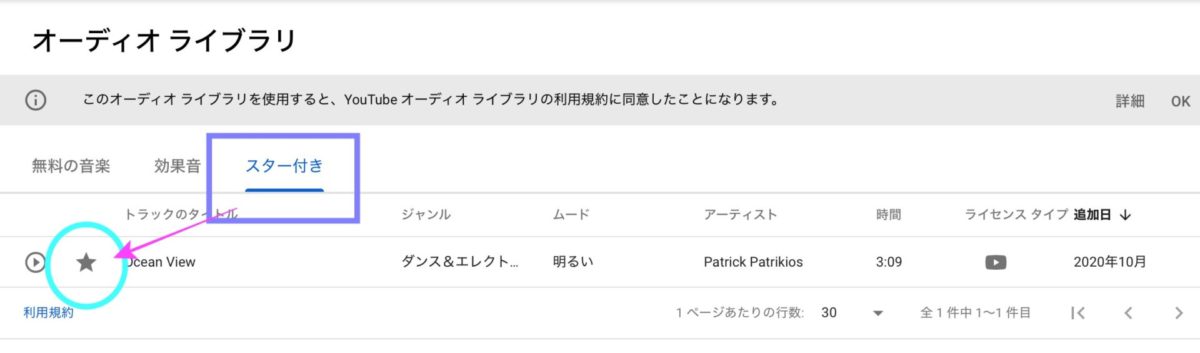
以上です。







