目次[表示]
Logic Pro Xで制作してSoundCloudへアップした曲を、動画作成してYouTubeへアップ
[A] 新しい楽曲をユーチューブ(YouTube)へアップロードしました。どうぞよろしくお願いします。記事の内容はこの下[B]からです。z
(1) 購入して、パッケージを開けて中身を取り出している動画です
YouTube動画タイトル : OM4 新DJIモバイルジンバル ( BGMはLogic Pro Xで制作) Logic 68
(2) 下の[B]からの記事に対応する動画です
YouTube動画タイトル : DJI OM4 (2) かんたんセットアップ ( 動画とBGMはLogic Pro Xで制作) Logic 71
[B] かんたんセットアップ手順 〜 その(1) 同梱物の確認と充電
① App Storeからアプリ「 DJI Mimo」をダウンロードしてインストールします。そしてそのまま、続けて会員登録も続けます。新しいパスワードなどをご準備ください。

Storeのアプリをダウンロード
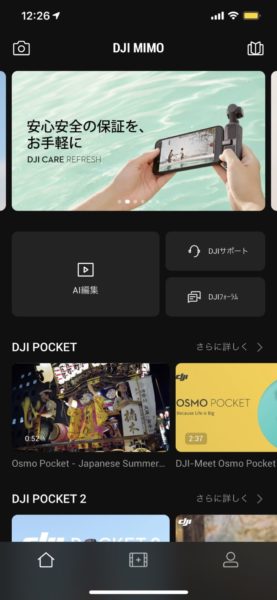

画面
② 購入した本体が入っていた箱の中のものを取り出して、必要な付属品が揃(そろ)っているのを確認したら、セットアップに入る準備をします。何をどの順番にしてよいか、まだよくわからないような場合は、YouTube動画やネット検索などをして確認します。
③ 当然のことながら、スマホ(iPhoneなど)と一緒に持って外出しますので、バッテリー充電が必要になります。付属品の中に「ジンバル側USB-A」と「USB-Cで接続する電源ケーブル」が入っているので、MACの充電器(USBアダプターは同梱されておりませんでした)などと接続して「 充電 」はできます。「ジンバル」本体の側面の開く窓(充電ポート)に差込む方式です。つなぐと、『バッテリー残量インジ ケーター』が点灯し始めます。完全に充電されると、インジケーターは消灯します。充電ボタンを使います。
④ 完全な『バッテリー残量』の目安は同社によれば、『2.5時間で最大稼働時間15時間(要所定の環境条件)』とされています。
⑤ さらに付け加えますと、このジンバル本体は、スマホの充電用機器としても使えるようで、④と同様ジンバル本体側面の[USB-Aポート]とスマホ(iPhoneなど)をつなぎます。本体電源が「On」の時は、スマホの充電がスタートします。「Off」の時は[Mボタン]を1回押すことによって充電スタートとなります。
[C] かんたんセットアップ手順 〜 その(2) 本機の特徴と、各パーツの名称など
⑥ 3軸スタビライザーを搭載したOM4は、折りたたみ式「マグネット着脱式デザイン」を採用しており、軽量・人間工学に基づき、指先でシームレスな動画制作をスムーズに行えます。機能的には、アプリ「DJI Mimo」の「タイムラプス・DynamicZoom・忍者もようのパノラマ撮影・ActiveTrack3.0(TM)」などをかねそなえており、特に一度設定すれば「撮影中心対象を自動追尾」し、手をつかった「ジェスチャー」でのかんたん撮影スタートなど、さまざまなメリットを持つジンバル(Gimbal)でございます
[D] かんたんセットアップ手順 〜 その(3) 準備と使用方法 『磁気スマートフォンクランプ』の場合
⑦-2 セットアップにとりかかりましょう。『磁気スマートフォンクランプ』か『磁気リングホルダー』のどちらかを使って、スマホをOM4に取り付けていきます。それぞれ、少し注意点がありますので以下をご参照ください。
⑦-2-(a) 『磁気スマートフォンクランプ』をスマホの中ほどに斜めにならないように取付けます。取付ける目安としては、スマホのの「カメラレンズ」と同じ向きに「DJI ロゴ」がでるようにします。
⑦-2-(B) OM4本体を三脚につけて倒れないにしておいて、『マウントベース側』の白い印と『磁気スマートフォンクランプ』側の[白い印の点]が合うように取付けます。ただし、少し小型のスマホ(例 : iPhone SE)の場合は、まず、同梱の『シリコンパッド』の裏側のオレンジ色のマークのついた透明フィルムをはずして、『磁気スマートフォンクランプ』に貼り付けて使う必要があるとのことです。
⑦-2-(d) もう1つの『磁気リングホルダー』については、次の[E]をご覧ください。
[E] かんたんセットアップ手順 〜 その(4) 準備と使用方法 『磁気リングホルダー (貼り付けてから最低12時間経過が必要)』の場合
⑧-1-(a) 『磁気リングホルダー』の場合、たいていの方がご使用の「スマートフォン・ケース」をまずは外します。そして、ふだん衝撃吸収と傷を防ぐためにつけててる<透明フィルム>を貼るのと同様のことをします。つまり、同梱の「ウェットティッシュ」と「ドライティッシュ」できれいに拭(ふ)いてから、スマホ『背面の中央部分にステッカーを貼』り、気泡(あわ)を押し出しつつ「ステッカー」をゆっくりと貼り付けていきます。(次で出てくる、同梱の透明のスマホ用の「位置合わせガイド用の定規のような透明のシート」を置いてから貼る方が良いかもしれません)。
⑧-1-(a)-2 なお後でも再度書きますが、同社によれば、『磁気リングホルダー』をしっかりと取り付けるためには、『最低でも12時間経ってからの使用』をすることが必要だそうです。
⑧-1-(b) 次に貼ったばかりの「ステッカー」に対応するように、 同梱の透明のスマホ用の「位置合わせガイド用の定規のような透明のシート」を置き、引かれている線『補助ライン』を参考にしつつ位置を調整し、スマホの中央になるように(重心の関係)位置を合わせます。
⑧-1-(c) ここで、『磁気リングホルダー』の(djiロゴの入っている表面をひっくり返して)、裏面の透明シートをはがしてから、今度は(djiロゴの入っている面を自分側に向けて)、スマホ背面の中央位置に合わせて置き、指でしっかり押して貼り付けを確定します(つまりは、しっかりとリングがはずれないように定着させます)。
⑧-1-(d) しっかりと『磁気リングホルダー』の(djiロゴの入っている表面が見えるように)貼り付けたら、指をひっかけるリングを起こし、「位置合わせガイド用の定規のような透明のシート」もはずしましょう。
⑧-3 『磁気リングホルダー』をつけたスマホをOM4に取り付ける方法は、『磁気スマートフォンクランプ』と同じで、両方の「白いマークの位置」を合わせてセットしたら、『Mボタン』を長押しします。
⑨-1 「白いマークの位置」を合わせてセットしたら、『Mボタン』を長押ししてOM4の電源を入れます。
⑨-2 『Mボタン』を長押ししてOM4の電源を入れると、最初は自動的にスマホが、「たて撮りする時のようにタテ」に動いて止まります。
⑨-3 スマホ側の『Bluetooth機能』を「On」にして、すでに(ダウンロード&インストール)し、(新規会員登録か「アカウントのログイン」)済みの『DJI Mimo アプリ』を開き、登録してあればログインをして[アクティベート]ボタンをタップします。[完了]の表示が出たら、[アクティベート]ボタンで「アクティベートactivate行為」を完了します。
⑩ 終了後は、スマホを取り外しし、マークの位置を合わせてOM4を折りたたみます。
以上、動画を参考にしてお読みください。








