目次[表示]
iPad Proで VLLO
[A] 動画編集って、使い勝手がよく豊富で簡単な操作のアプリを探していませんか?
(Vlogでのご挨拶にかえて・・・)いつも記事と動画をご覧いただき本当にありがとうございます。気がつけば、『2020東京オリンピック』も閉会式を経過して選手の胸のメダルの思いは次回まで秘され、空を見渡せは台風も2つほど通り過ぎ、本当に暑い夏が雨とコロナワクチンの合間にやってきつつあります。みなさまお元気でしょうか?
①-1 動画編集アプリとしては、MacBook ProとiPhoneで、主に『iMovie』を使ってきましたが、操作が簡単で、編集も豊富として人気の『VLLO(ブロ)』を使いながら勉強していこうということですので動画を作りました。
①-2 この『VLLO(ブロ)』アプリは、iPhoneもiPad も、ほぼ操作が同じということでしたので、画面の大きいiPadで「おおまかな流れ」を、例え12 Pro Maxでも画面の小さいiPhoneでは「それを含みつつも、細かなところ」を扱おうかな、と考えております。iPhoneの部分としては、最近、日本でもベータ版がリリースされました『YouTubeショート #Shorts』も使いながら、ということにいたしました(こちらの方は15秒くらいから、長くて60秒弱という感じでほとんどTipsになるかと想定いたしております)。よかったら見てください。
①-3この記事には対応するYouTube動画があります。
(1) YouTube動画タイトル : 「 動画編集アプリ VLLO iPad版 1 (Vlog2 ) 16 」
(2) 動画のBGMは、YouTube オーディオライブラリーの「 Average (帰属表示が不要) 」、「Digital Ghost (帰属表示が不要)」の2つ です。
①-4 なお、テスト用としてiPad用の動画としては、前回までの記事・動画『Kindle Unlimited』で使用しました、オリジナル本を模した動画など2、3本を使っております。
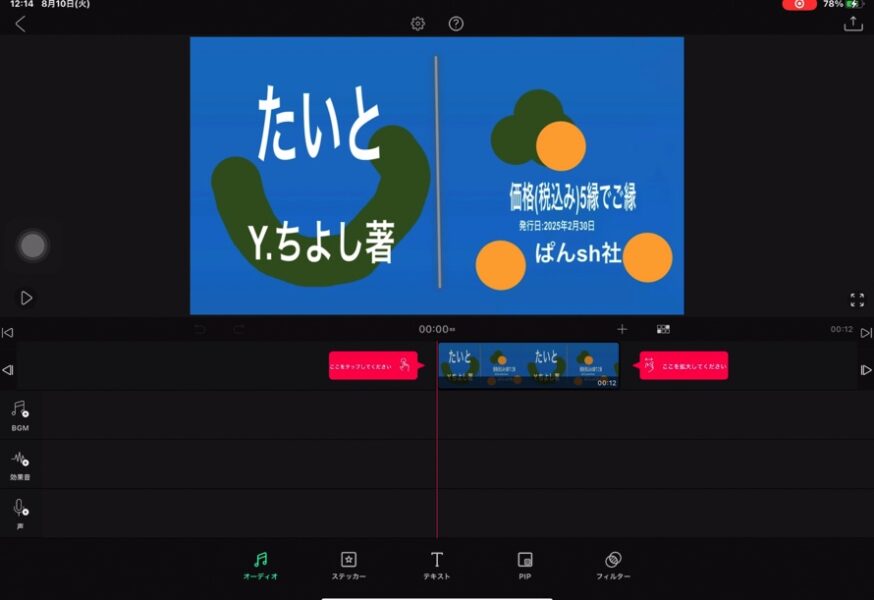
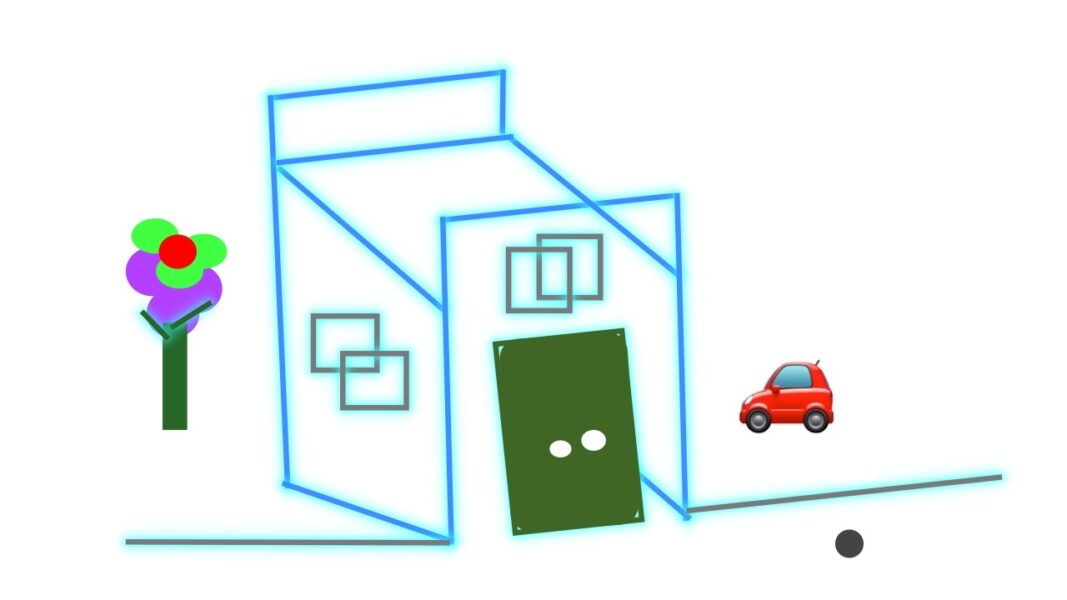
[B] VLLO(ブロ)の操作 (iPad版) その1 〜 おおまかな流れにそって

②-1 アプリのダウンロード(以下、DL)から始めますが、今回は、アプリのダウンロード→メニュー画面→動画を1つ写真アプリから読み込むという単純なものですので、おおよそ、動画に使った画像がわかりやすいと思いますので、それを貼り付けておきます。
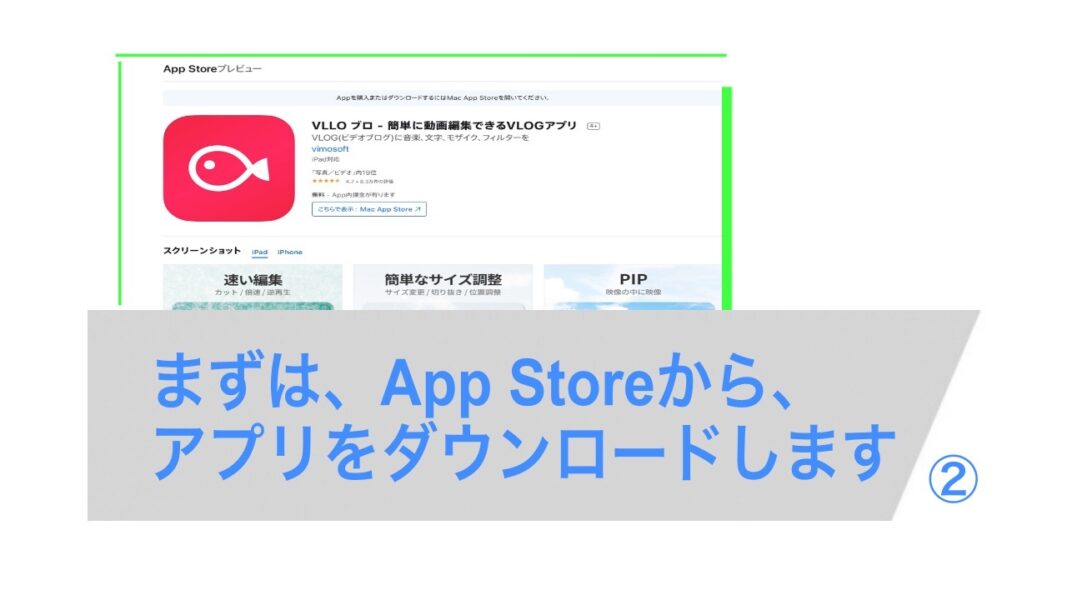
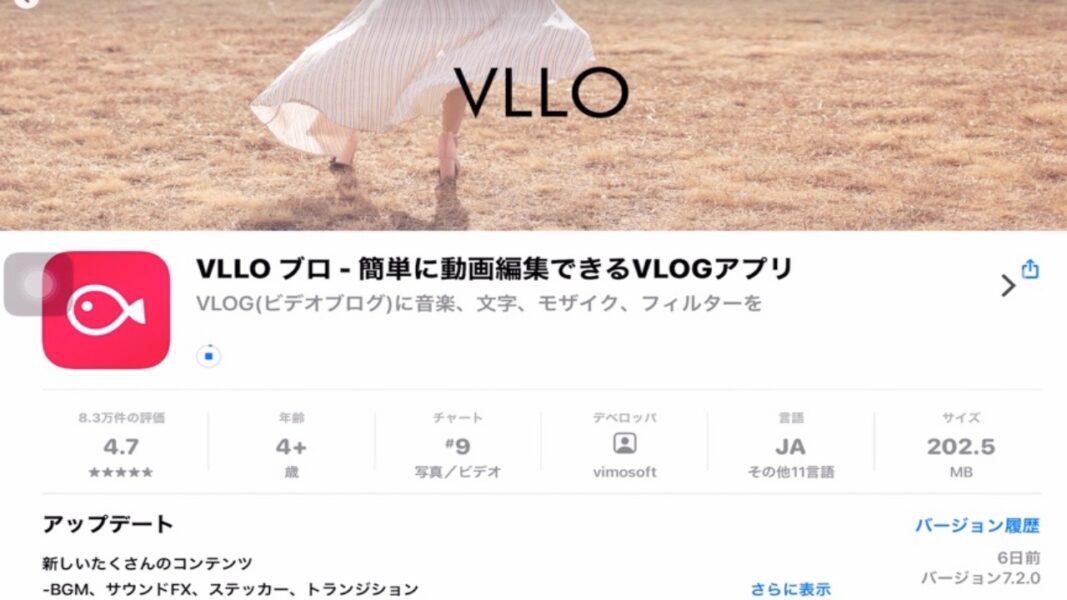


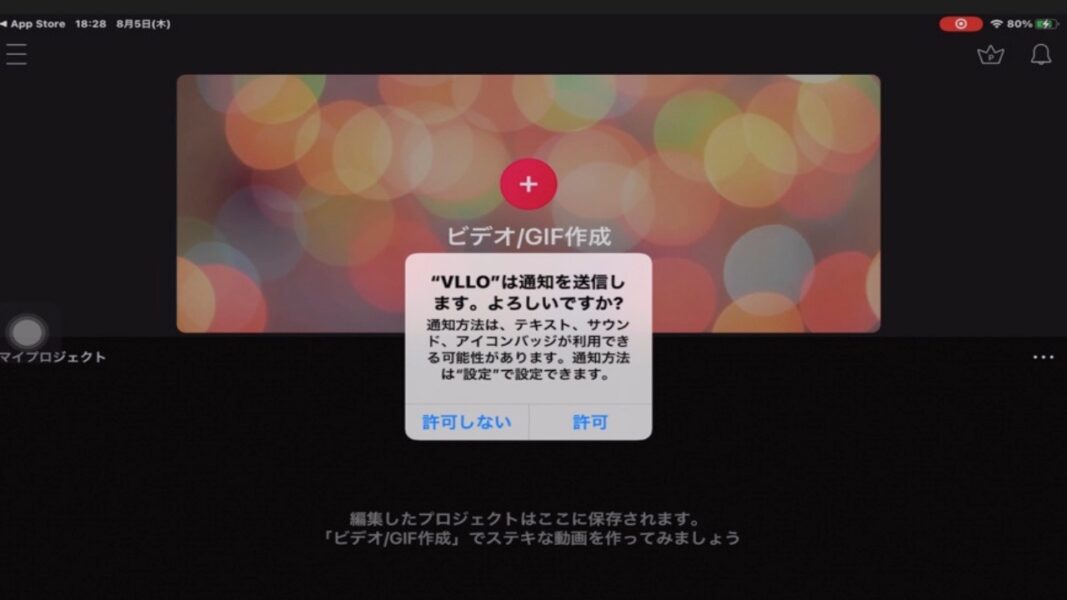
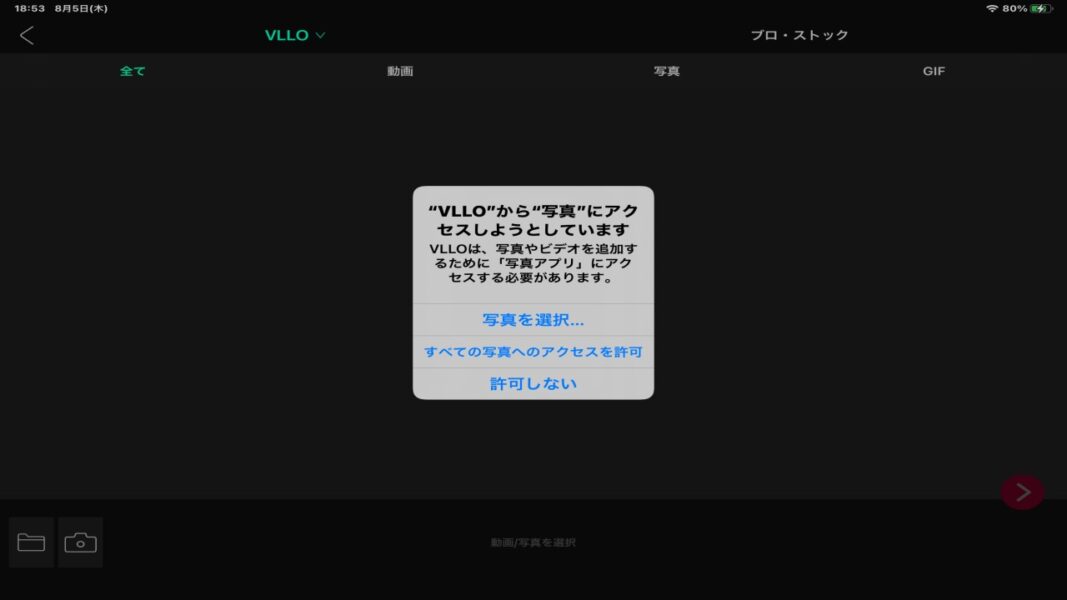
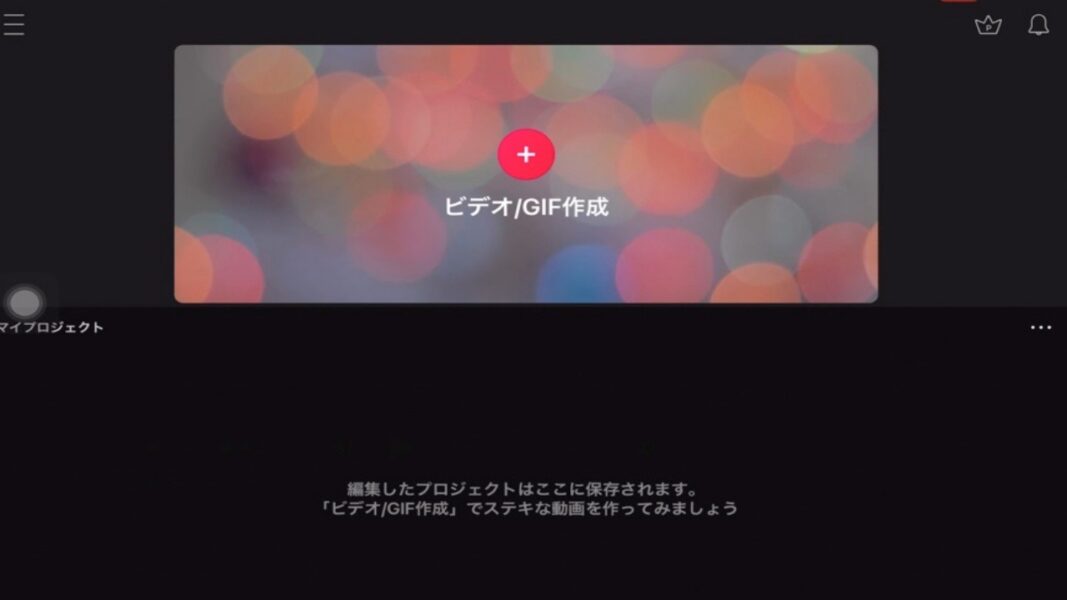
②-1 アプリのダウンロード(以下、DL)が済みますと、アプリのメニュー画面が表示されます。この画面の上部にある「ビデオ/GIF作成」の上の「(赤い丸)の中の白い+(プラス)」ボタンをクリックして動画を選ぶことから進みます。以下は簡単です。
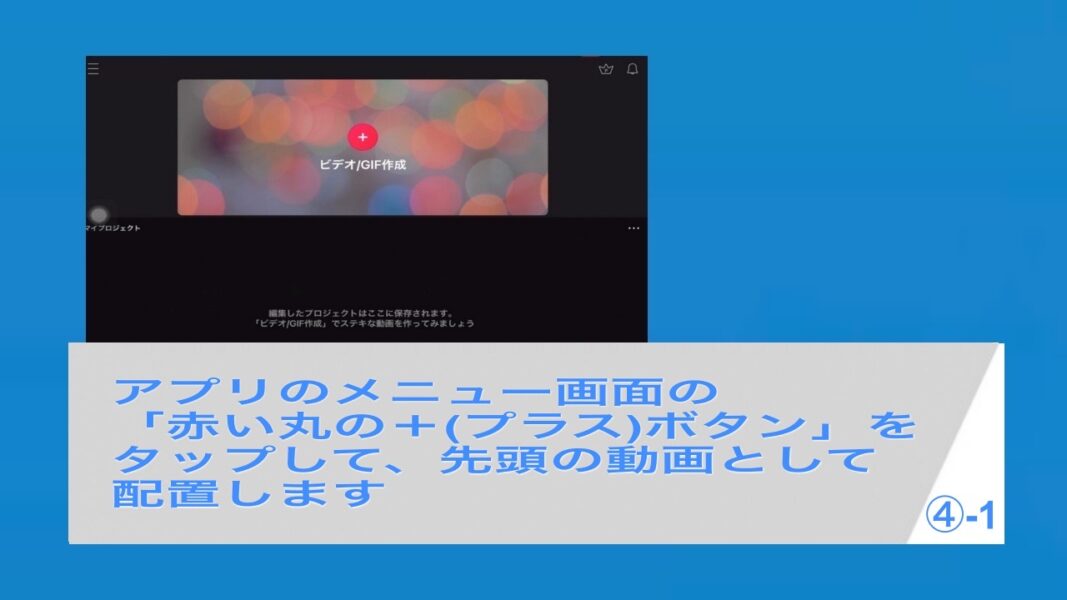
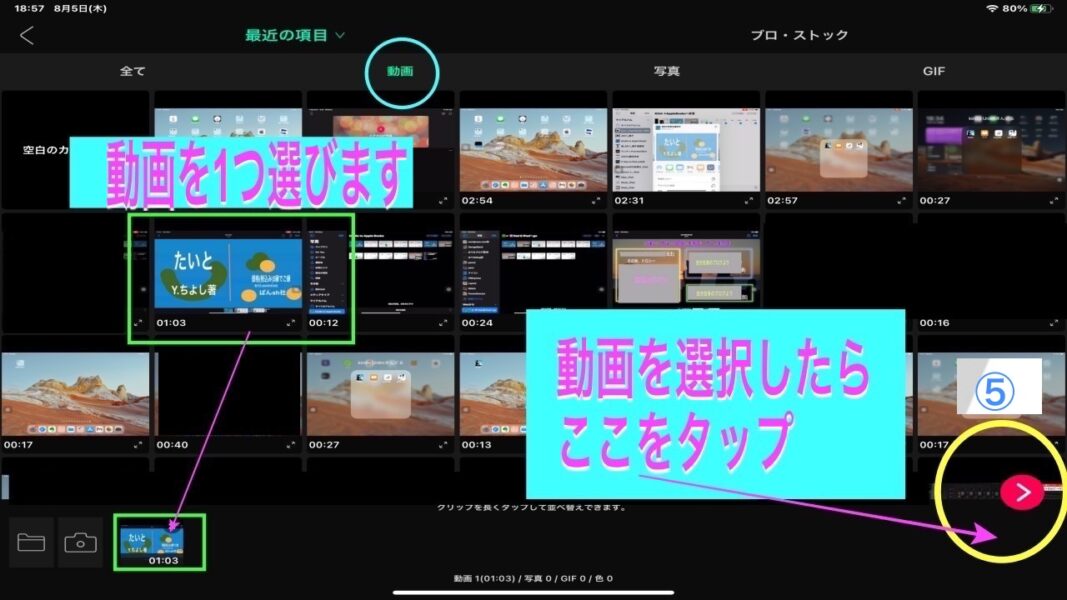
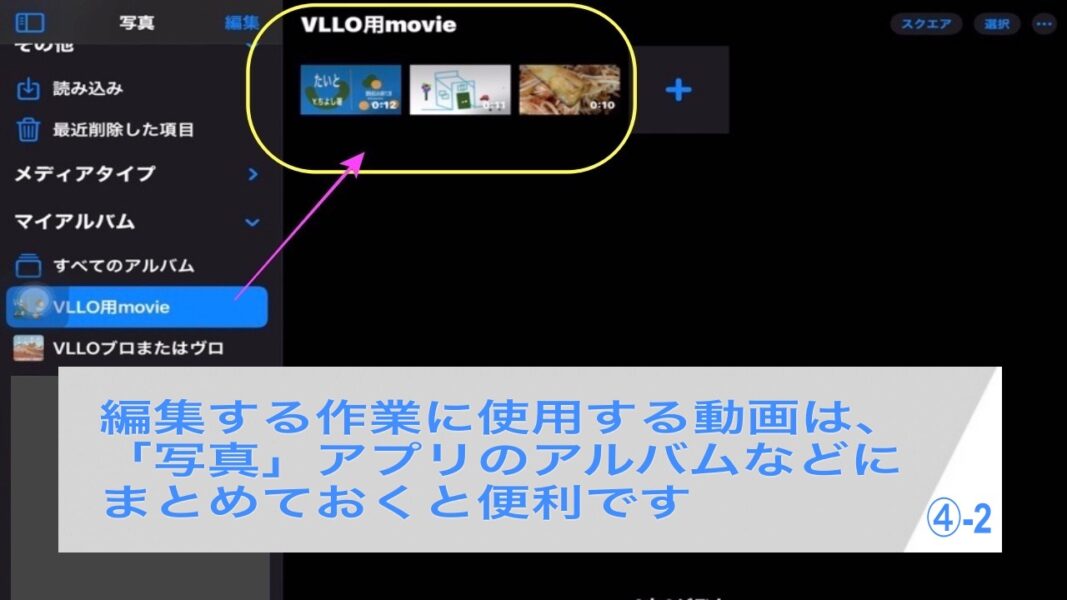
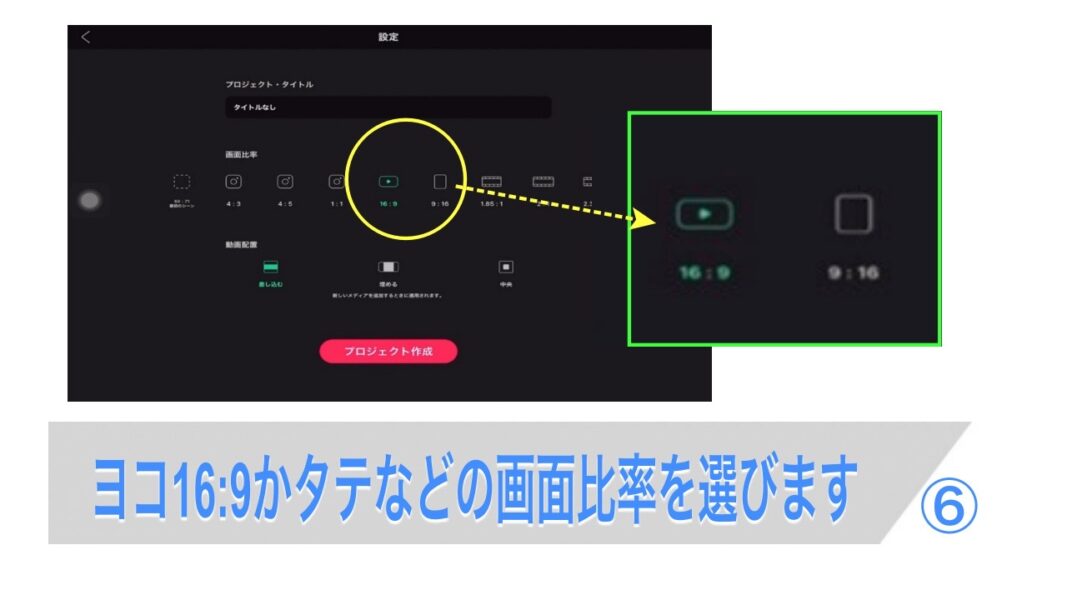
②-2 ちなみに、ユーチューブ(YouTube)動画は「横の9:16」、同#ShortsやTikTokなどは「縦の9:16」などが中心となっております。
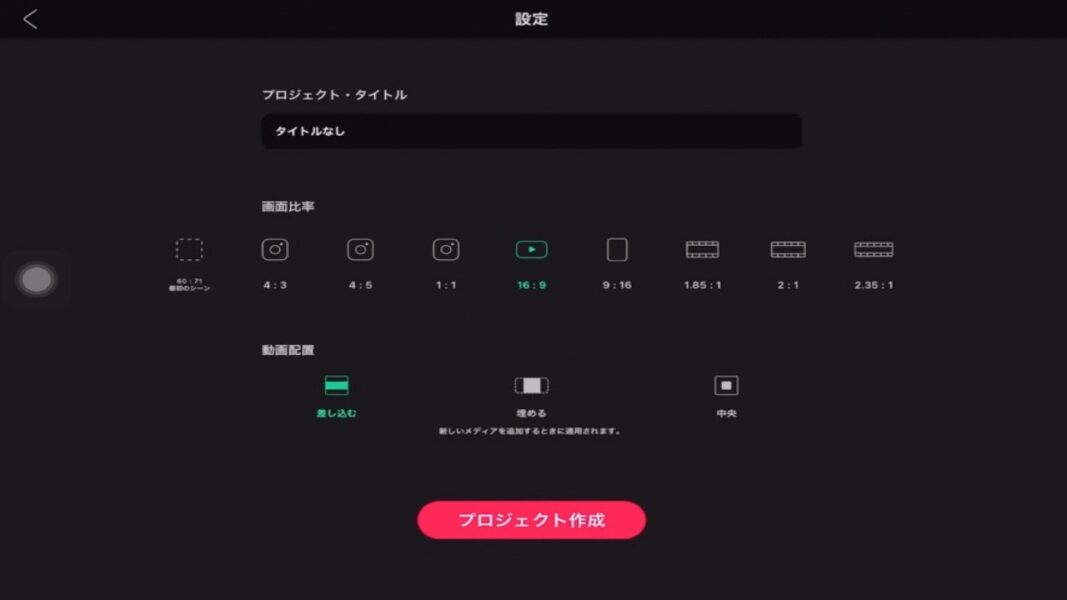
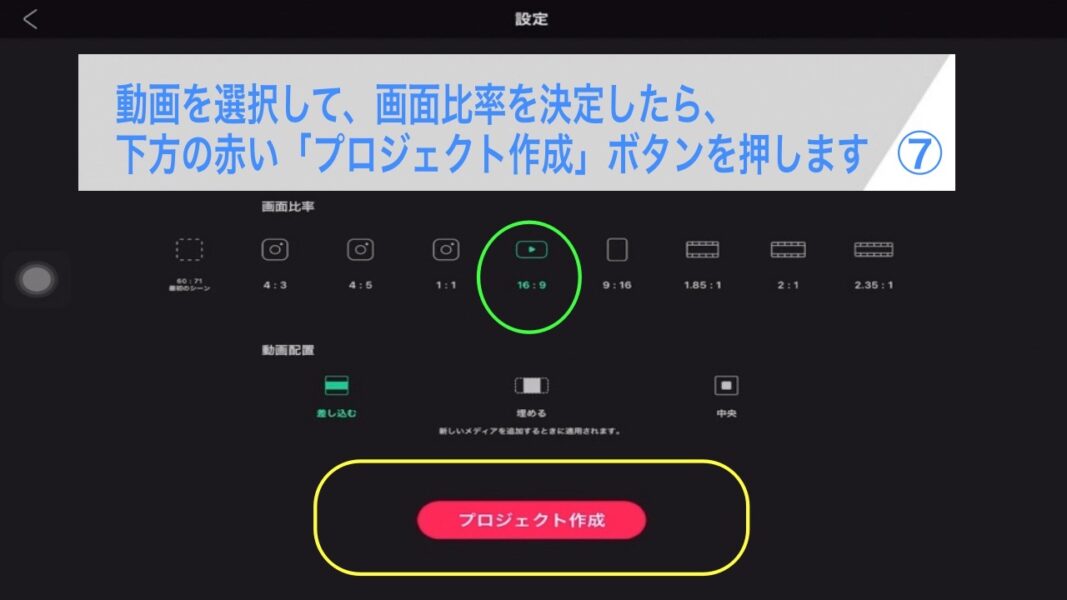
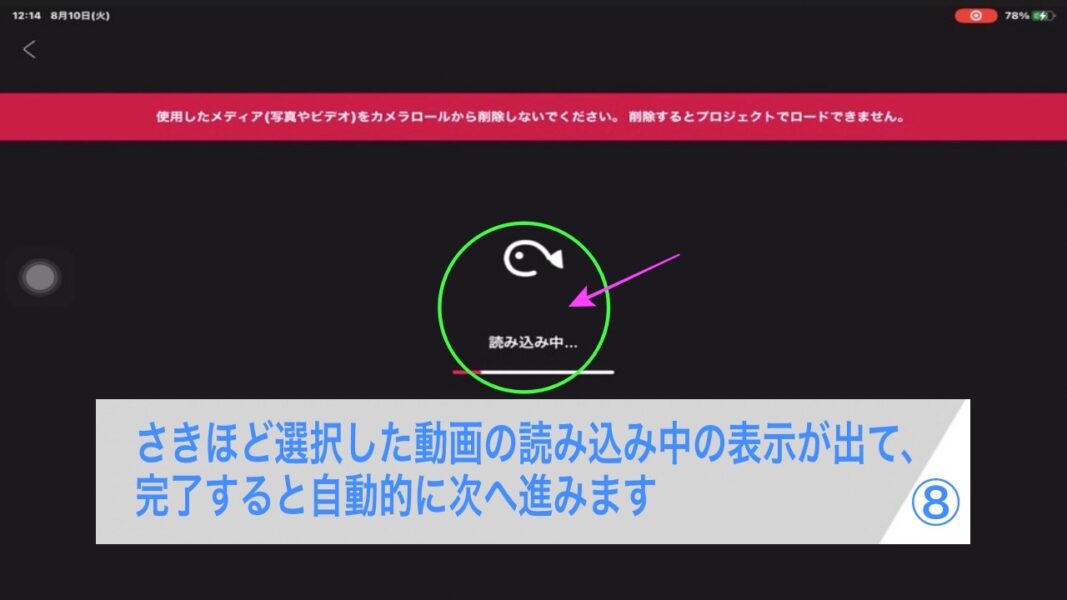
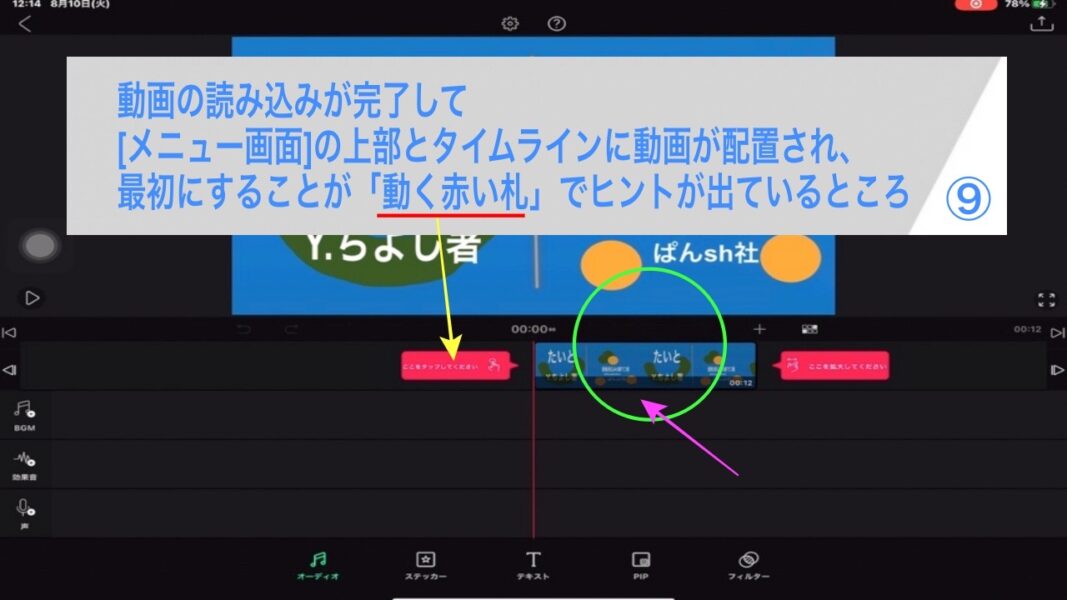
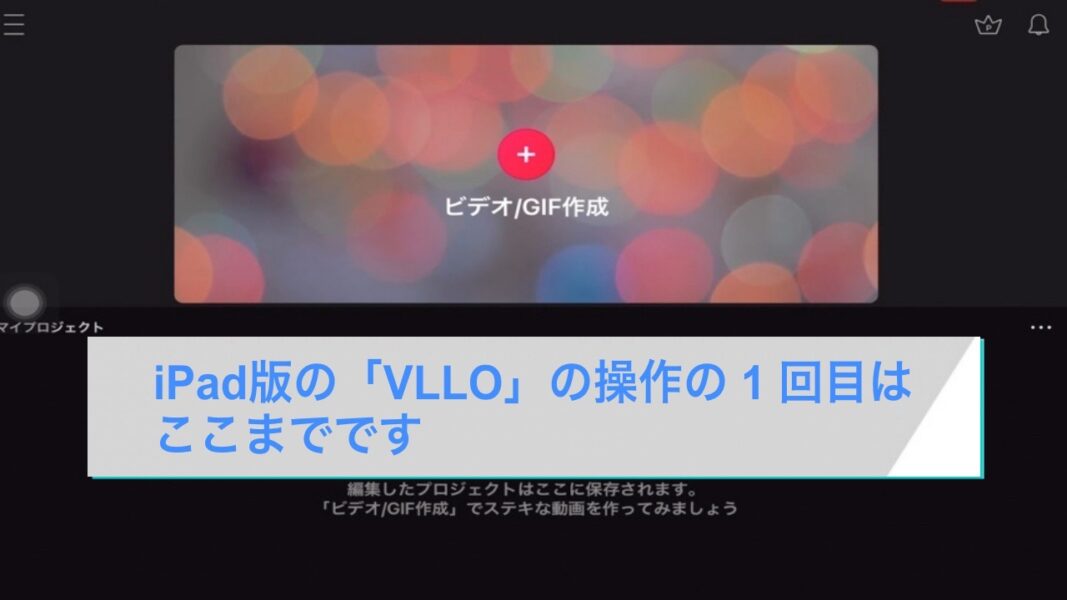
②-4 今回はここまでで、BGMや効果音などがいずれ出てくるであろうと思いますので、その予告編というほどのものではありませんが、上記のYouTube動画には最後に入れておきました。
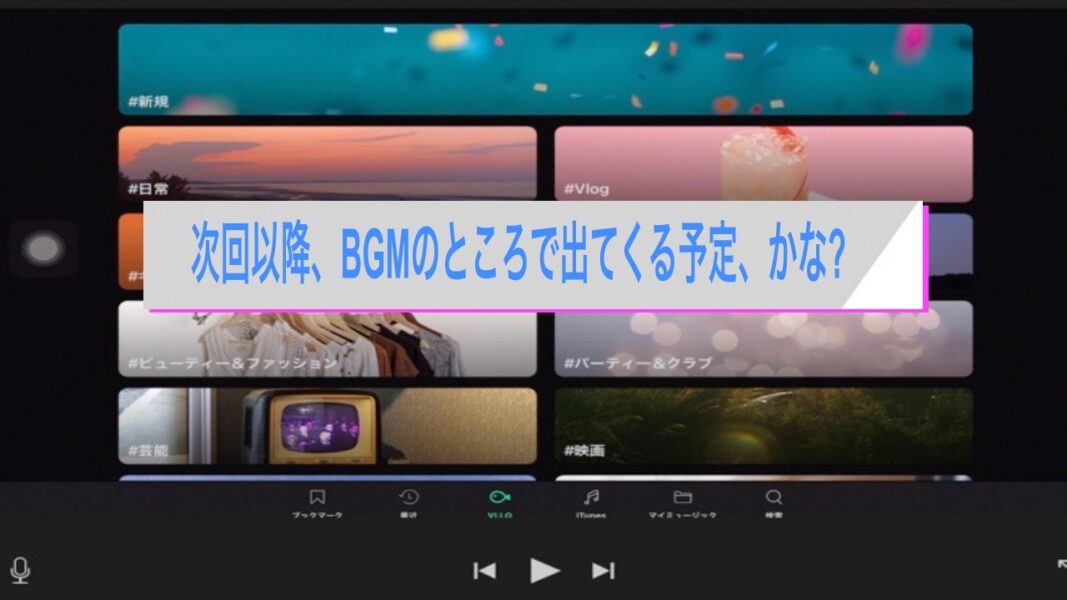

では!!







