目次[表示]
YouTube動画用の「動画と写真」の編集
[A] 「動画と写真」をMacBook ProからiPhoneへ転送する a
YouTube動画タイトル : 動画と写真、MacからiPhoneへ転送
① iPhoneからMACへ動画や写真の保管や転送はいつも頻繁にやっていることです。これがLogic Pro Xの場合、MacBook Proで操作しつつ、よくその「スクリーンショット」に囲み線とか矢印とか付けて修飾して使用しています。YouTubeに動画をアップする時は基本的に、写真にしろ動画にしろいつもはiPhoneで撮影したものを使っています。

② それをYouTubeにアップする前には、動画の内容によっては動画編集ソフト[iMovie]や[iOS版PowerDirector]などを使って修飾してからになりますが、時にMacBook Proで[iMovie]をそのまま使うこともあります。特にテキスト字幕を必要としない動画などはそれに該当します。
③ しかし、そうして編集をした動画をテキスト入れなどの都合からiPhoneのアプリを使用したりすることもあって、今度はMac側からiPhoneへ写真と動画を転送することの必要性を感じることもあります。iCloudを使うとできるのでしょうが特にしない場合も考えられます。

④ 今回の操作の理由としては、既にご存知のとおりMAC OS「Catalina(カタリナ)」に更新してからは、「iTunes」が使えなくなってしまったからです。そこで、逆に、その写真と動画の転送を、MAC OS「Catalina」下のMacからiPhoneへ転送を「iTunes」なしですることになります。
⑤ ただしこの方法は、写真も動画も、ある1つのものを選択してということは難しいらしく、基本的に[フォルダ]単位と考えておくと良いと思います。もし写真1枚だけしか対象がなくても、あえて[フォルダ]内に2枚以上にしておき、動画1本だけしかなくても、初めての時は写真もその[フォルダ]に1枚加えて同時に移せばよいです。[フォルダ]選択以外では、写真アプリの全部を移す方法も選択できます(事前にバックアップなどをしておいてください)。
[B] 転送の操作手順1 (準備)
⑥-1 wifi接続はonにしておきます。まずは、「MacBook Pro側 USB-CとiPhone側をつなぐLightningケーブル」を準備します。ちなみに、使っているh/wはMacBook Pro、iPhoneは「Xs Max」です。
⑥-2 ケーブルをつなぐ前に次の「iPhone側で1つだけやっておくこと」を済ませておきます。

⑥-3 1つだけ、iPhoneの側で、やっておくこと、それは、iPhoneの[iCloudの写真]設定を[オフ]状態にすることです。
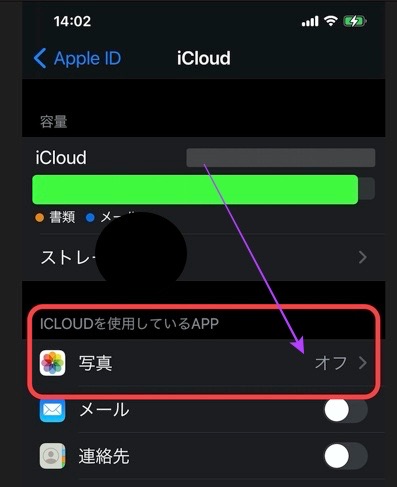
⑦ それが済んだら、MacBook ProとiPhoneをケーブルでつなぎます。

⑧ さきほど⑤でお話したように、転送は数が少なければ少ないほど転送は容易ですので、写真アプリの中で[アルバムのフォルダ]を新たに作っておいて、そこに「iPhoneに送りたい写真と動画を入れておく」と後々それらを選ぶ時簡単になります。新しく[アルバムのフォルダ]を1つ作って名前も簡単に付けておきます。
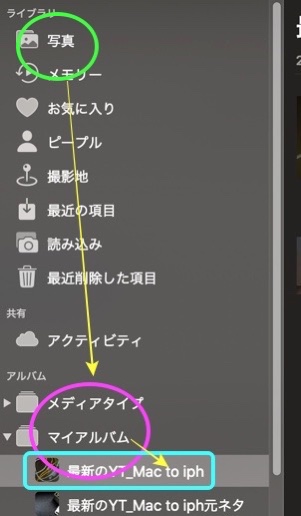
⑨ wifiをonにしたら、(a) [iPhone側の<iCloudの写真を[オフ]>]にして、(b)[(Mac側での写真アプリの)アルバムのフォルダの準備]ができたら、(c)「ケーブル」でMacBook Pro側のUSB-CとiPhone側をLightning接続します。(d)初めて接続した時や別のiPhoneを接続した時に出る「このiPhoneを信頼しますか?」などは確認しつつ進めます。
[C] 転送の操作手順2 (実施)
⑩ MacBook ProのUSB-CとiPhone側をLightning接続します。初めて接続した時に出る「このiPhoneを信頼しますか?」などは確認しつつ進めます。wifi接続はonのままです。
⑪ MacBook Proの[Finder]で、(a)左のメニューから[自分のiPhone]を選択し、(b) 次に上部のツールバーから[写真]を選択します。さらに(c)[デバイスとの写真の共有元]が[写真アプリのアイコン]にチェックを入れます。さらにさらに、(d) [選択したアルバム]にチェックを入れます。(e)そして、YouTubeでお使いでしょうから「動画」も使うので、[ビデオを含める]にチェックを入れます(下記画像)。
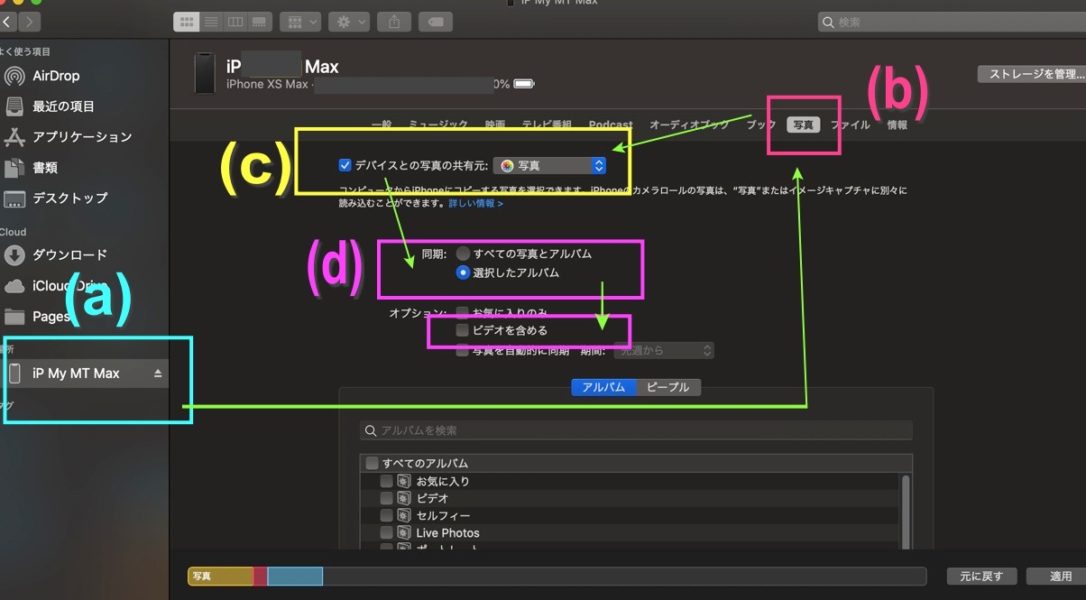
⑫ これで、[写真x1と動画x1を選択する]設定はできたので、後はMacBook Pro側の「どのフォルダ」かを選択するだけです。それは、この画面の下[アルバム]領域の四角の枠の中から、さきほど自分で作成した[フォルダ]を選択することです。ここでは、[最新のjob_ボタンmov+]を選択します。
⑬ 繰り返しになりますが、(f) [ビデオを含める]にチェックしたら、(g) 青く[アルバム]が選択されいることを確認して、(h) その下の枠の中から、自分で決めた任意の名前の「どのフォルダ」かを選択します。([最新のjob_ボタンmov+]を選択しています。(i) そして、それでokなら、画面右下の[適用]ボタンをクリックして転送が始まります[適用ボタンは選択内容によっては「適用」でない場合もあるかもしれません)]。その進行状況は画面下部の時間経過表示枠に順次示されていきます。もちろん転送する動画の大きさによっては少し時間がかかります。
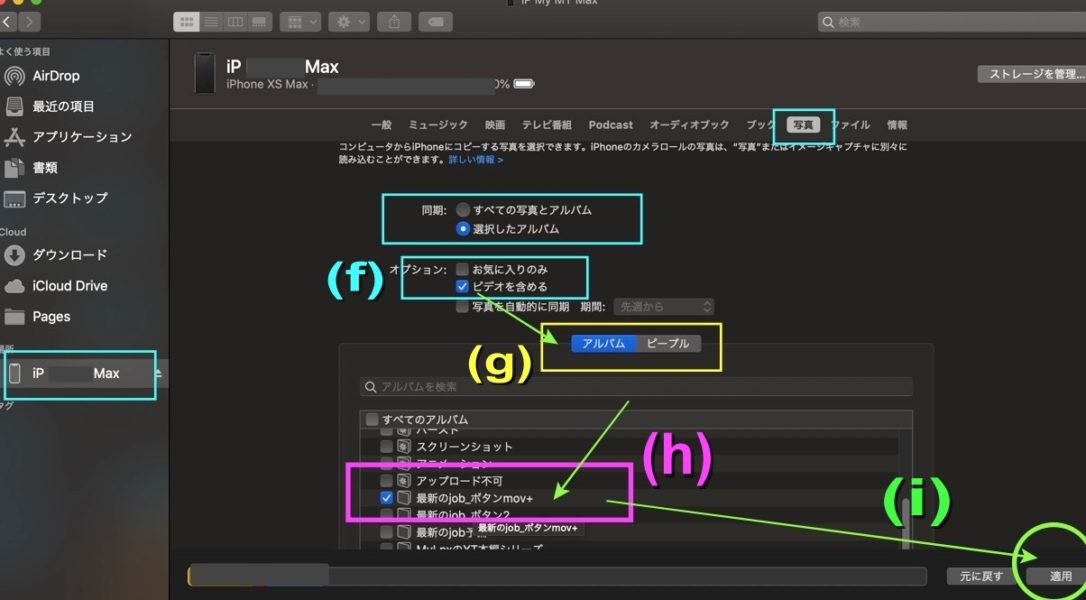
⑭ 画面下部の進行状況は、[準備中]のステータスから順次進んでいきます。[色のついた写真などの表示が少し出てきます]。そのまま黙って見ていればある時間の経過後に処理完了します。完了したらiPhone側で確認します(処理完了のメッセージが出たのかどうか、画像を取るのを忘れてしまいました)。


[D] iPhone側で確認
⑮ iPhoneの方はと見てみますと、「最新の項目」とかに入るのではなく、それらのアルバムの下に別に[MACから]という枠組みがあって、その中に入っています。今回の例では[写真x1、動画x1]がそこに入っていましたので完了です。
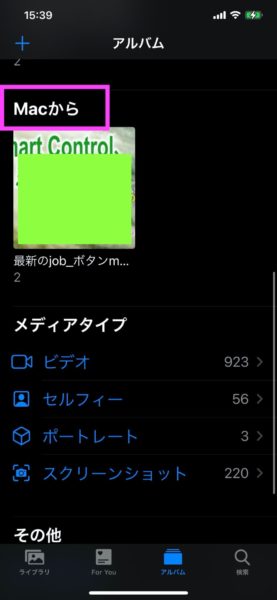
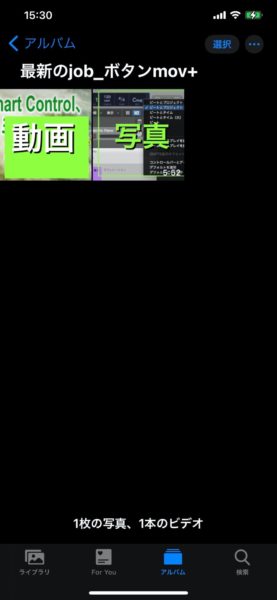
以上です







