目次[表示]
iMovie の操作
[A] 「ビデオオーバーレイ設定」の操作2 MacBook Proでの操作を前提でのおはなしです
この記事には、対応するYouTube動画があります。ぜひ合わせてご覧ください。
YouTube動画タイトル : ビデオオーバーレイ設定と効果音 iMovie (Logic) 151
①-1 作成した動画の工夫したい時の1つの方法として、動画に、何かを加えて、そのメインの動画の印象を強めたい、という時がありませんか?

①-1a 今回は「別の動画を組み込む」と「効果音」です。動画作成の合間に入れた字幕のような画像を貼り付けながら進めました。文章とほぼ同じ順ですのでそのままどちらでもご覧ください。
①-1b ちなみに、MacBook Proでの操作を前提としています。

①-2 iMovieの機能の1つ「ビデオオーバーレイ設定」と「iMovieに標準でついている、オーディオの中の効果音」を入れる方法があります

①-3 iMovieの構成画面の左上[動画のプレビュー画面]の上にあるツールバーの左端にある長方形x2つのアイコン「ビデオオーバーレイ設定」ボタンを押せば、ビデオ・オーバーレイ・コントロールが表示されます。
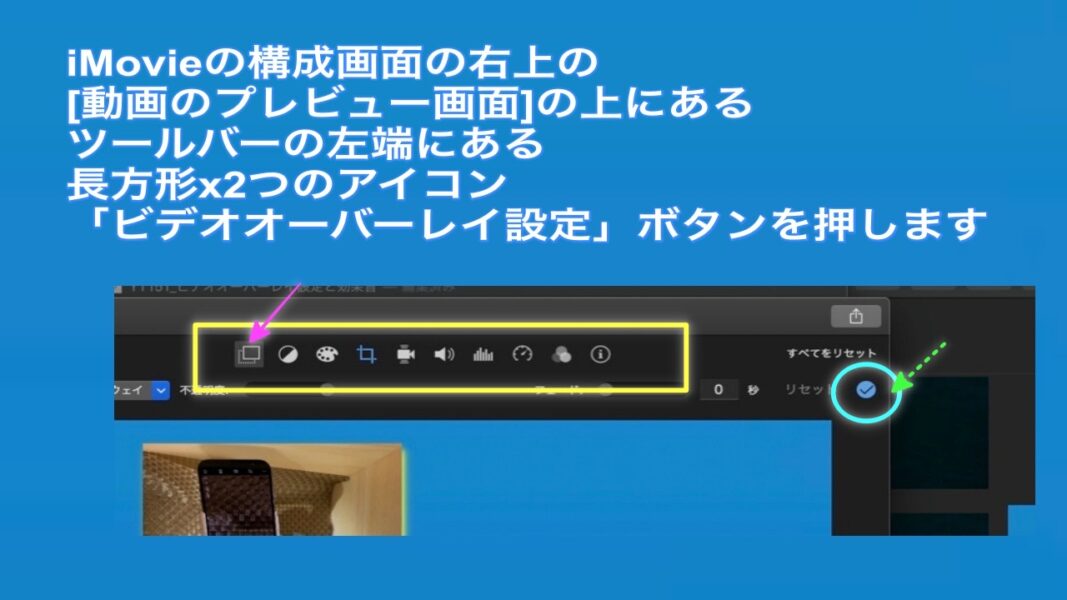
①-4a ポップアップメニューでは、4つ選択できます。
①-4b それらは、「カットアウェイ」、「グリーン/ブルースクリーン」、「スプリットスクリーン」、「ピクチャ・イン・ピクチャ」であり、おのおのは個々に違った設定ができます
①-4c 好みに調整して変更したら、右端の青色にチェックの印の「適用」ボタンを押します
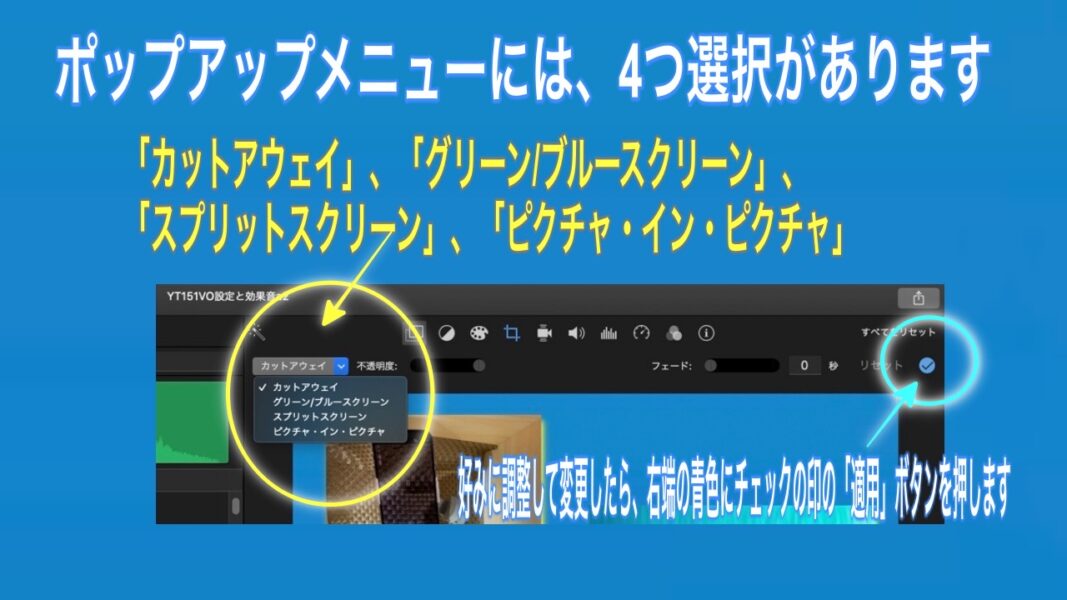
①-5a 1つめは「カットアウェイ」で、メインの動画のトータルの長さはそのままに、別の動画に置き換えます
①-5b カットアウェイにはさらに、不透明度やフェードの継続時間を設定を調整するスライダーなどが付いています。
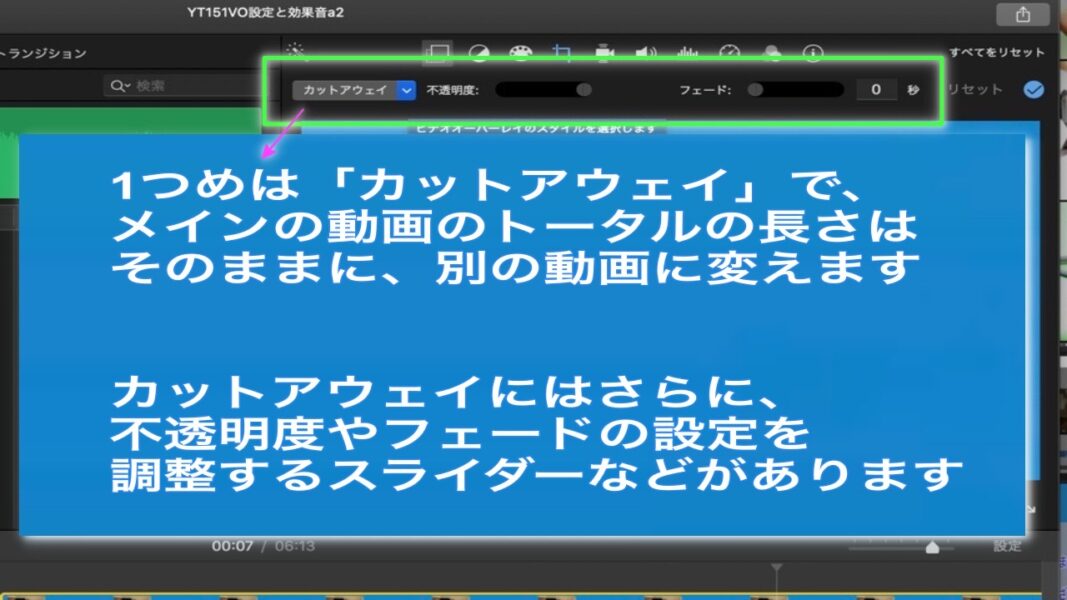
①-6 「グリーン/ブルースクリーン」は、映画などのシーンでよく使われているのと同様、緑または青色のスクリーンを背景で撮影した動画(クリップ)を、別の動画に組み込む方法です。この時、青や緑の色の部分は消えます
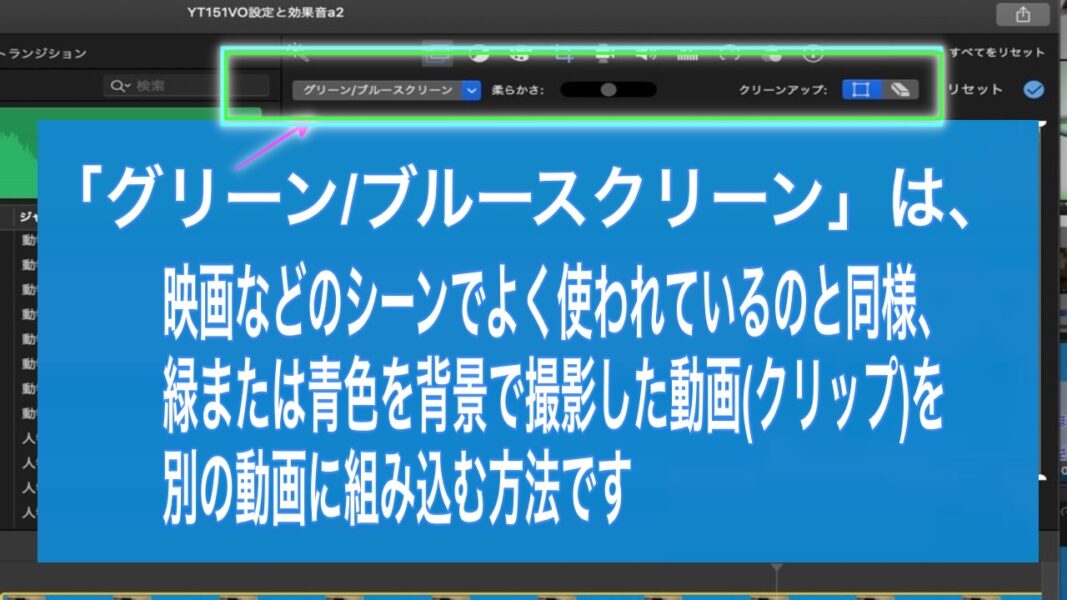
①-7a 「スプリットスクリーン」は、2つの動画を同時に画面上に分割表示できます。たとえば、左半分にAの動画、右半分にBの動画を同時に表示できます。
①-7b それらは、左右上下の位置やスライドイン・アウトの長さを変更できます
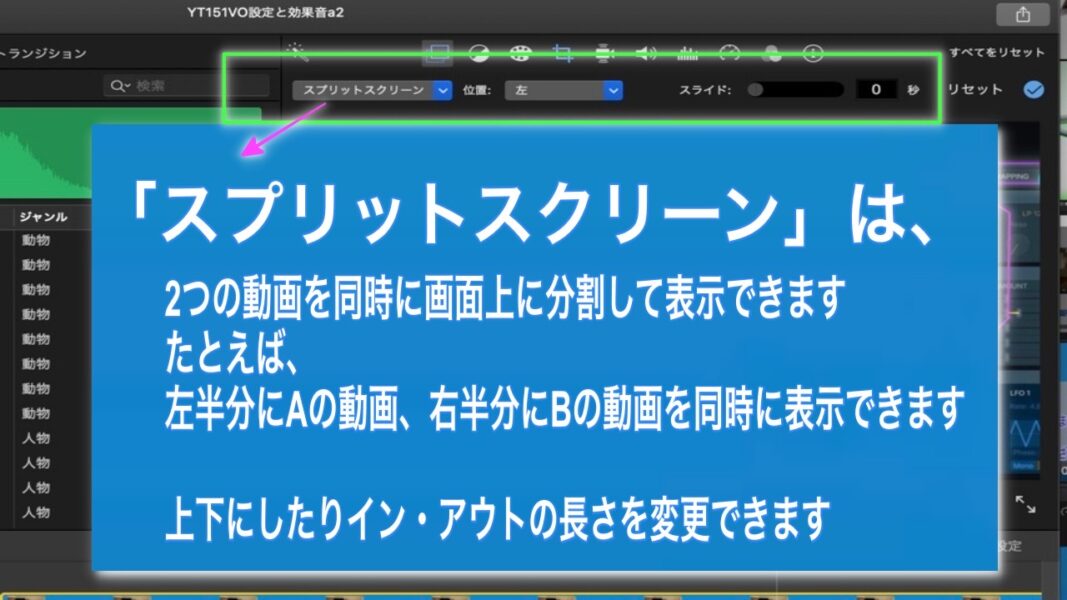
①-8 「ピクチャ・イン・ピクチャ」は、 メインの動画の上の任意の場所に、別の動画をサイズを変えてウインドウ(窓)の形で『うわ乗せして』表示します。したがって、ウインドウ(窓)のサイズや表示する時間、色のついた枠や影をつけたり、などできます
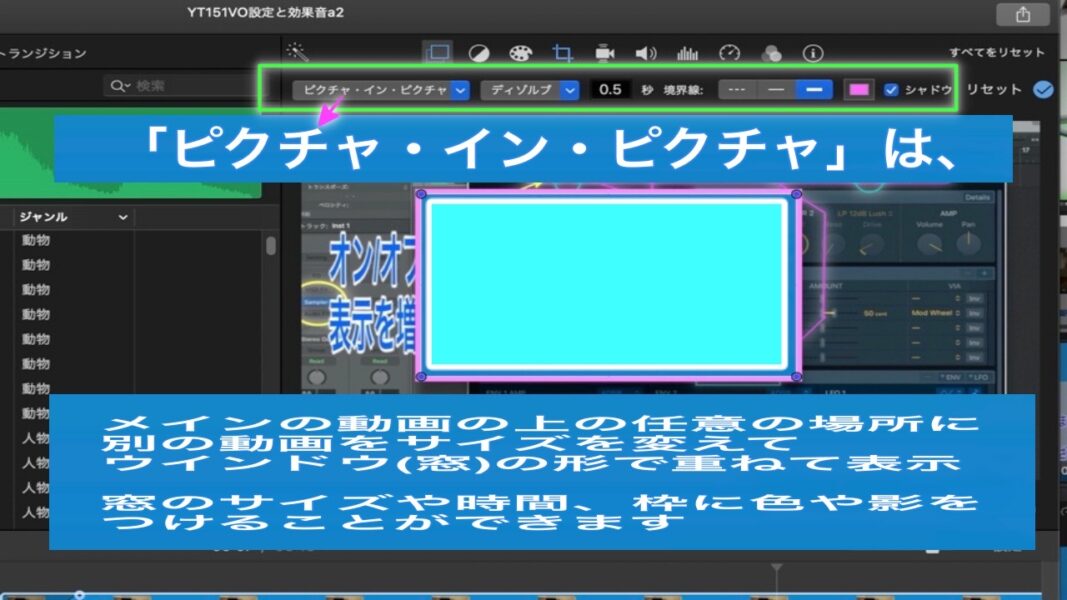
①-9 繰り返しになりますが、 好みに調整して変更したら、右端の青色にチェックの印の「適用」ボタンを押します
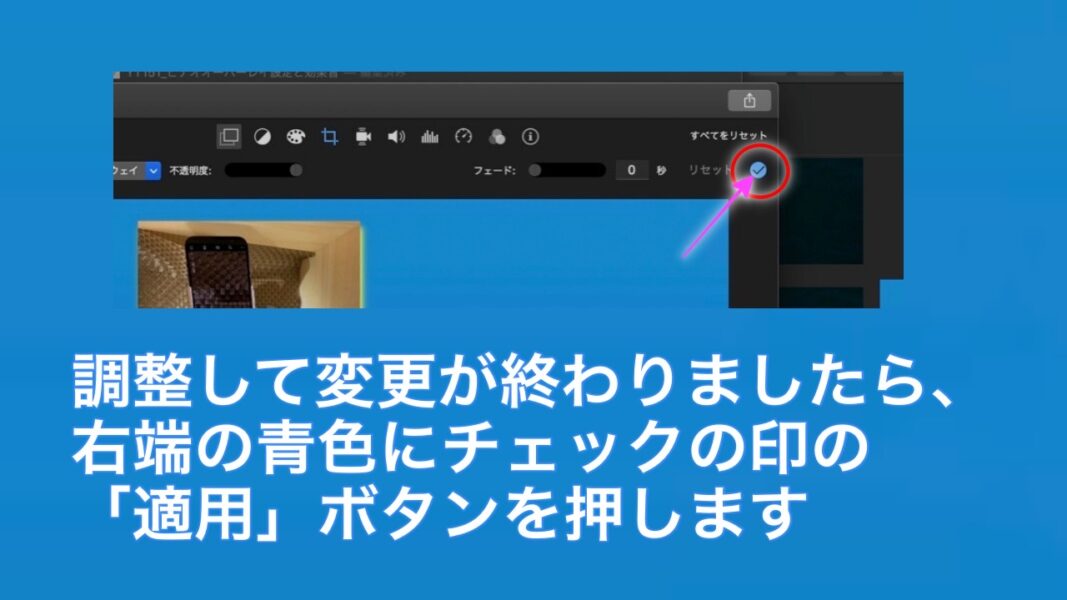
①-10 つづいて「効果音」入れです
[B] 効果音

②-1a iMovieの画面の左サイドバーから、「オーディオ」欄の「サウンドエフェクト」を選択します
②-1b iMovieに標準の「一覧表」を表示して、任意のものをドラッグしてタイムライン上の動画の下の任意のスペースにもってくれば、動画に効果音が追加されます
②-1c これは「MP3」などで動画にBGMをつけた後でも、効果音をいれられます。
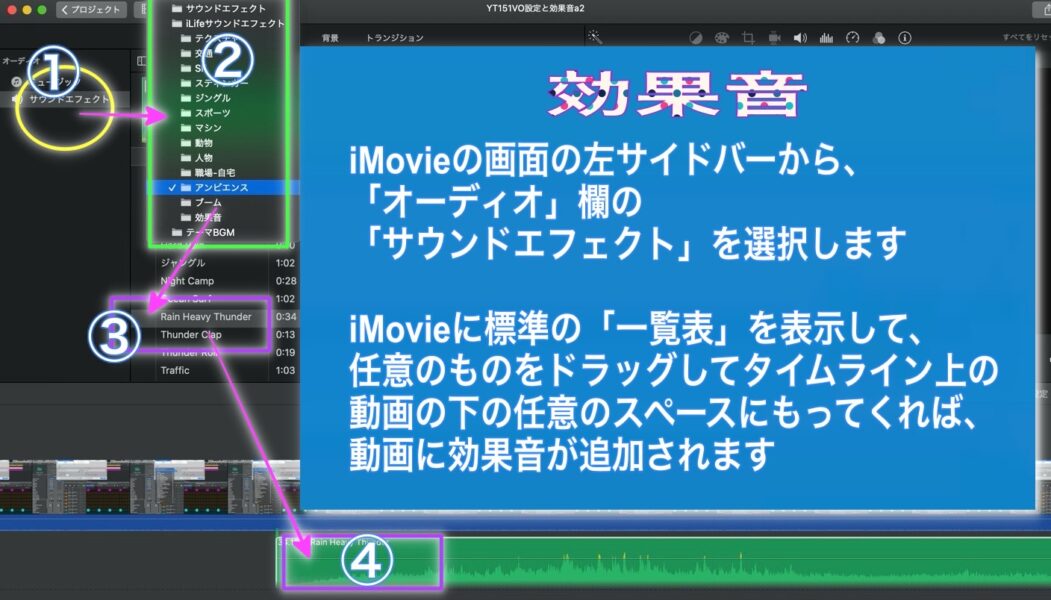
②-2 動画を見ながら、お読みください。「効果音」を入れる動画の時はBGMをいったん止めて録画しています。ちなみに、MP3つけた後でも、上から効果音をいれられます。
----- 参考文献 について ------
㊺ 参考文献はいつものとおり、以下の3冊です。コード進行は特に難しくてお世話になっております。本当にありがとうございます。
(a) 「プロの曲作りが分かる本 (CD付き) (マニュアル・オブ・エラーズ 著 (株)リットーミュージック )」執筆されているのは主に、谷口尚久、Nagie、山口優、蒲池愛、藤本功一、永田太郎、の各氏。
(b) 「大人のためのコードのしくみ」(五代香蘭 著 (株)ケイ・エム・ピー )
(c) 「大人のための作曲入門本(CD付き)」(友寄隆哉 著 (株)リットーミュージック )
以上です。







