ステップシーケンサー(2)
[A] 簡単な練習用の楽曲を『ステップシーケンサー』を使って作る
YouTube動画タイトル : 実践 ステップシーケンサー 最小構成を作る 〜 Logic Pro X 『ステップシーケンサー』(2)
今回し用した[YouTubeオーディオライブラリー]の曲 : 『Moons』 (帰属表示不要)
[B] 『ステップシーケンサー』を使う

① Logic Pro Xには、いろいろなボタンやアイコンがあって、とってもややこしいですよね。この記事と動画が、皆様の操作の何かのヒントになればうれしいです。
② 今回は、実際に、主に『ステップシーケンサー』の機能を使って、練習用とはいえ、楽曲の最小構成を作ってみたいと思います。最小構成ですから、作り方は簡単で1つずつトラック(音源、簡単に言えば仮想楽器の音を鳴らして)を積み重ねていくだけです。Logic Pro Xの機能(例: オートメーションなど)としても、『ステップシーケンサー』としての機能もいろいろあるのですが、今回は最低限だけにしたいと思います。
③ 操作手順は、(a) トラックで選んだ音源に対して、トラックヘッダの右の空いている領域(ワークスペース、ピアノロールの時で言うところの「MIDIリージョンを作成する空間」)で、右クリックして表示されるポップアップメニューの中から[ パターンリージョンを作成]をクリックして作成します。
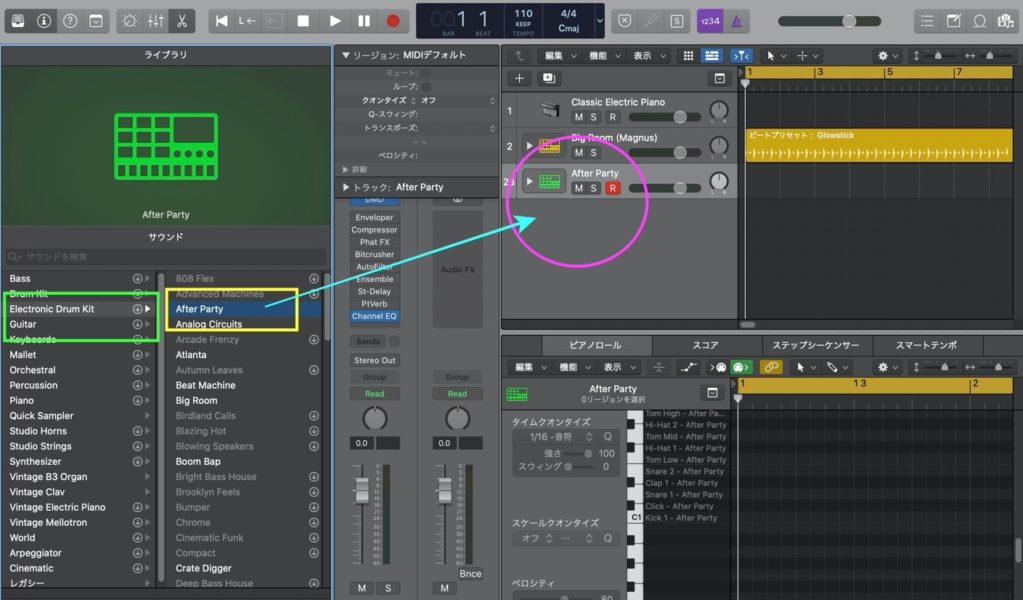
④ [ パターンリージョンを作成]を選んでください。
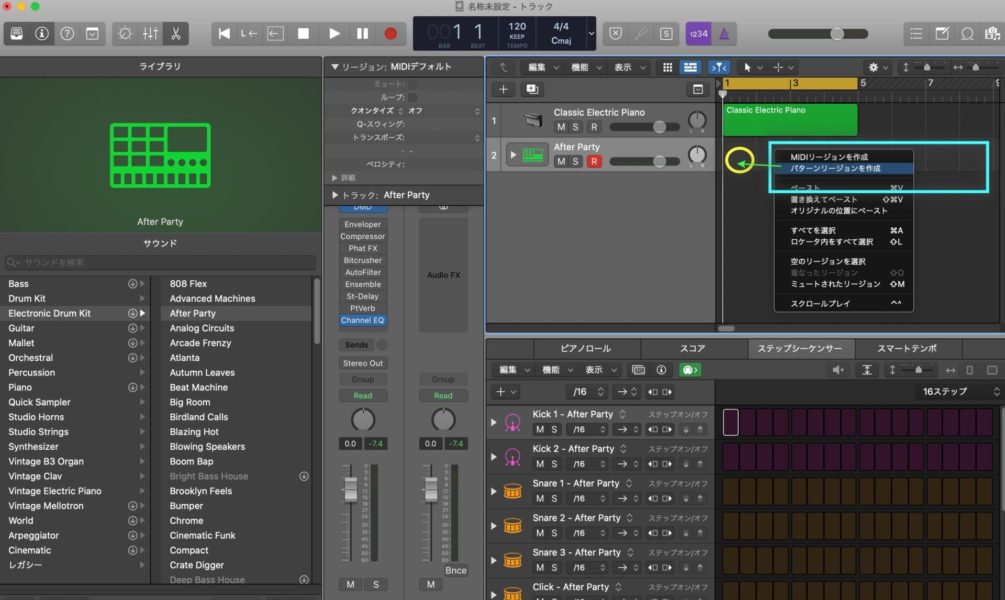
[C] 実践『ステップシーケンサー』(1) 「Drummer」を通常通り入れておく
⑤ いつものように、まずは、「キー・テンポ・拍子」を決めます。ここでは、[キー: cメジャー、テンポ: 110、 拍子: 4/4] としておきます(実際は、自由に任意に決められます、例: Am ,126, 3/4など)。
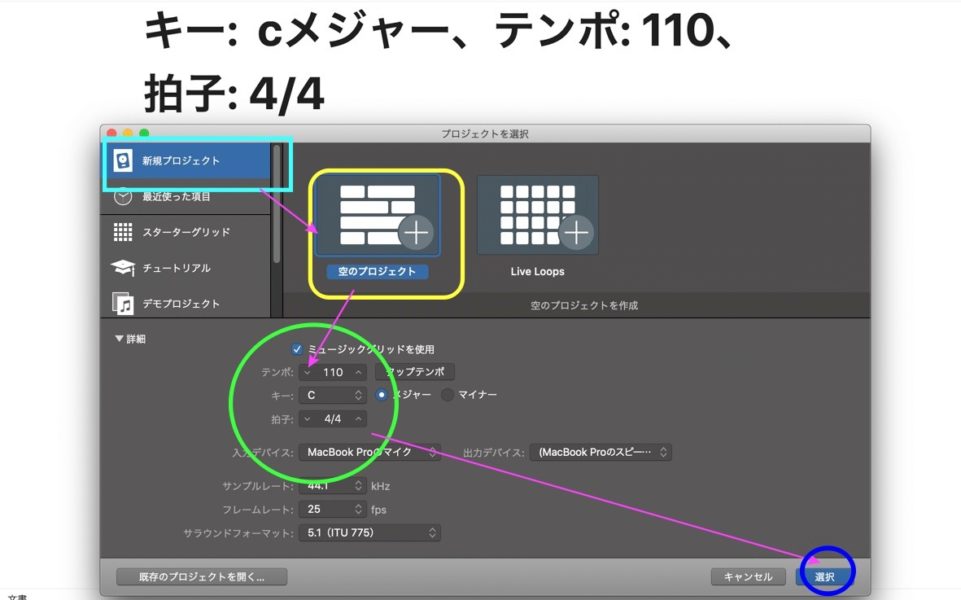
⑥ 「キー・テンポ・拍子」の設定は、もう1つ、メインメニューの上部[コントロールバー]の中にある[LCD]でもできます。ここで設定するには、同じように[キー: cメジャー、テンポ: 110、 拍子: 4/4] といれます(動画0:24)
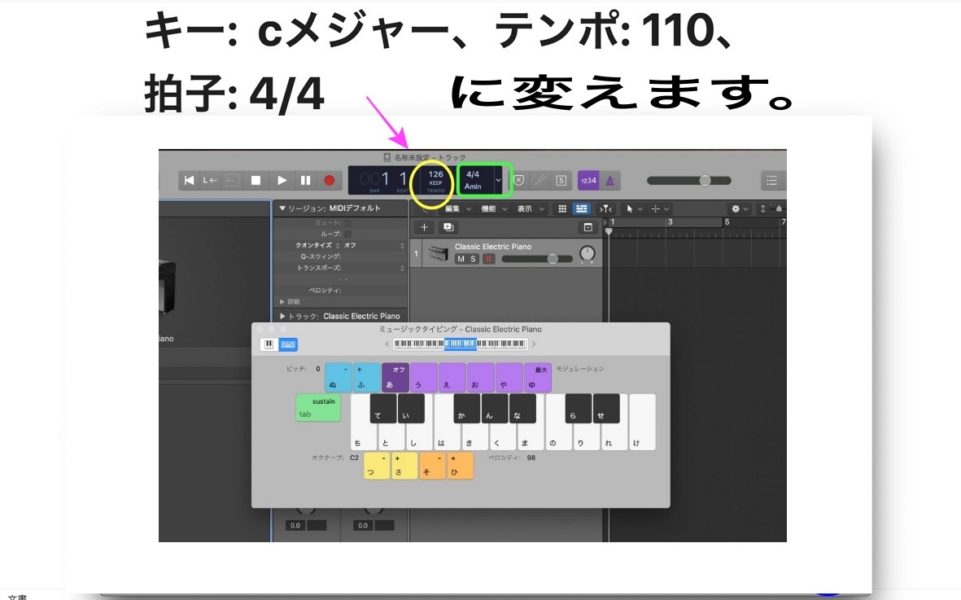
⑦ トラック領域では、default(デフォルト)では、[ Classic Electric Piano] が表示されていますが、今回はそれはそのまま置いておきます。まずは、[ファイル]→[保存]で「好きな名前」を付けて[保存場所を決めて : おすすめはデスクトップ]に保存しておきます。これで準備完了。
⑧ まずは、リズムを取るために[Drummer]を1人選択します。[トラックヘッダ]の上の左の[+]ボタンをクリックして表示されるポップアップメニューから、[ Drummer ]を選択して、左中央のジャンルから任意のジャンルを選び[ここでは「Electronic」を選びます]、右下の青色の[作成]ボタンを押します。ジャンルが違えば、ドラマー担当の人も変わりますが、とりあえずはこれで作成します。この選択は後で増やしたり削除したりできます。そして『ステップシーケンサー』ではなくて、通常の[Drummer]としてのトラックを作成します。最小構成の中の一応「軸」としてそうしておきます。
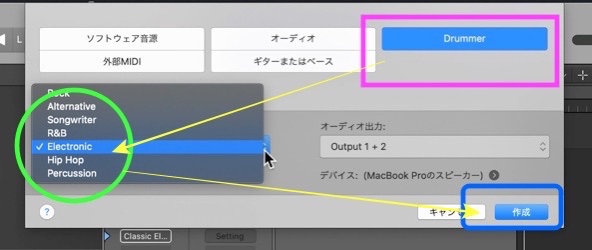
⑨ ということで、[Drummer]の中から「ジャンル : Electronic」→[ドラマー担当の人の名前 : Magnus(マグナス) - Big Room EDM(ドラマーの主な音楽ジャンルのタイプ)]、さらに、画面右下の「あらかじめ録音されている[ビートプリセット]、右半分には操作している楽器の位置のまる印と自分で変更するための楽器そのものがいろいろ配置されています」の中から1つ選択[ここでは、[ビートプリセット : Glowstick ]を選択]します。選択した結果は次にでます。
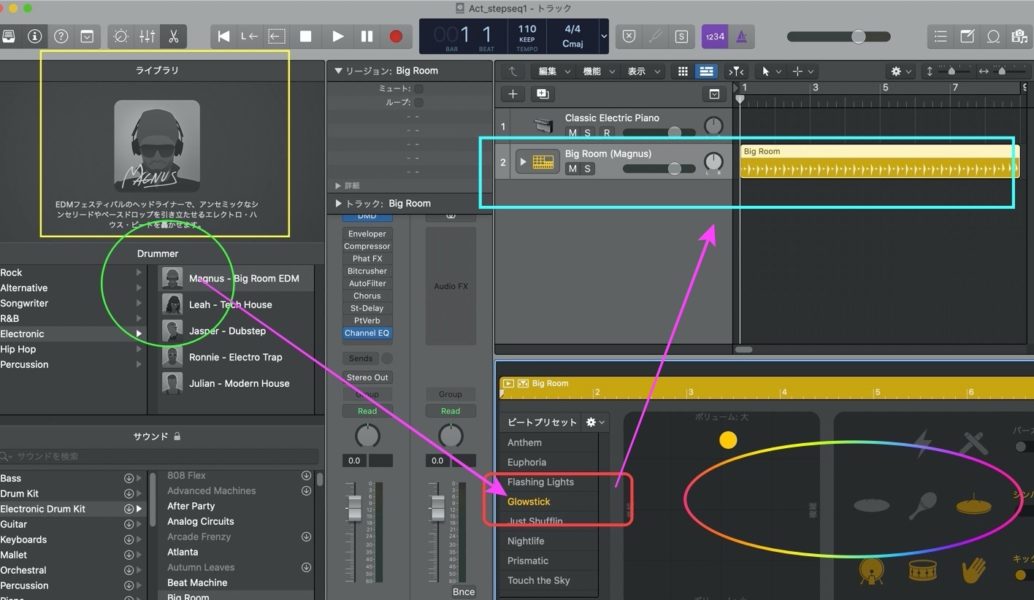
⑩ 選択した結果が、トラックヘッダの隣に「黄色い帯」で表示されます。ここまでで繰り返しておくと、[Drummer]→「ジャンル : Electronic」→[担当ドラマー: Magnus(マグナス) - Big Room EDM]→[ビートプリセット : Glowstick ]→[トラックヘッダの右横の黄色い帯のリージョン]ができていることを確認します。(リージョン名は、クリックして変更できるので後でわかりやすいように変えました)
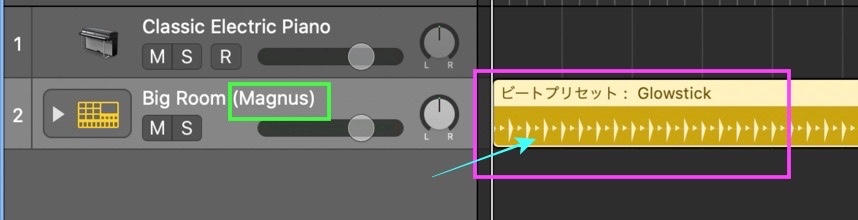
[D] [ Drummer ]の次は、それ以外のトラックを作る
⑪ [Drummer]を入れたら、今度は[ドラム]を「ライブラリー」から選んで、『ステップシーケンサー』で入力してみます。
⑫ つまり、再び、トラックヘッダの上にある左側の[+]ボタンを押して、今度は[ソフトウェア音源]を選び、[ライブラリ] → [Electronic Drum Kit] →[After Party]と選びます。トラックヘッダのアイコンが[緑色の装置みたい]で、名前が[After Party]と変化します。(最初の左側の[+]ボタンを押さずにこの操作をすると、他のトラックのアイコンと名前が変わったりしてしまいます)。
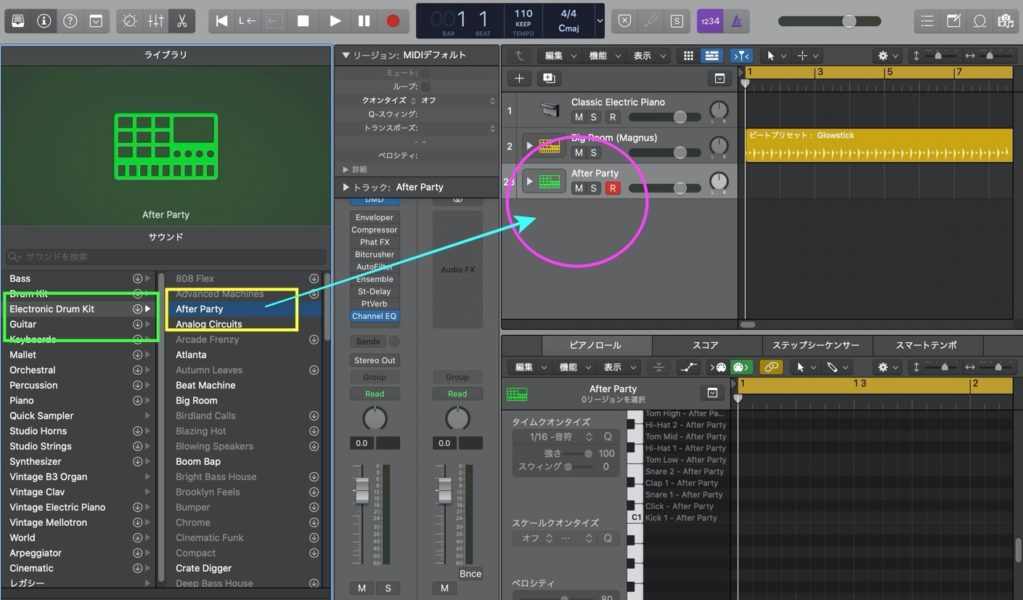
⑬ この[After Party]のトラックヘッダの右側の空いている空間(ワークスペース)上で、「右クリック」すると、ポップアップメニューが表示されるので、いつもの[MIDIリージョンを作成]のすぐ下にある[パターンリージョンを作成]を選択してクリックします。すると、[パターンリージョン]ができて、さらに、画面右下の[ ピアノロール]の領域のところの3番目の [ステップシーケンサー]となって、格子状の升目(ますめ)が表示されます。

⑭ この[ステップシーケンサー]の格子状の「ます目(ますめ)」の縦には「ドラムセット」をその[キック(kick)]とか[スネア(snare)]などのパーツごとに分解したものが並んでいるので、任意のます目を1つクリックしてみます。1行目の[キック(kick)]のところの[左から2番目のます目]をクリックすると色が赤く「オンの状態」に変化します。LCDの左側で右▶︎の再生ボタンを押してみましょう。赤く色がついたところが音が鳴るところです。ちなみに、ここをもう一度クリックすると赤い色は消えて「オフの状態」になります。
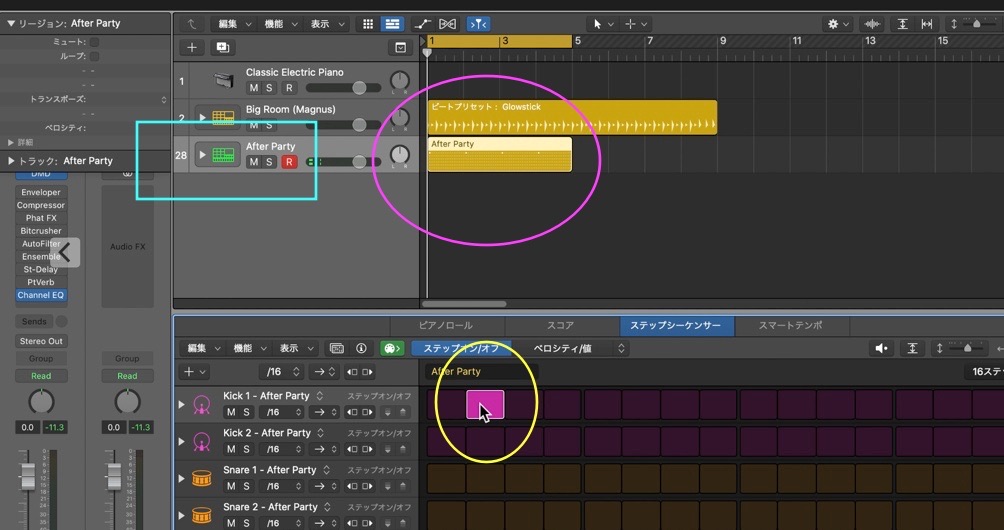
⑮ そこで、この[After Party]という「ドラムセット」の縦列パーツの[キック=バスドラム(kick)]、[スネア(snare)]、[click]、[clap]、[ハイハット(Hi-Hat)]、[ハイハット オープン(Hi-Hat Open)]、[ライドシンバル(Ride)]などに、クリックしながらオンしていき音を構成します。
⑮-1 この入力には、DAWでは「基本的なパターン」がいくつかありますので、今回はそれらのうちの1つを見習ってクリックしてみます。これは[ドラムの ピアノロールでの基本的打ち込みパターンのうち「4つ打ちのdance系、8ビート系」]のものとしてよく使われているものと言われています。操作自体は自分でいじくって遊ぶと最も早く身につきます。
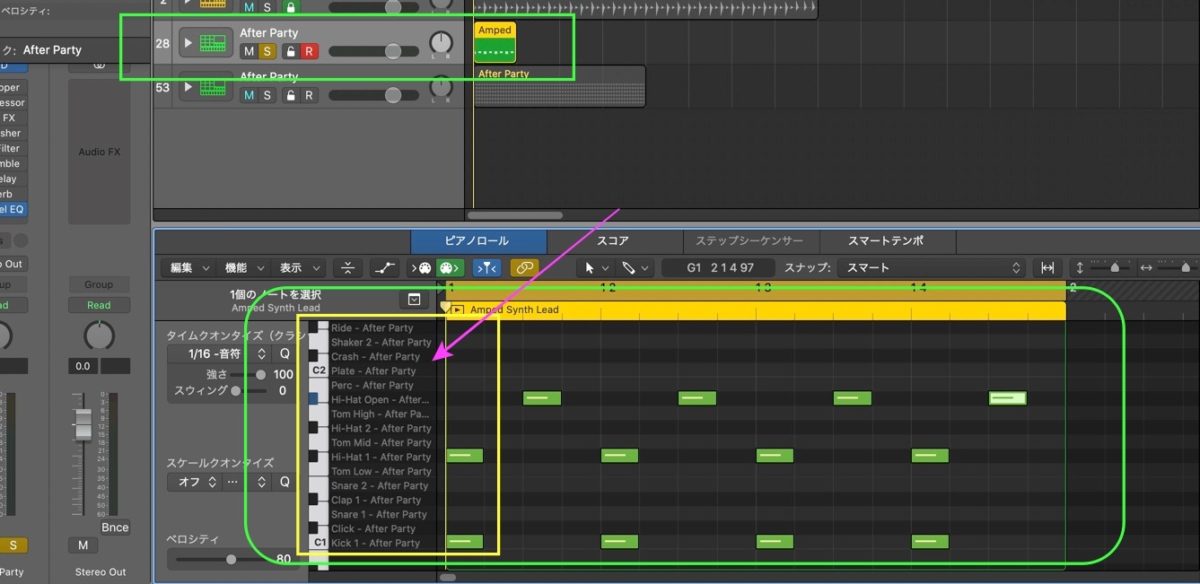
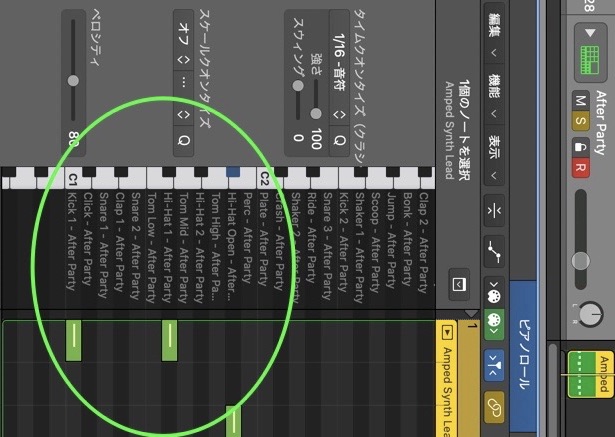
⑮-2 この基本的なパターンでは、Logic Pro Xの ピアノロール上の鍵盤にアサインされたドラムの各パートを見てみれば、「C1 : kick1 」、「F# : Hi-Hat1」、「A# : Hi-Hat Open 」となっています。
⑮-3 今度はこれを『ステップシーケンサー』のドラムの各パートに入力してみます。クリックするのは、「C1 : kick1 」、「F# : Hi-Hat1 (Hi-Hat Close)」、「A# : Hi-Hat Open 」となっています。
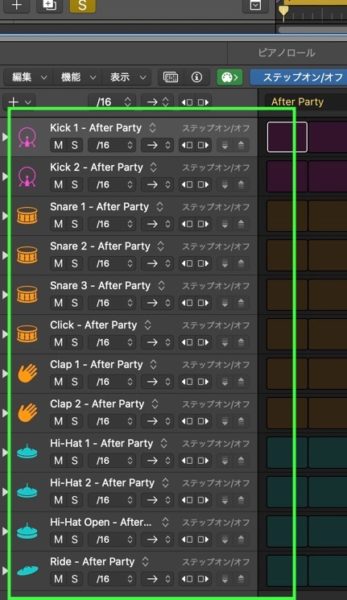
⑮-4 よって、このようになりました。
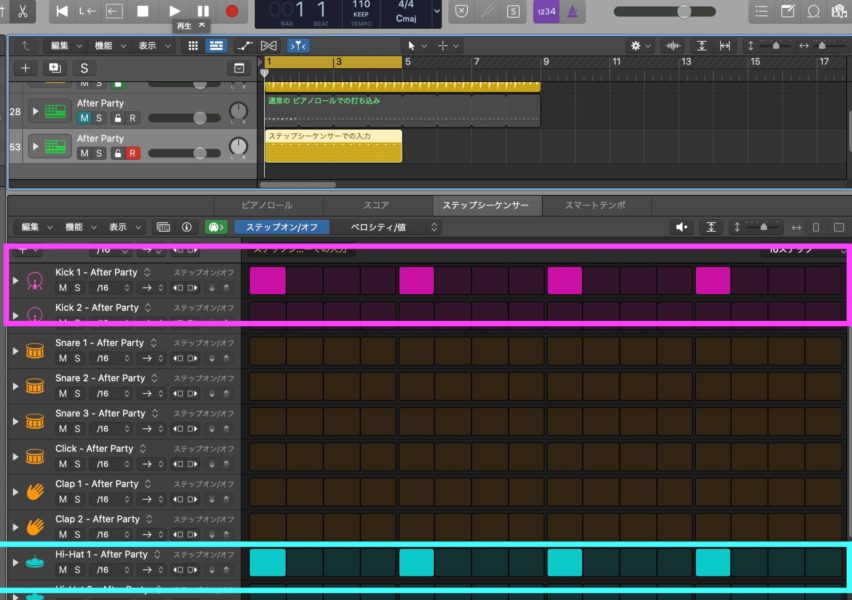
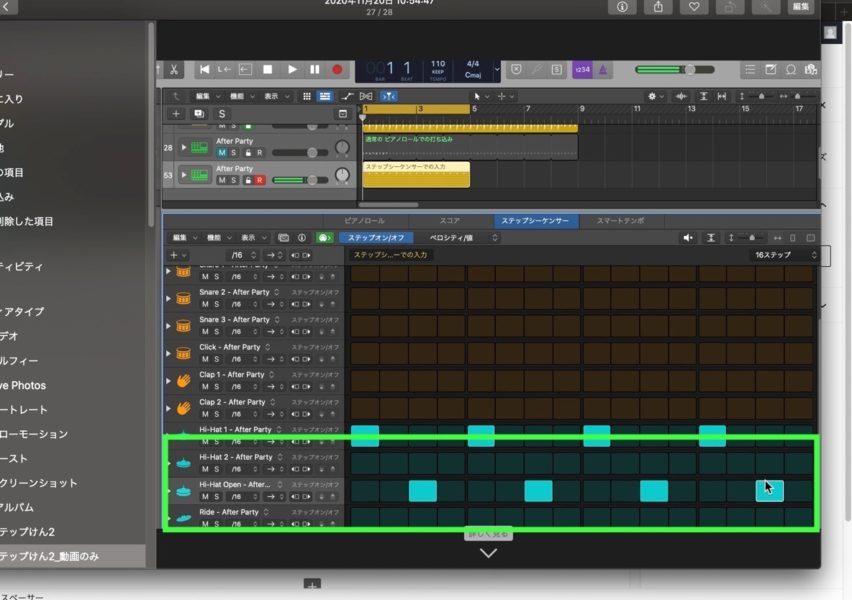
⑯ 続いて、同じ要領でベースを『ステップシーケンサー』で入れてみます。またソフトウェア音源から、シンセ→Bass→「Full Sub」を選択してみました。
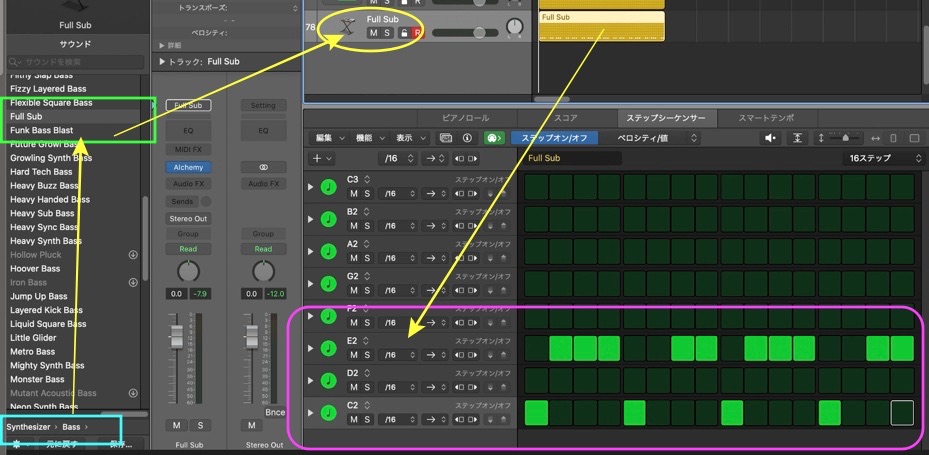
⑰ さらに続いて、同じ要領でエレキギターを『ステップシーケンサー』で入れてみます。またソフトウェア音源から、ギター(guitar)→「Amped Synth Lead」を選択してみました。
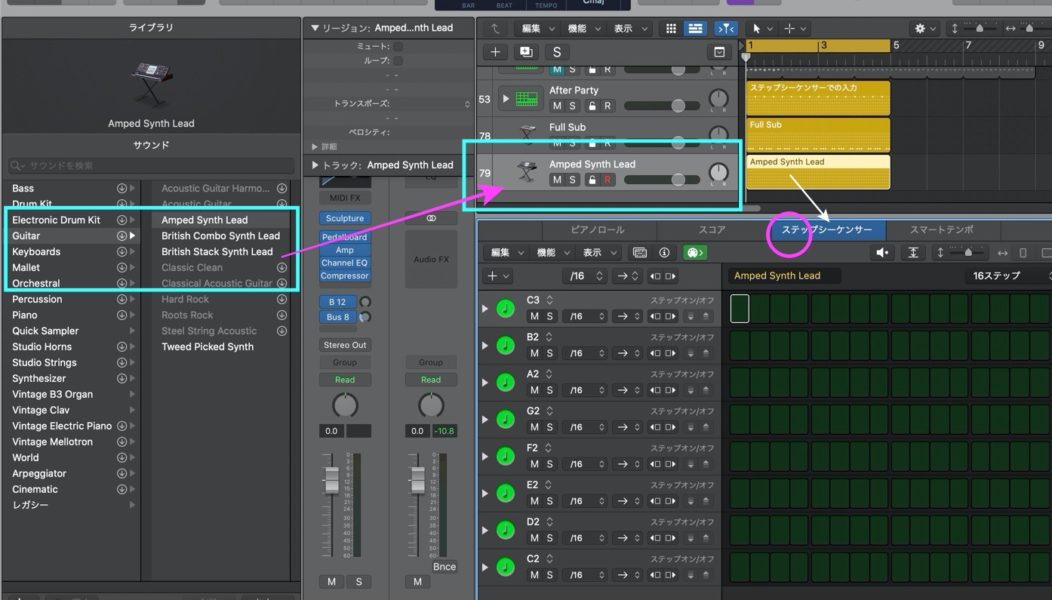
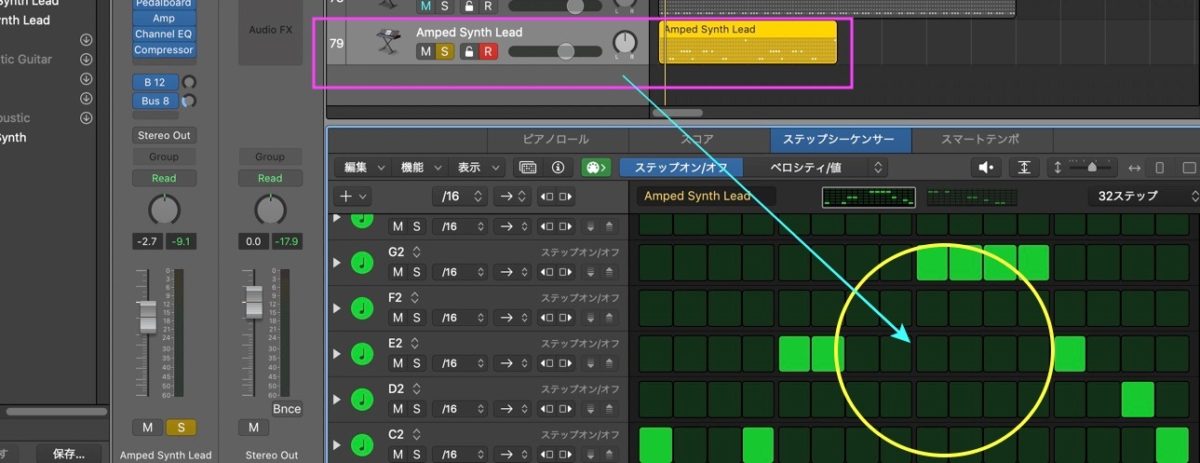

⑱ それでは、少ないトラックですが、「Drummer」と『ステップシーケンサー』だけにして、全体像を聴いてみます。
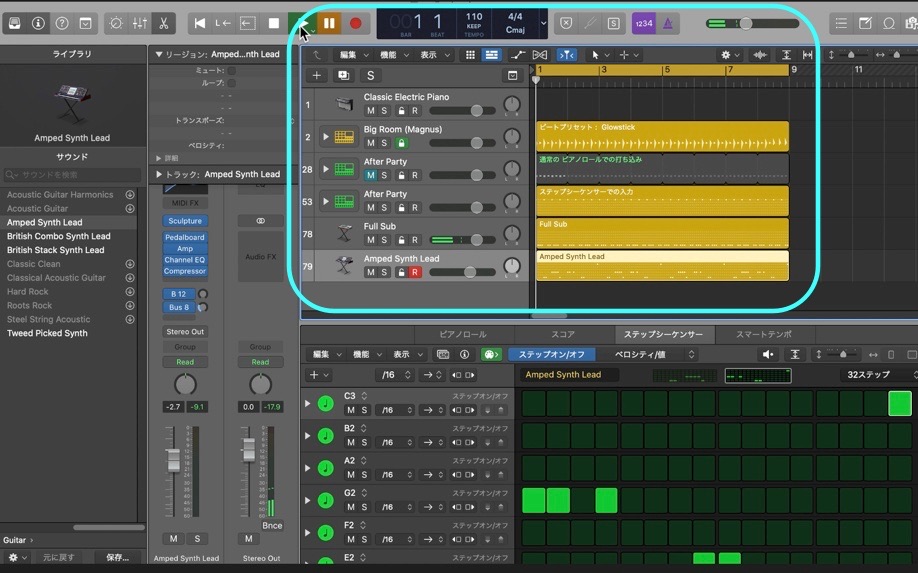
ほぼYouTube動画の流れの記事になっております。続きは次回です。

----- 参考文献 について ------
㊺ 参考文献はいつものとおり、以下の3冊です。コード進行は特に難しくてお世話になっております。本当にありがとうございます。
(a) 「プロの曲作りが分かる本 (CD付き) (マニュアル・オブ・エラーズ 著 (株)リットーミュージック )」執筆されているのは主に、谷口尚久、Nagie、山口優、蒲池愛、藤本功一、永田太郎、の各氏。
(b) 「大人のためのコードのしくみ」(五代香蘭 著 (株)ケイ・エム・ピー )
(c) 「大人のための作曲入門本(CD付き)」(友寄隆哉 著 (株)リットーミュージック )







