サブチャンネルを作成したら
[A] サブチャンネル とは a
------- 記事に相応するYouTube動画があります --------
YouTube動画タイトル : サブチャンネルを 自分のチャンネルトップに表示 logic 132
------- 記事に相応するYouTube動画があります --------
① チャンネルは通常、1つのGoogleアカウントに対応して作成しますが、1つのアカウントに対して、もう1つの別のチャンネル(ブランドアカウント)を持ちたい時があり、今の自分のメインのチャンネルに対して、2個目以降の別チャンネルをいわば「ぶらさげた木の枝のような分岐した形」で持つことができ、それを『サブチャンネル作成』としています。
② そして、『ログインした時にそのどちらかのチャンネル(アカウント)を選択』するか、それらをYouTube右上の自分のチャンネル写真アイコンのメニューから『アカウントを切り替えるを選択して切り変える』かできます。ヘルプで「サブチャンネル」で検索すると表示されます。
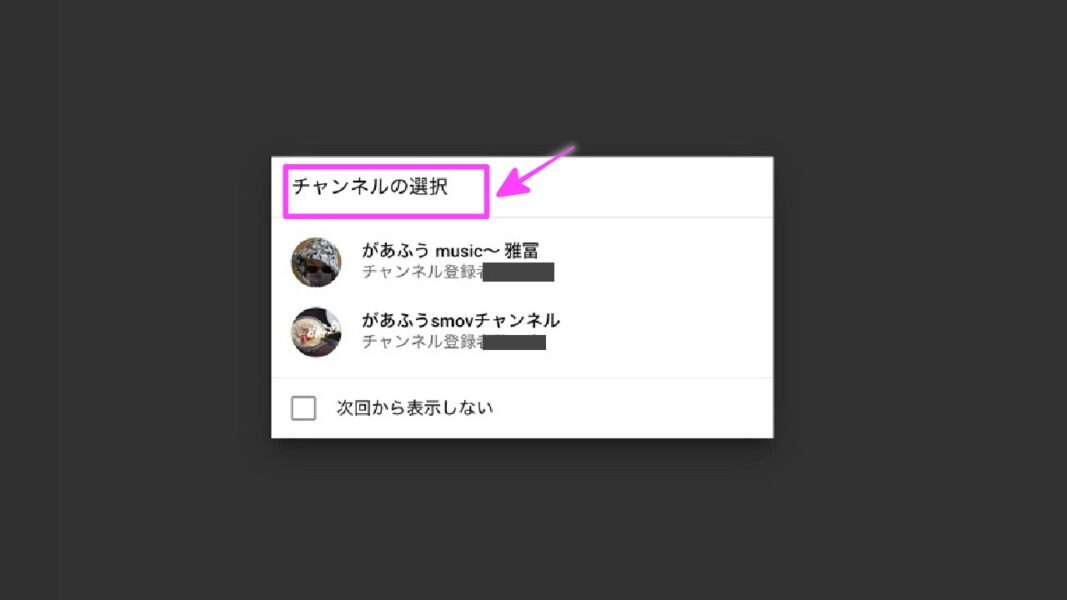
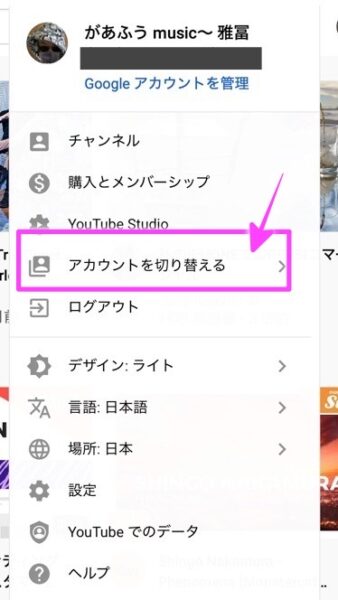
[B] 操作手順 〜 「サブチャンネルも自分のチャンネルトップに表示したい時の操作方法について」
④ 「サブチャンネルも自分のチャンネルトップに表示したい時の操作方法について」ですが、まず、自分のチャンネルにログインします。そして、画面右上の[チャンネルをカストマイズ]からか、もしくは「(画面右上の)自分のチャンネルの丸い写真」をクリックして表示されるポップアップメニューから[YouTube Studio]を選択します。どちらを選んでも同じ進行の経路となります。
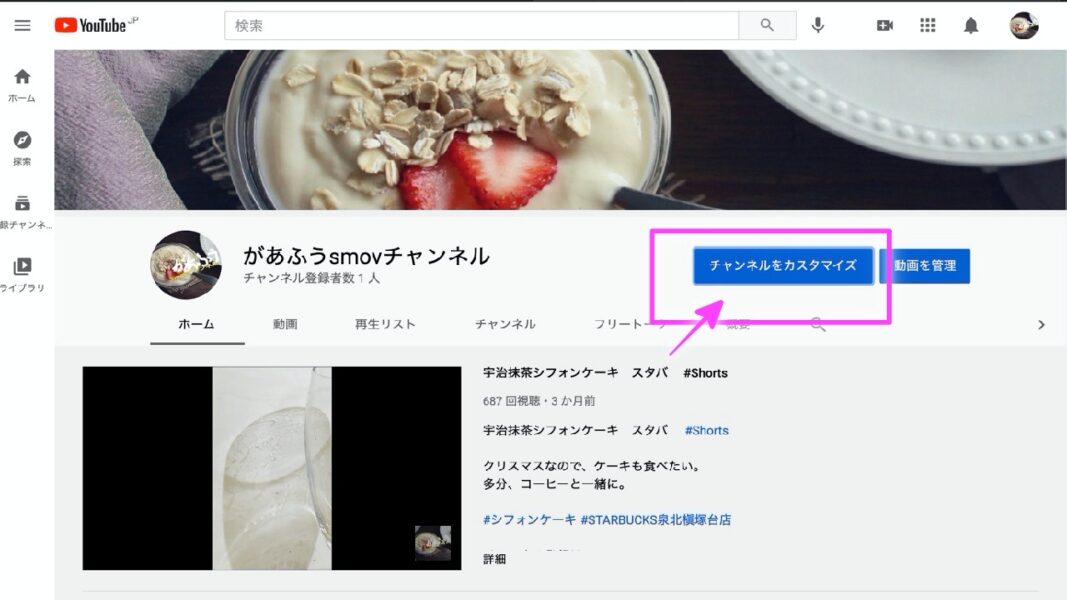
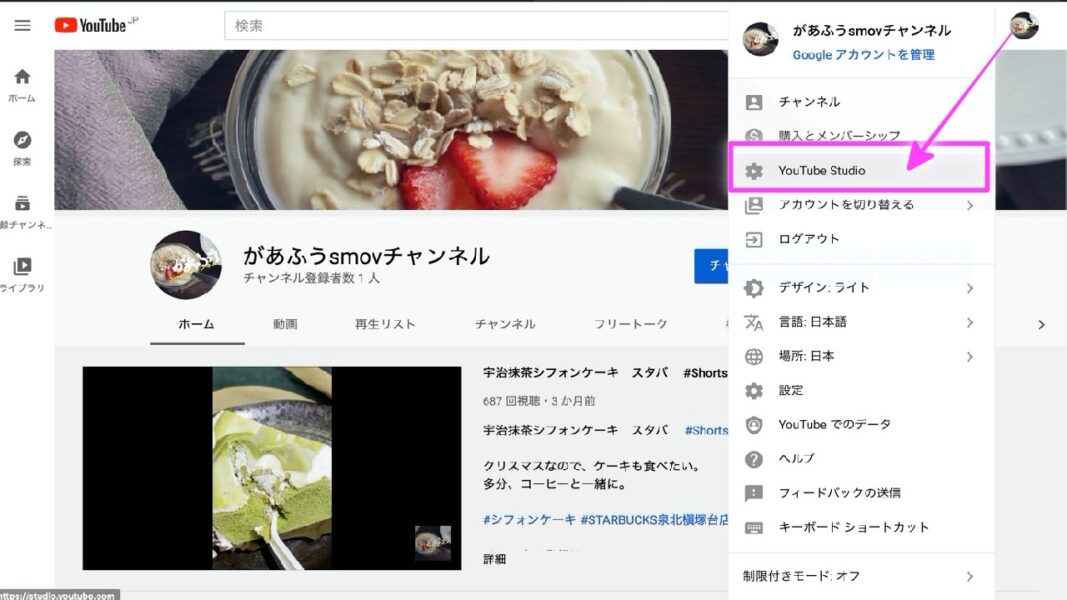
⑤ 次に、画面の左枠[ダッシュボード]の中から[カストマイズ]を選びます。
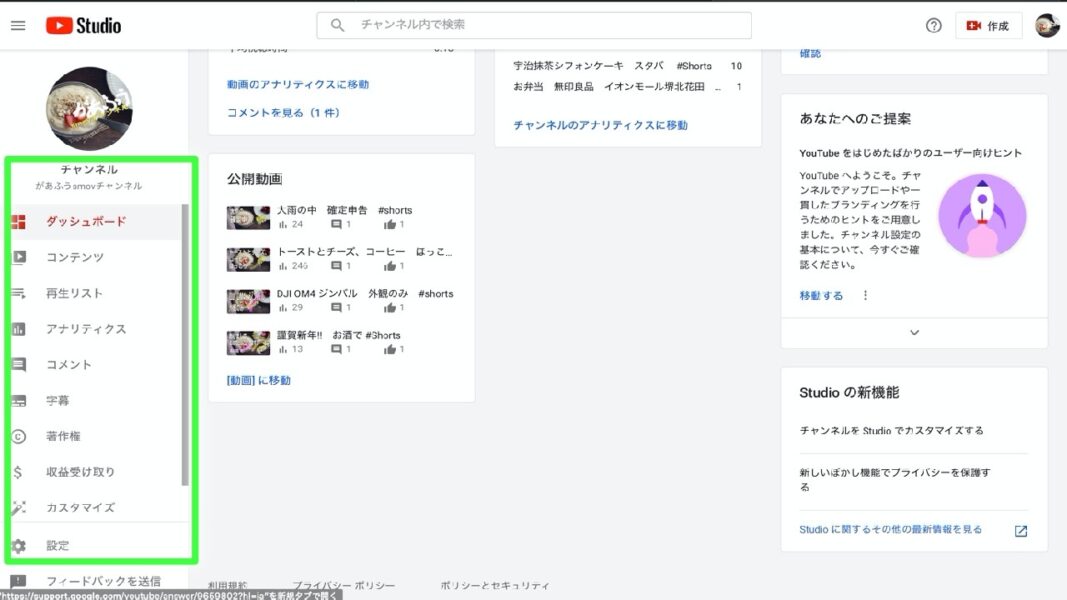
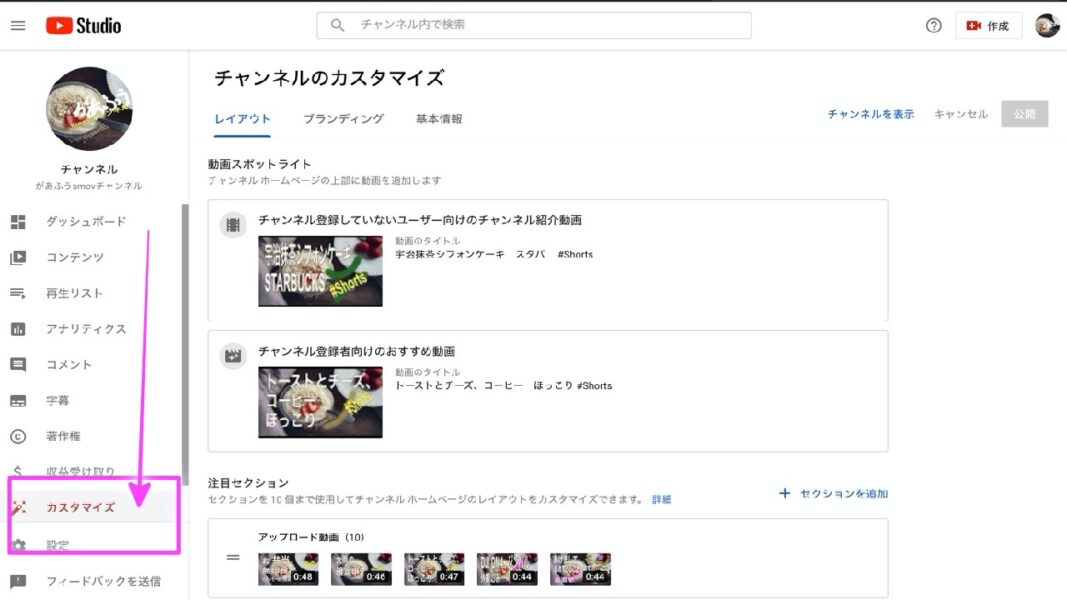
⑥ 表示された[カストマイズ]の画面から、ずらっと動画が並んだところの右上の青字の「+ セクションを追加」をクリックします。
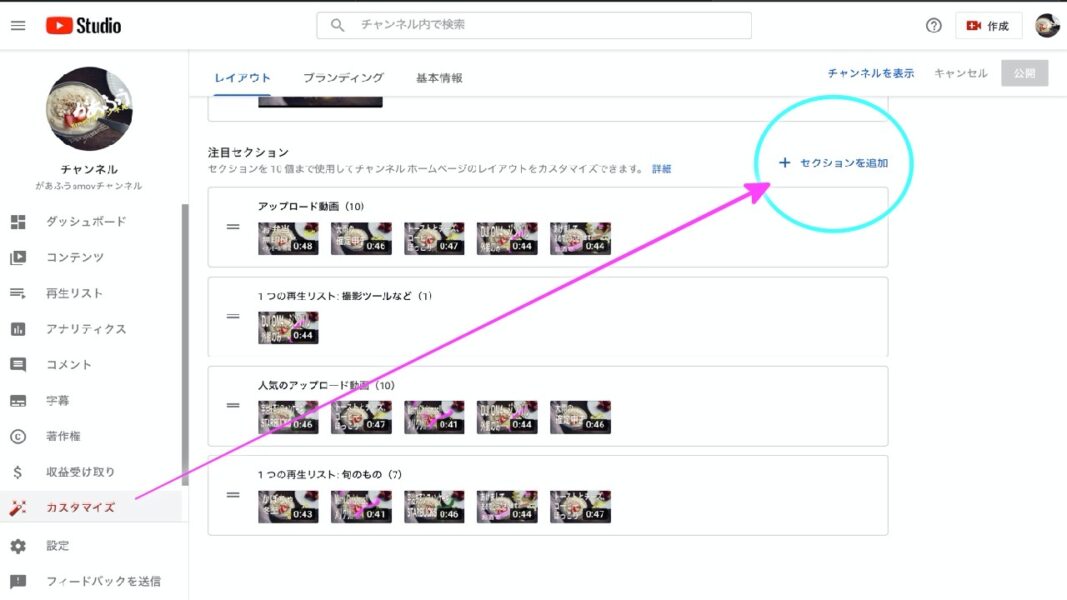
⑦ 青字の「+ セクションを追加」をクリックして表示されるポップアップメニューから、ここでは(いろいろチャンネルは作れるので今回は、という意味で)、下の方の[チャンネル]というカテゴリーの中の[注目チャンネル]を選んでみます。
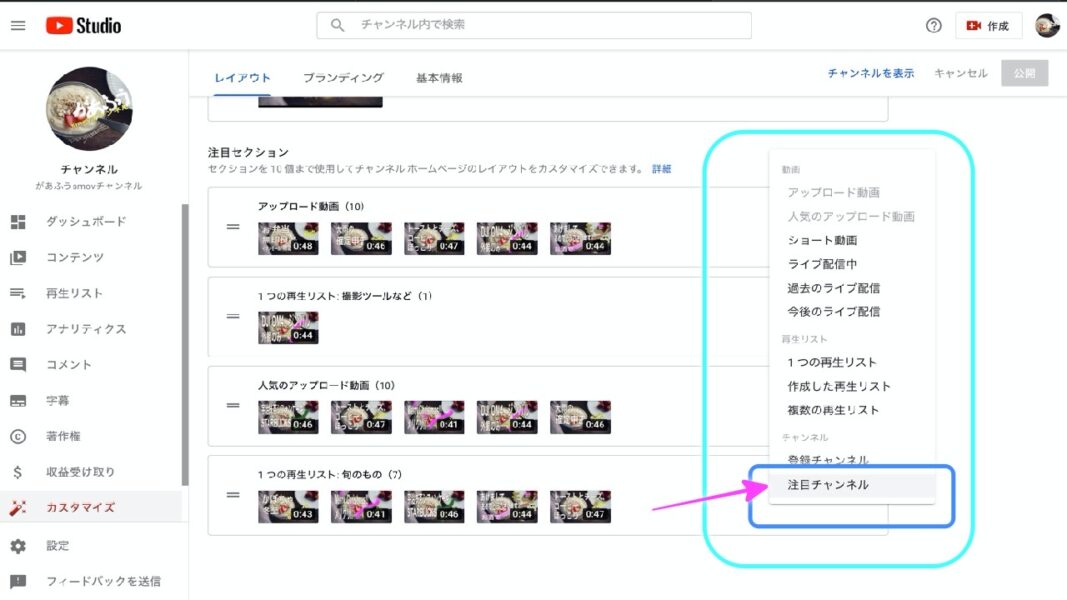
⑧ [注目チャンネル]を作成する画面です。(a) まずは、[名前(画面左上の英字 Section Title-Add section title)]をつけます。ここでは「があふうsmovのサブチャンネル」としました。もちろんここは既に存在しているチャンネル名です。(b) そこで、それを調べてなくても、その下の[🔍虫メガネで検索]欄に、チャンネル名の全部の文字でなくてもかまわないので先頭文字のいくつかを入れてみますと対象がいくつか表示されるので、自分のサブチャンネルを選択すると良いという仕組みになっています。ここでは「があふうsmov」と入れてみました。
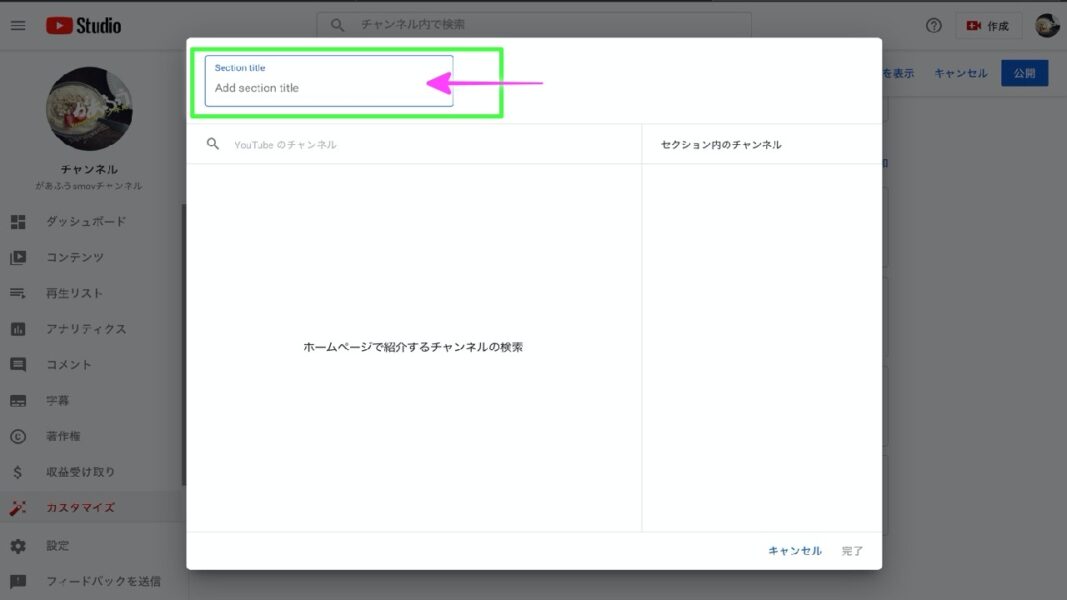
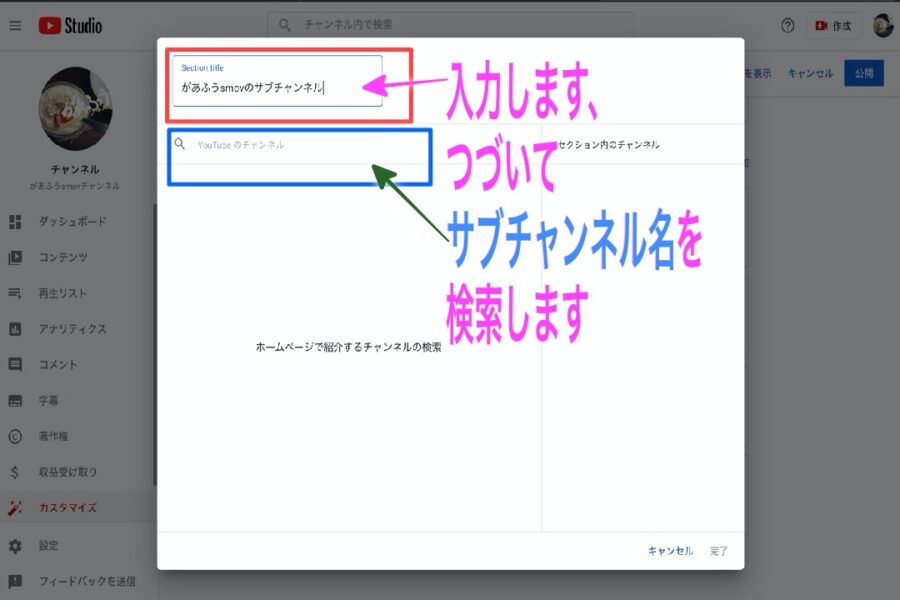
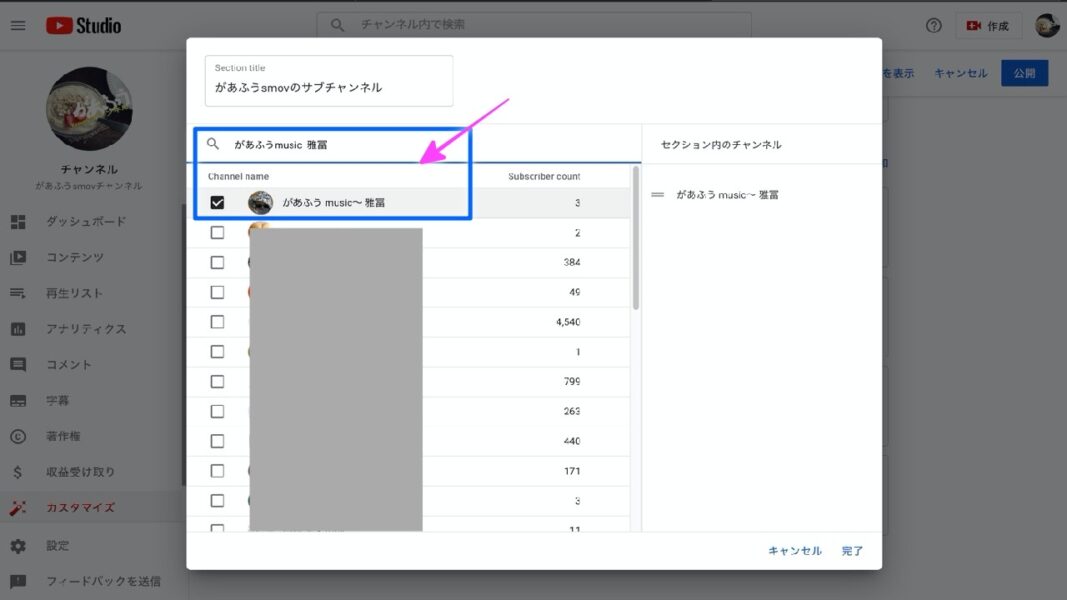
⑨ [注目チャンネル]を作成する画面で、2つ[名前]と[🔍虫メガネで検索した自分のサブチャンネル]の選択を完了しないと、画面右下の[キャンセル]の文字だけが表示され[完了]はグレイアウトしたままで完了できませんので、もしそうなら、何か入力が足らないかと確認できます。okなら完了ボタンをクリックしてください。
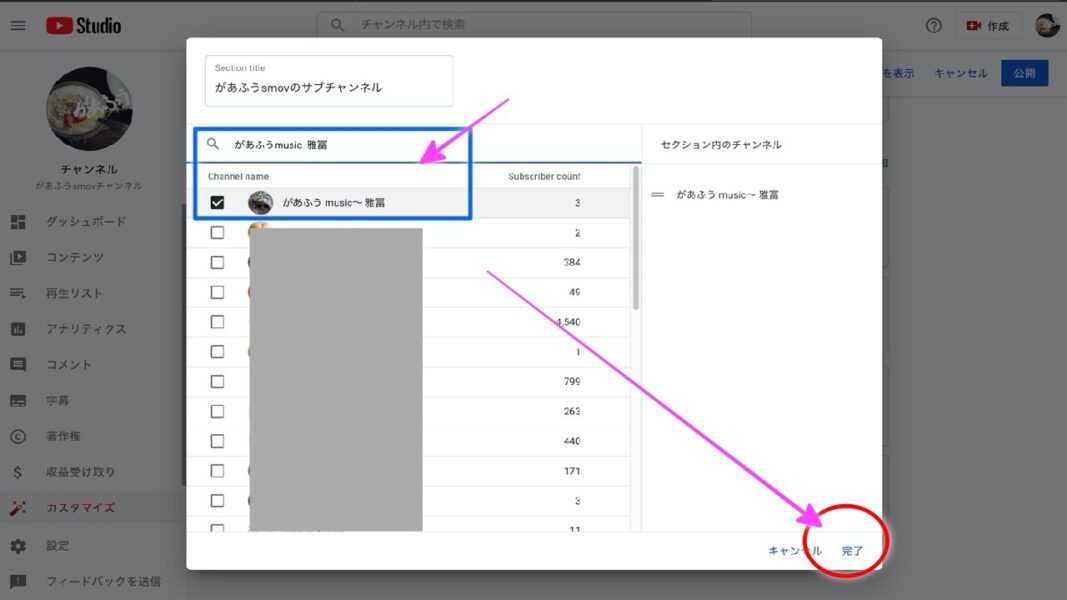
⑩ 前画面で完了ボタンを押すと、[レイアウト]の一番下のところに、今作成したばかりの[サブチャンネル]が表示されます。
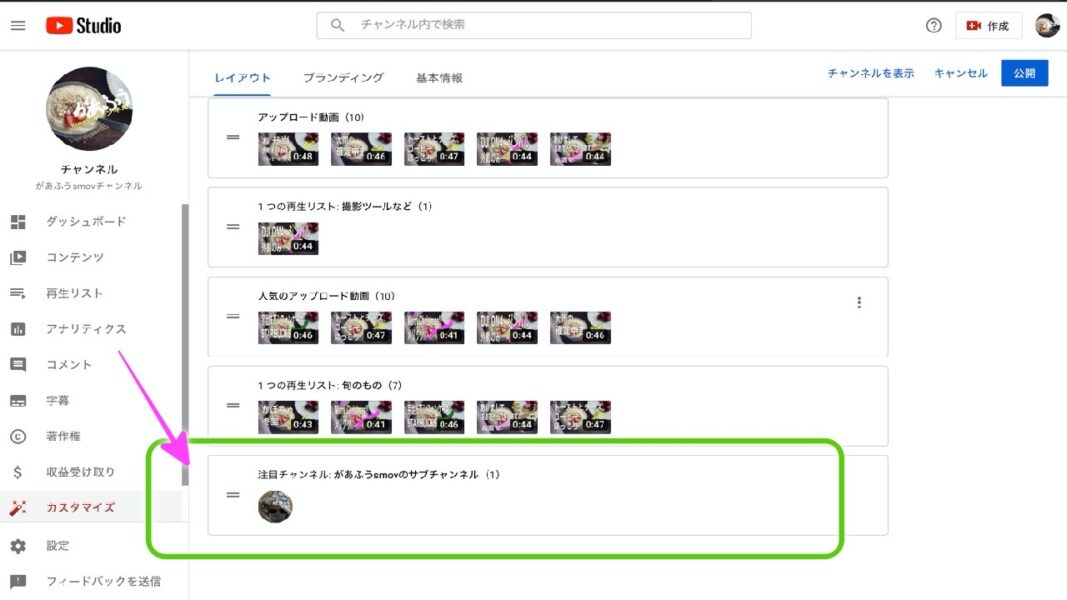
⑩ 自分のチャンネルトップのどのあたりに表示したいか、を目安に[左端の3本の横線]を上下に移動させて決定します。チャンネルトップを確認しながらokなら、画面右上の青い[公開]ボタンを押して確定します。
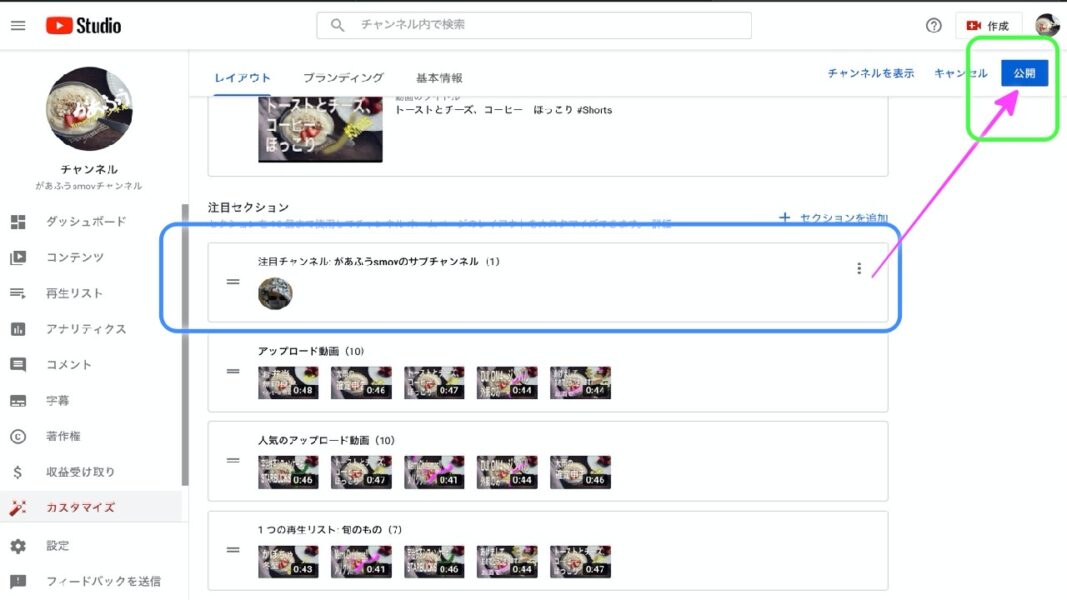
⑪ 自分の[チャンネルトップ]を確認すると、このようになっています。これはPC版ですので、つづいてスマホ版でもみてみます。
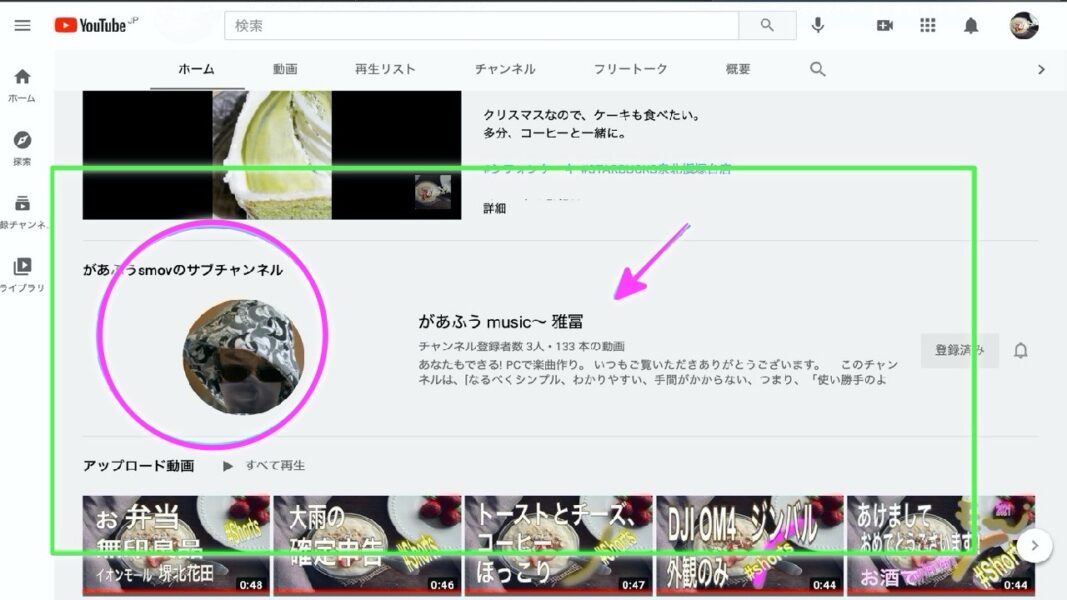
⑫ スマホ版(この場合はiPhoneです)の方でも、「サブチャンネルのトップページでの表示」の確認ができましたので、これで完了です。
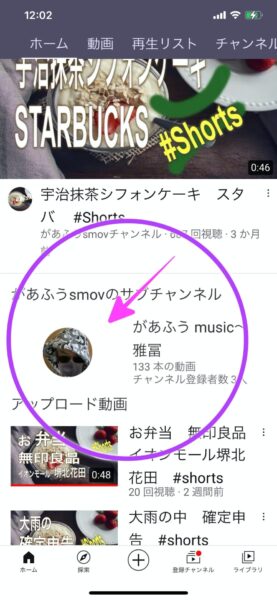
[C] [ヘルプ]画面もあります
⑬ 何かわからないことがあれば、ヘルプで「サブチャンネル」を検索できます。

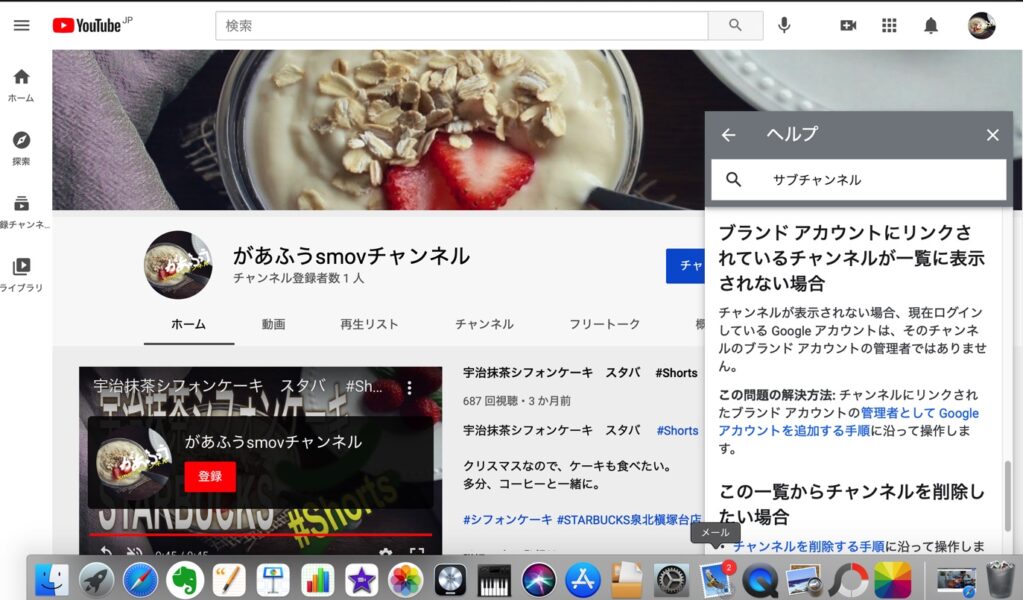
以上です。







