目次[表示]
サブチャンネルの作成と削除
[A] 「サブチャンネル」とは a
------- 記事に相応するYouTube動画があります --------
YouTube動画タイトル : サブチャンネルの作成と選択方法 (Logic) 136
------- 記事に相応するYouTube動画があります --------
① ふだん動画を作成したり閲覧したりするために使っているチャンネル(ここではメインのチャンネルとしておきます)以外に、別のジャンルを視聴者から要請されたとか仕事とは分けたいとか、様々な理由から、「もう1つ別のチャンネルを作りたい、しかし、今のメインチャンネルとの繋がりは保っていたい」などということがありませんか? もしくは今はなくても今後動画の範疇が増えた場合にその必要性が出てくるかもしれません。
② そんな時に、今のチャンネルから、木の枝分かれのように作成していくのが「サブチャンネル」のイメーシです。この『サブチャンネル』という用語は、YouTubeのヘルプで検索することができる用語になっています。作成は非常に簡単です(サブチャンネル用の名前は必要です)。
③ そしてYouTubeのサイトで、このサブチャンネルに入るには2つの方法があります。1つは、ログインの入り口で選択する方法、またはもう1つは現在表示中のチャンネルからアカウントを切り替える方法、の2つです。これも画面指示に従って非常に簡単にすみやかにできます。
③ そしてYouTubeのサイトで、このサブチャンネルに入るには2つの方法があります。1つは、ログインの入り口で選択する方法、またはもう1つは現在表示中のチャンネルからアカウントを切り替える方法、の2つです。これも画面指示に従って非常に簡単にすみやかにできます。
[B] サブチャンネルの作成方法 〜 途中で名前などまちがって入力したら作成後でも削除できます
④-1 そしてYouTubeのサイトで、右上の[チャンネルの丸いアイコン]をクリックして、その中のポップアップメニューから、『設定』を選びます。
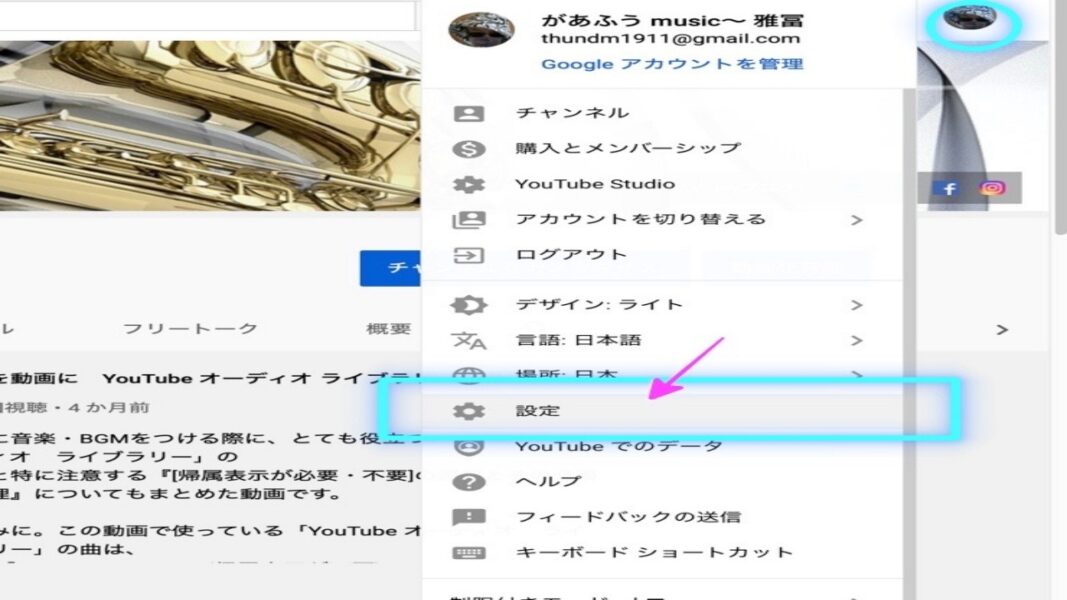
④-2 『設定』の中から「アカウント」を選びます。下記の画面の中央の[チャンネルを追加または管理する]を選んでクリックします。
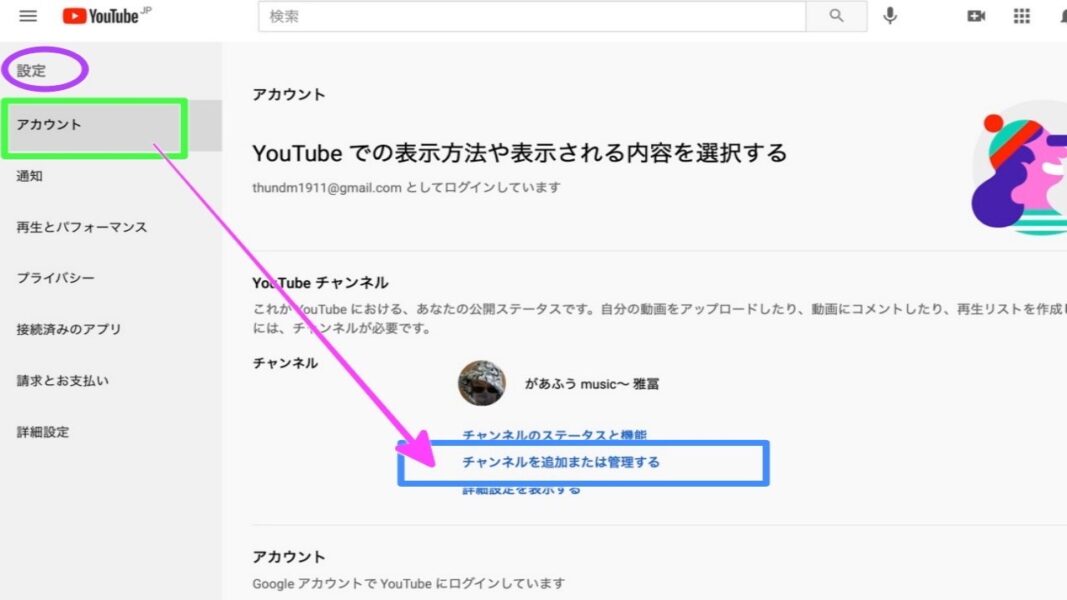
④-3 左枠の中から[アカウント]を選び、右の画面の左端の青色の文字の [ + チャンネルを作成 ]をクリックします。次の次の画像の方は、その部分の「拡大図」です。
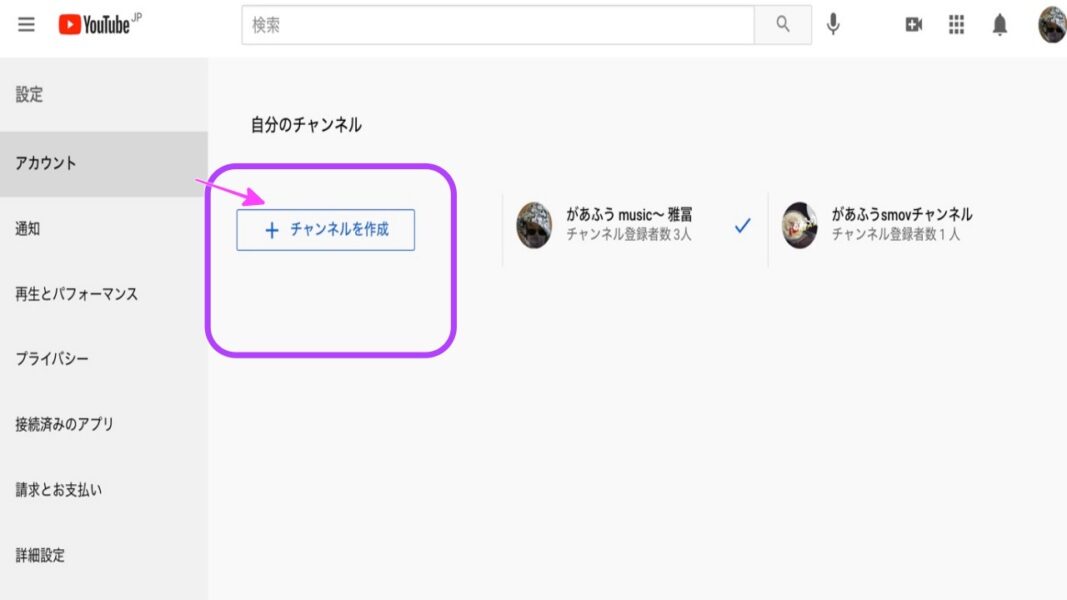
④-3-2 遅くともこの時点までに、新しい[サブチャンネル名前]があると思いますので、それをご準備ください。この次で入力画面が出ます。時間制限は特にないのであわてる必要はありませんが。
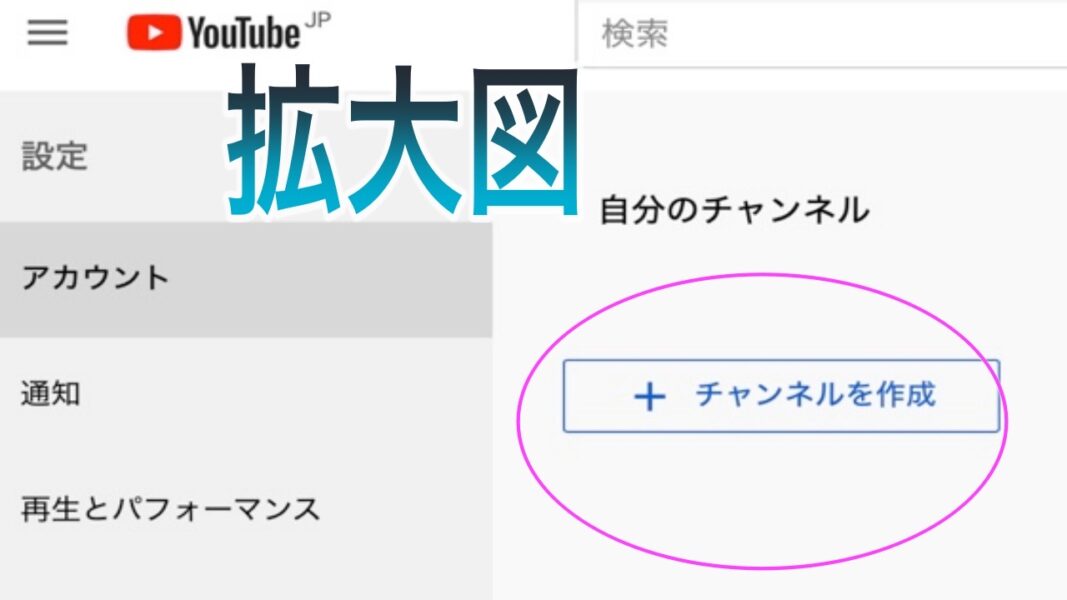
④-4 [ + チャンネルを作成 ]を選ぶと、下記のような[新しいチャンネルを作成するには、ブランド アカウントを作成してください]という画面が表示され、画面中央の[ブランド アカウント名]欄に「(今、作ろうとしている、新しい)サブチャンネル名」を入力し、その名前でokなら、その下の青い[作成]ボタンを押します。
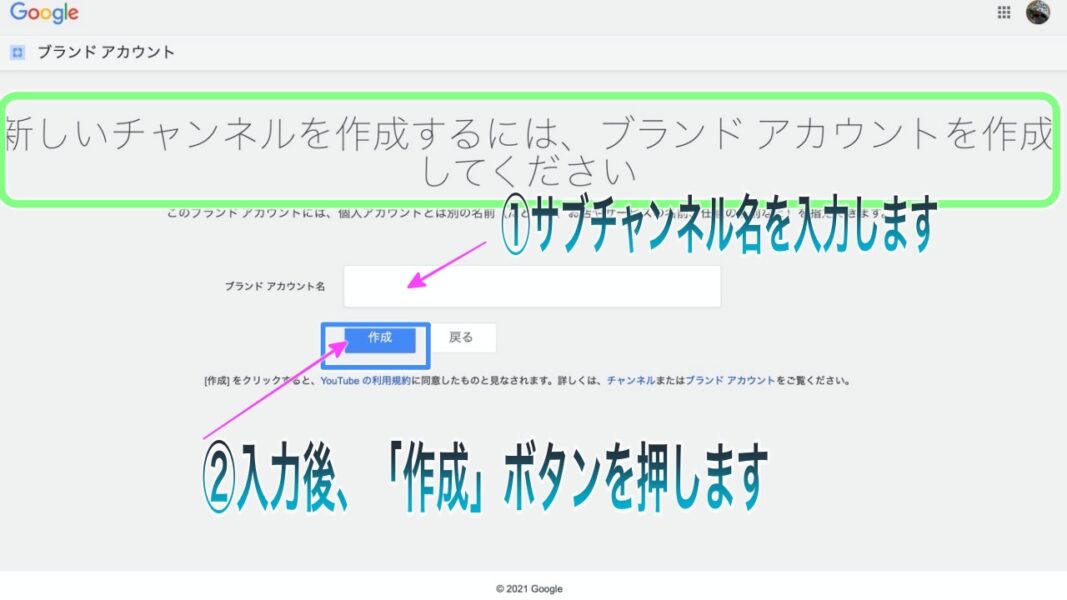
④-5 新しい名前の[ サブチャンネル ]が作成されて、[動画をアップロードしてください]という文字が出ます。ここまでで「作成」は一旦完了です。全く白紙のチャンネルですので、ここから先は、プロフィールや写真やいろいろな設定をしたり、準備した動画を順次アップしていくところは、メインのチャンネルの時と同じです。
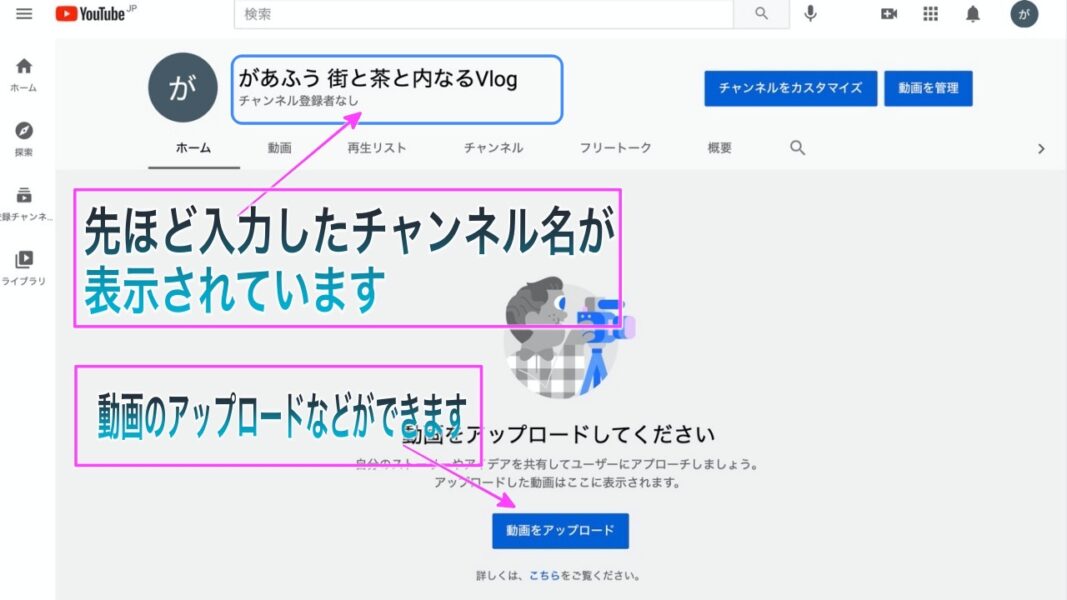
[C] まちがって作ってしまった場合の、サブチャンネルの削除方法
⑤-1 キーイン操作ミスなどで、サブチャンネルの名前などまちがっていることに気がついたら、できてしまった後でも、次の手順で削除できます。しかし、削除はそれらが消えてしまうことなので、十分注意した方がいいでしょう。
⑤-2 まずは、[YouTube ヘルプ]を検索して、その手順を確認したら、その通りに処理します。
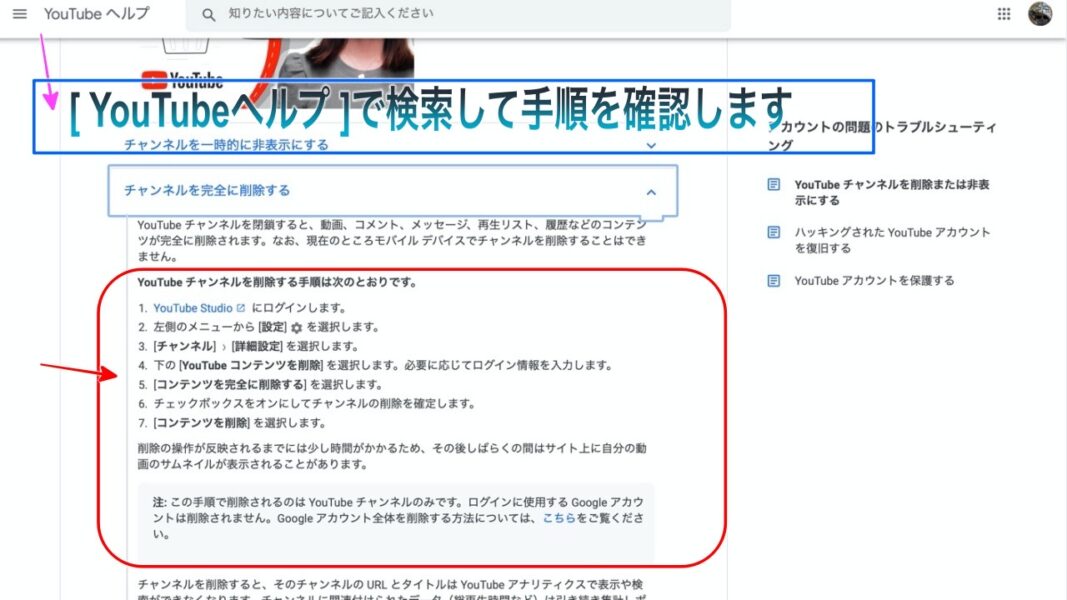
⑤-3 [YouTube ヘルプの手順]は以下のとおりです。(a) YouTube Studioを選択して (b)その左の枠の中の [設定] → [チャンネル] → [詳細設定] →[YouTubeコンテンツを削除する]→ (c) [途中、ログインを求められたら入力などする]→ [コンテンツを完全に削除する]をクリックする → (d) 確認のため求められている[チェック]を入れて → (e) [コンテンツを削除]をクリックする→ (f) 確認のため[チャンネル名]を求められたら、画面のまま入力する。それでは、一つずつ進めていきます。
⑤-3(a) 右上の自分のチャンネルの写真アイコンから、[ YouTube Studio ]を選択して、
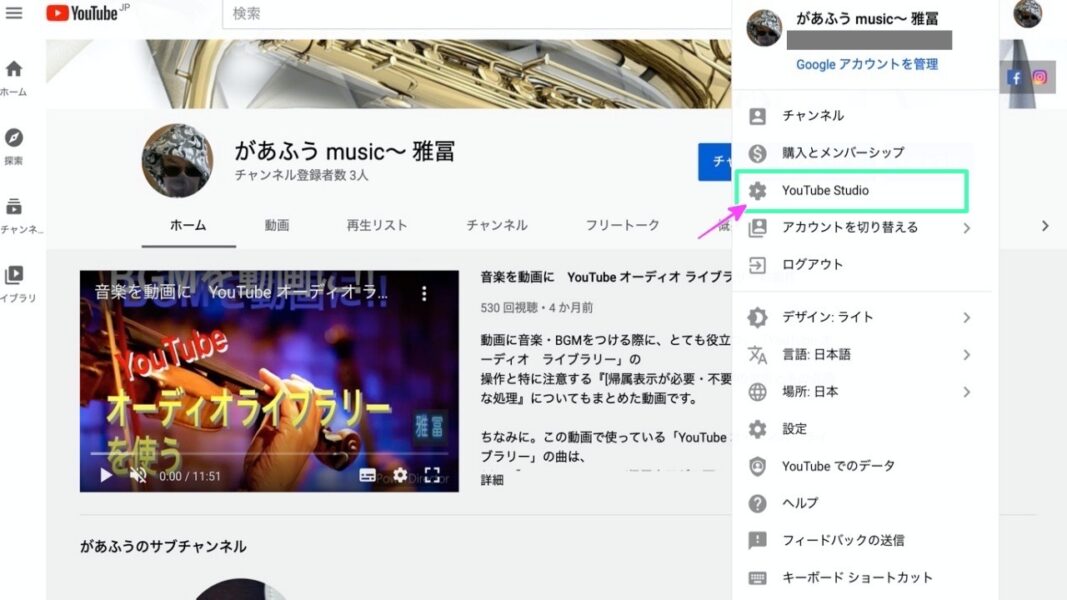
⑤-3(b)その左の枠の中の [設定] をクリックして、つづいて、
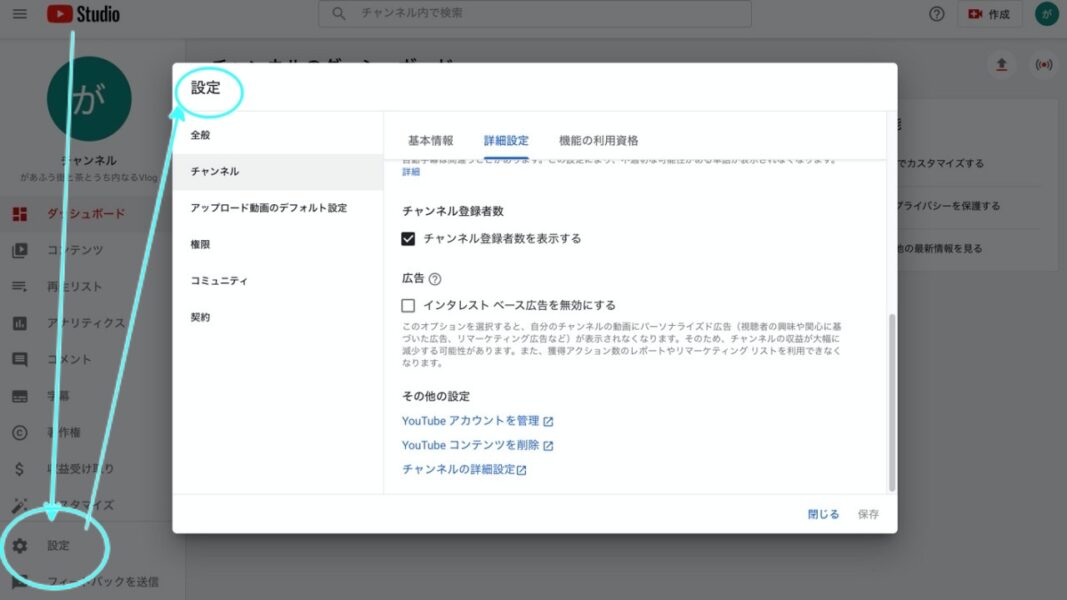
⑤-3(b) さらに、 [チャンネル] → [詳細設定] →[YouTubeコンテンツを削除する]を選択していきます。
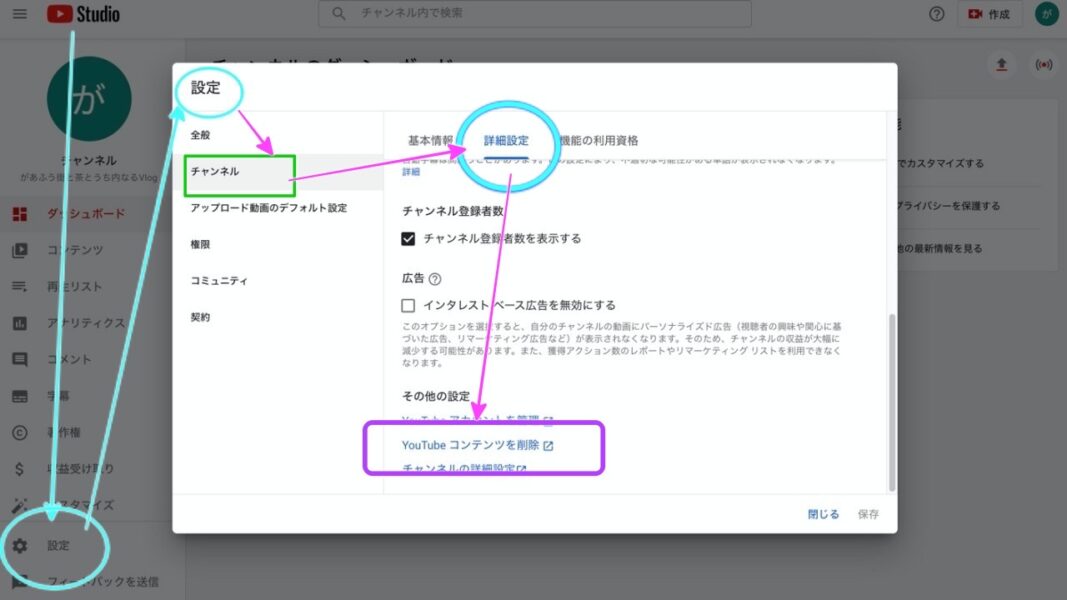
⑤-3(c) [ログインを求められたら入力などする]→ [コンテンツを完全に削除する]をクリックする → (d) 確認のため求められている[チェック]を入れて → (e) 確認のため[チャンネル名]を求められたら、画面では赤い文字で書かれているので、そのまま入力する。その他求められる確認などがあれば、十分注意して行うようにします。
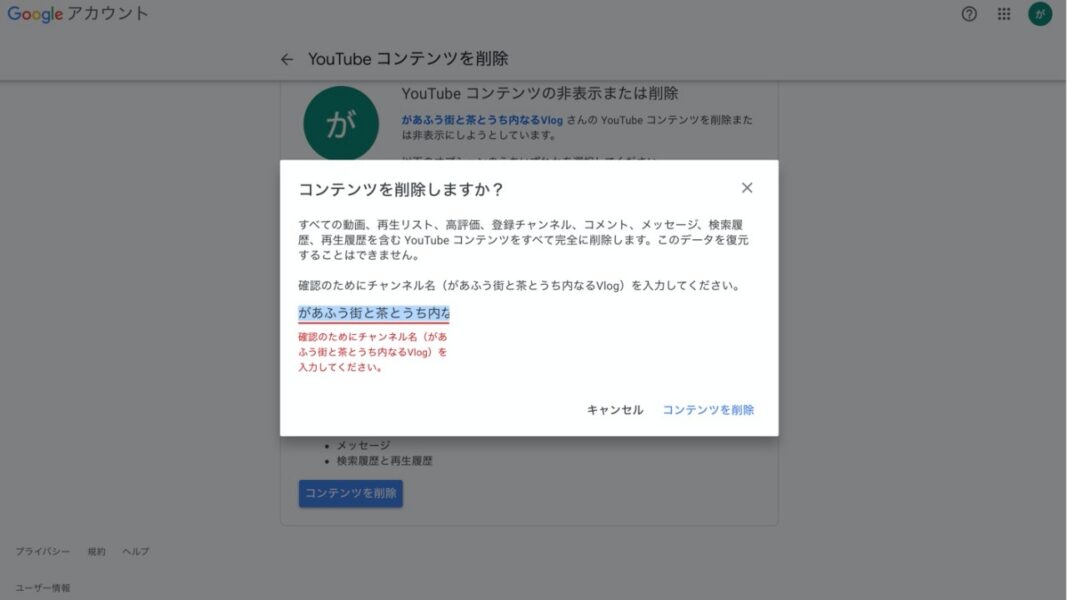
⑤-3(f) 最後の確認をして、[コンテンツを削除]をクリックして、削除には少し時間がかかる旨の文言が出て、(画面の進行やメッセージ表示などは、時々変化する可能性があるので、念のため、その都度確認する方がよいでしょう)。ということで「サブチャンネルの名前などを間違えて入力したなどの後に削除する処理」は終了です。
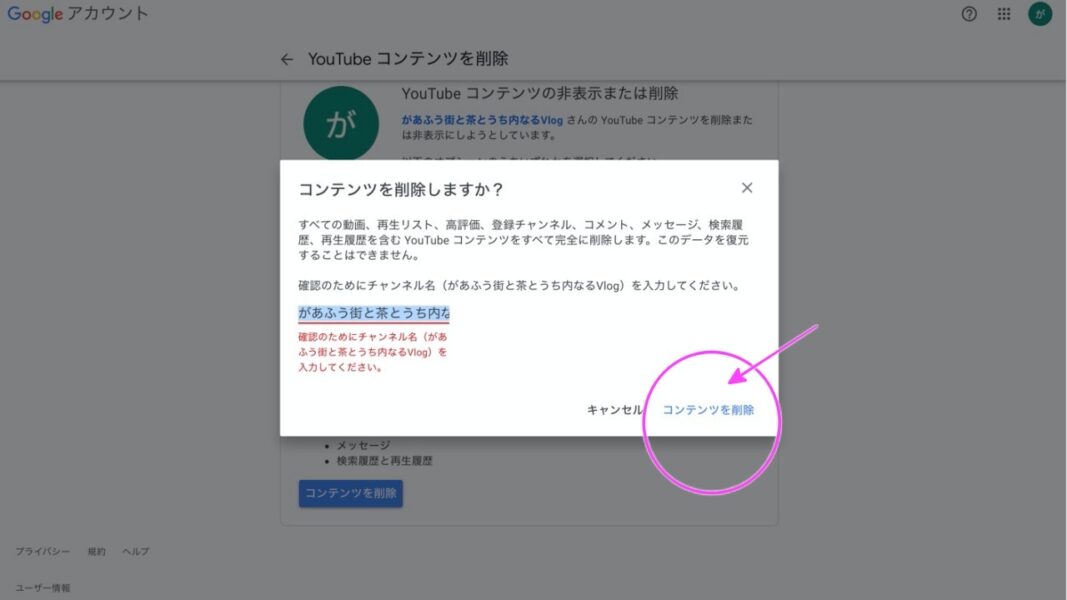
⑤-4 ということで、基本的には削除ですから、「サブチャンネル名は最低限まちがえていないか?」、「まだ1つも動画はアップしていないか?」などの確認をしてから処理を行います。
[D] サブチャンネルへの2つの入り方
⑥-1 さて、話はもどって、うまくサブチャンネルが作成できたら、そこへたどり着く方法ということになります。すでに別の記事にも書きましたが、これには2つの方法が主にあります。
⑥-2 1つめの方法は、そもそものYouTubeへのログインの時にパスワードなどを入れた後に、サブチャンネルがある場合、画面上にチャンネル名がいくつか表示され[選択肢]となりますので、メインのチャンネルかサブのチャンネルか「いずれか1つ」を選択します。
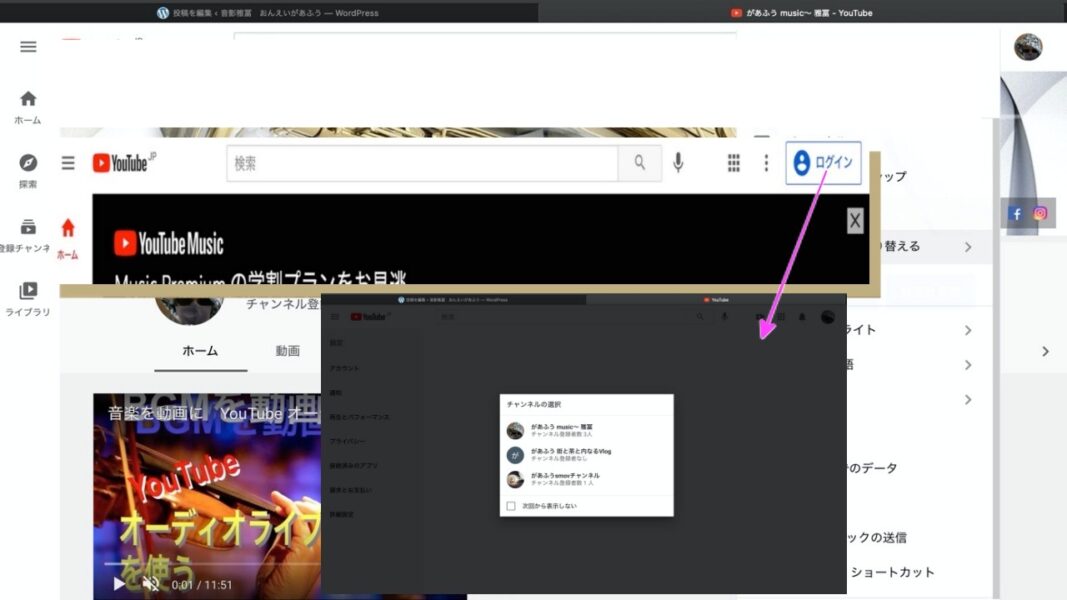
⑥-3 画面上にチャンネル名がいくつか表示された[選択肢]の拡大図です。
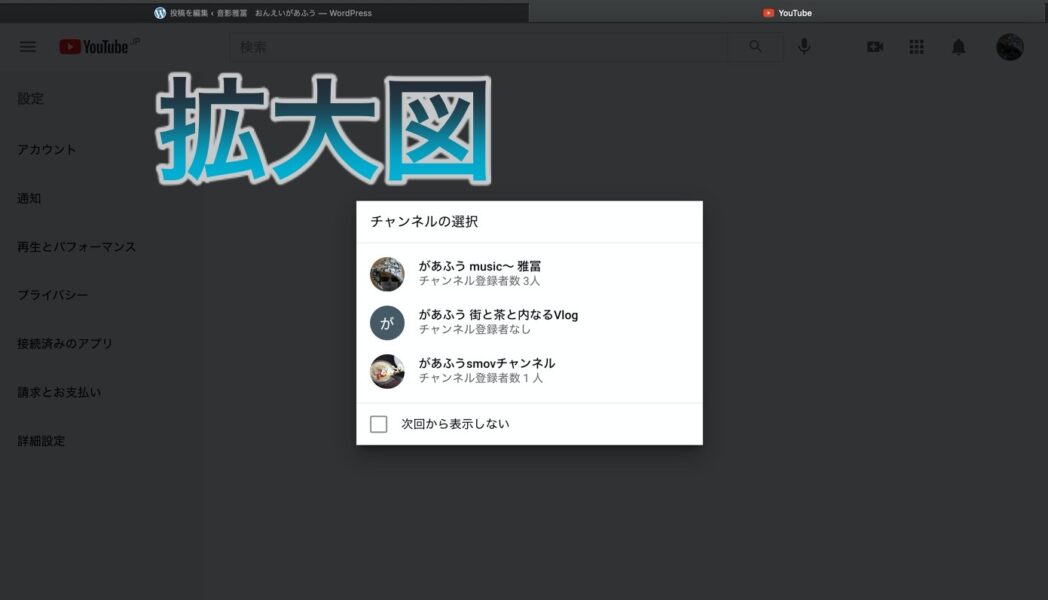
⑦-1 もう1つの方法は、すでにログインして自分のチャンネル内に入っている場合です。これはメインのチャンネルでもサブのチャンネルでも、どちらからでもいつでも選択できます。画面の右上の丸いチャンネルの画像をクリックして表示されるポップアップメニューの上から4つめあたりに、「アカウントを切り替える」がありますので、これを選択すると、次に[アカウントの選択肢]が表示されますので、どれかをクリックして選びます。

⑦-2 ちなみに、この表示された[アカウントの選択肢]は、ログインしているのがメインのチャンネルなのかサブのチャンネルなのかは問わず、全てが表示されていますので、どれかをクリックして選びます。
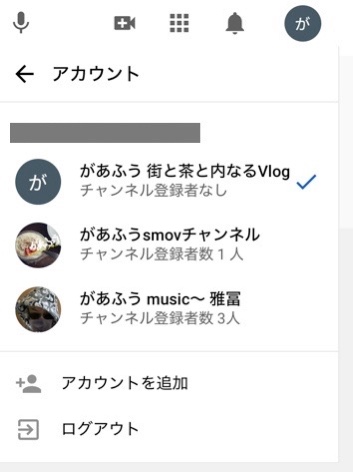
⑦-3 以上で[アカウント]の選択は終わります。慣れれば非常に簡単ですね。
以上です。







