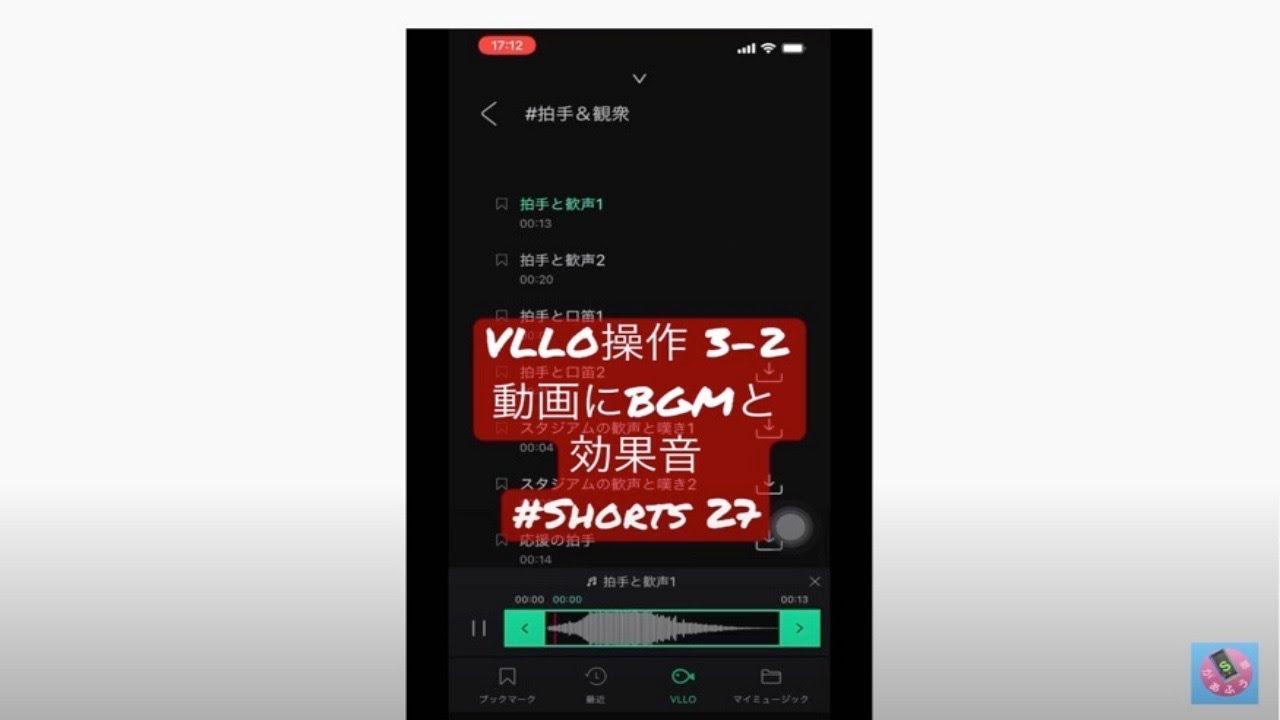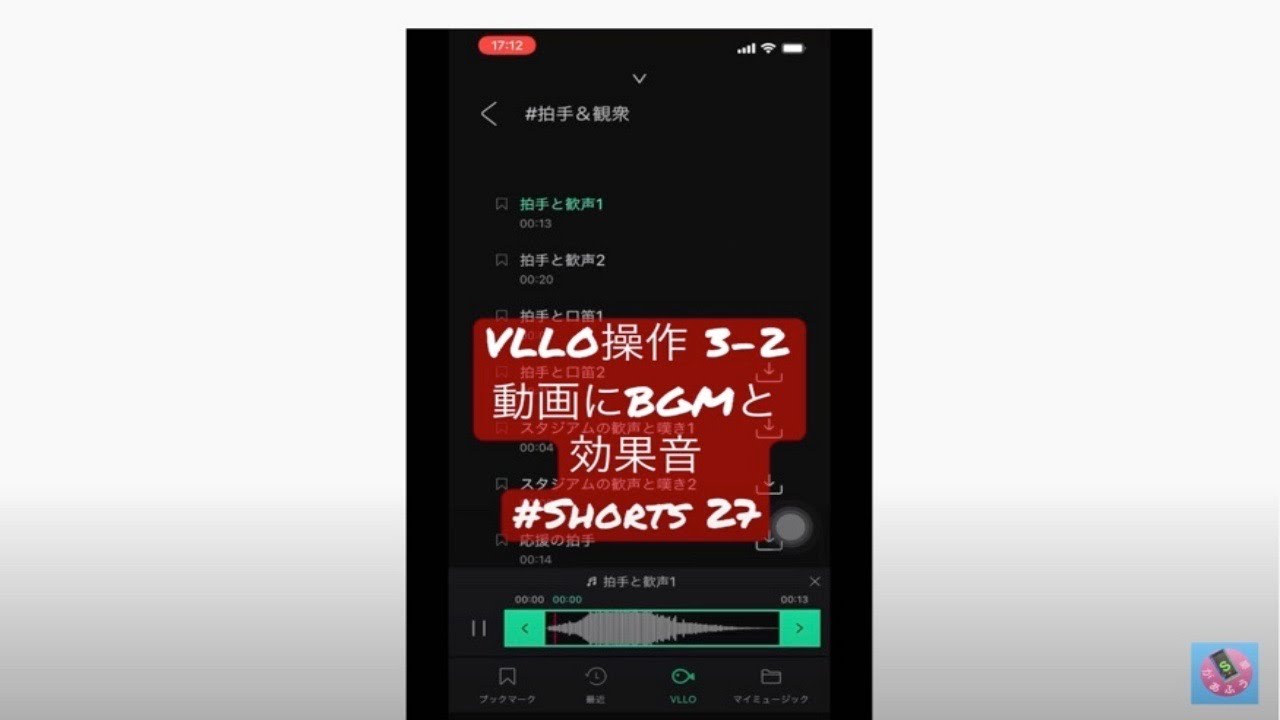目次[表示]
YouTube ショート その27
VLLOの操作 3-2 動画にBGMと効果音 #Shorts 27 iPhone版を#Shortsでするので、ごく少量ずつ
① はじめたばかりのVLLO。その操作をiPadとiPhoneで、という内容で、#Shortsでは、iPhone版の操作をし始めました。ただ、機能的には、iPhoneもiPadもほぼ同じということですので、少し差異があれば特にiPhone側で、という予定。
② VLLOの練習をかねています。BGMも練習をかねて、VLLOの中で、課金なしの場合の標準装備の中から選択しました。初めて「書き出し=抽出する」の場合は、右上の「共有アイコンが何故かアプリ内課金アイコン(赤い鍵がかかったアイコン)」という話もネットであって、その際は、初めてを1回試して、戻って、もう1回。。。ということでしたので念のためそういたしました
③ 前回「今後の課題」としていた「BGMと効果音」を動画の中で選択して配置しています。動画の流れは次のとおりです。
(a) まず、動画の出だしで、効果音を1つ入れる。
(b) それから、少し間を開けて、BGM(曲)を1つ入れる。 今回は動画の都合上、BGMは最初はなし、途中で入れて、あとはその後の展開で、入れたり消したり繋いだりです。
(c) 好みにより効果音を追加したり、しなかったりテキトーに。
(d) 動画+BGM+効果音ができた後、「抽出して」保存なら、画面右上の「共有アイコン」をタップして、次の画面で下方にある赤い「抽出する」をタップする。抽出が完了すると、「カメラロールに保存した」旨(むね)のメッセージが出るので、スマホの「写真」アプリで確認できます。
(e) 何かの都合で、最後の「抽出する」まで終えずに、動画編集を一旦終わる場合は、画面左上の「<アイコン」をタップする、すると最初の動画選択をするメニュー画面に戻って終了。(d)は、YouTubeなどにアップする場合。(e)は、後日再度、追加や削除を含めた編集、チェックなどに使う場合に使える、と思う。
(f) 前回は「台本のテキストメッセージ」用の動画を表示効果の1つ「PinP(Picture in Picture)」で動画中に挿入したが、今回は動画をいったんカットして、その間にそれら「メッセージ用の動画」を入れた。ただこの方法だと、トータル時間はその分伸びてしまうので、後でショート(Shorts)用の最大60秒未満まで、ところどころ編集でカットした。表示効果をちがう分類のにすればできたのであろうが、VLLOではまだ習得しておらず、いったんiMovieで編集も今回はしなかった。
⑦ iPad版の方が、画面が大きくて最初はやりやすいでしょう。すでに前回書きましたとおり、iPad版に関しては、おなじサブチャンネル仲間の『があふう Vlog : A day in my life』で始めました。よろしかったら見てください。
YouTube動画タイトル : 「VLLO操作 3-2 動画にBGMと効果音 #Shorts 27」
(その他の情報)
チャンネル登録( があふう ショート Shorts)はこちら →
https://www.youtube.com/channel/UCQFS2OSHdYABDUYYwL_XgiQ?sub_confirmation=1
blog :
(a)音影雅冨 おんえいがあふう→ https://gsbyjtm-lottalove.com/
(b)らるろま → https://gsbyjt-lottalove.com/
twitter → https://twitter.com/gsbymt01
instagram → https://www.instagram.com/jita_gaafuu/
Facebook → http://www,facebook.com/xgafu
No 20 date Aug8
YouTube ショート(#Shorts)とは、スマホからアップする、縦型そして短い長さの動画をいいますが、今回日本でもリリース(ベータ版)があったようです。詳細は今後の記事で書いていきたいと考えております。かんたんな説明は以下のとおり。
現在、下記情報を更新しつつやっているところです。
⑩ (8/12) 最も単純な動画編集をアプリ[VLLO]で試しましたが、得に問題なくアップロードできています。
⑨ (8/8現在) BGMは、今回iMovieで編集した際に、iMovieの標準装備されている中から「明るい」感じを選択して入れてみました。そうすると、#Shorts側標準装備のBGMを選ばない操作となりました。まだより良い方法がないか、動画内容はさておき、BGMを考え中。
⑧ (8/6現在) 記事文章中にも書きましたが、PCのYouTube側では、特に何もしないことにしそうです。Shorts動画(#Shorts)は本来スマホで簡単にアップロードが趣旨ですので、しばらく様子を見て決めます。 このブログ記事の方は今まで通りの予定です。
⑦ (8/4現在) Shorts動画は、スマホ片手にできてとても容易なのですが、PCとからめて編集したりすると、今回は結構手間取りました。
⑥ (8/1現在) 『Shorts動画にPCで好みのサムネを付ける方法』というタイトルのショート動画(#Shorts)をつくりました。いつも60秒未満の時でも、『YouTubeの無料楽曲ライブラリーを利用』によるBGMを使用したり、全部『BGMなし=動画撮影時の音か無音だけ』にしていますが、この『YouTubeの無料楽曲ライブラリーを利用』は15秒分だけという制限があって、はじまりにだけつけてます。ので、良い方法はないものかとstudy中。
⑤ Shorts機能とは直接関係していませんが、スマホ(iPhone)側のiMovieで追加動画の「画面分割挿入(スプリットスクリーン、 split screen)」も、普通にできました。
④ (7/25 am8:00頃の実際のアップで確認) #Shortsの自分のYouTubeチャンネルにアップロードする際に、60秒を超えたもの(例: 1:02秒)をアップすると、タイトルやタグに『#Shorts』を入れても、YouTube側で自動的に60秒以内にカットしてくれるわけではない。これはあくまで、60秒を超える通常のYouTube動画に識別されてしまうので注意したい。そこで、自分で60秒を切った尺(59秒あまり)とかに少し短縮してから、タイトルやタグなどに『#Shorts』をくわえて、アップロードするようにする。ストレートな動画の時はよいが、画像編集で2つの動画などを取り込む時は特に注意したい。
③ (7/25 am8:00頃の実際のアップで確認) 基本的に15秒がセットされているので、60秒未満のと時は、Shortsのアプリ上の赤い丸の撮影ボタンの上の「数字=15」をまず1回タップして「数字=60」にしてから、60秒を切った尺(59秒あまり)とかに少し短縮してから、タイトルやタグなどに『#Shorts』をくわえて、アップロードするようにする。この60秒に変える操作をしないで60秒対応の動画をアップロードしようとしても、約15秒以内に抑えられてしまう。
① (7/13 pm22:00頃のYouTubeヘルプの説明)
YouTubeヘルプの説明によると、「ショートは、スマホとYouTube アプリの『YouTube ショートカメラ』があれば作成できる(中略)動画フォーマット」で、『YouTube のショート動画作成ツールでは、最大 60 秒までの動画を作成」可能と書かれています。(②の(k)もご参照ください)
② YouTube でショート動画を作成の方法は、
(a) スマホ(モバイル・デバイス)でYouTubeにログイン。
(b) 「プラス(+)」、「ショート動画を作成(ベータ版)」の順にタップする。
(c) 画面下の録画ボタンの上にある数字「15」は、時間(15秒)を表していて、それを超える長さの動画の場合は「その15の数字」をタップすれば、「60(秒)」まで表示が変化し、その長さの動画(つまり、録画も)できるようになる。ただし、(注意として)、YouTubeのライブラリの音楽か他の動画のオリジナル音声を使用すると15秒までに制限される)。
(d) 操作上のオプションとして、「速度」で録画速度の変更、「タイマー」でカウントダウンを設定して、ハンズフリーまたは自動録画開始を停止するタイミングを設定可能、「録画ボタン長押し」でクリップを録画するか、「撮影ボタン」のタップでオン・オフを操作するかでできる。
(e) 操作上のオプションとして、「速度」で録画速度の変更、「タイマー」でカウントダウンを設定して、ハンズフリーまたは自動録画開始を停止するタイミングを設定可能、「録画ボタン長押し」でクリップを録画するか、「撮影ボタン」のタップでオン・オフを操作するかでできる。
(f) 「元に戻す」で、録画した動画クリップを削除、「やり直し」で削除した動画クリップを再び作成・追加できる
(g) 「完了」で、動画をプレビュー、加工録画したクリップを削除。「やり直し」で削除した動画を再び追加可能。
(h) 「タイトル」は、最大100文字まで。
(i) 最後に「アップロード」をタップして完了。
(j) なお、まだ確認中(asof 7/14)ですが、「タイトル」か「説明欄」に「#Shorts」を入れておくのが、ショートの識別になっている、というのは今まで(日本でもテスト的にやっていた人たちは入れていたのだけど)変わらないみたいです。
(k) (7/24更新) #Shortsの場合のBGMは、動画の長さ(画面下の録画ボタンの上にある数字「15」は、時間(15秒)を表していて、それを超える長さの動画の場合は「その15の数字」をタップすれば、「60(秒)」まで表示が変化)に対して、15秒以内ならYouTube#Shorts内(画面の中のmusic選択で表示される一覧のもの)のBGMにして、16秒〜60秒以内の場合は、『サンプリングsamplingなど』または『なし』でもいいかもしれない。現在のところ、私は個人的には16秒〜60秒以内であれば、『BGMなし』で進めようかと考えている。『サンプリングsamplingなど』の意味と内容がまだよく理解できていないから。
④ よろしかったら見てください。
では!!