目次[表示]
Tiktok動画 2
2 (この記事にはtiktok動画があります。おおよそ中ほどに)
新しく、tiktokアカウント作りました。
アバターに興味ありますか? (iPhone/iPad)
近頃、大人気のVTuberとアバター 動物や怪獣たちの「アニ文字」。 自分の顔でできる「ミー文字」(文字っていうより画像ですが) が面白いです iOS12以降の顔認証のできるiPhoneで、 画面から目をそらさないようにして 作ります。 「メッセージ」アプリから入って、 女性とか男性とかを選んで、 後は、顔や髪の毛や服装など パーツごとの設定ができます。 ということで、かんたんな操作手順の動画になりました
今回のTikTok動画のかんたんな内容
1番目の方法
1番目の方法。。。PCのTikTokの自分の該当動画を選択したら、「シェア」で「リンクをコピー」を選んで、こちらブログではブロック「Tiktok Video」を選ぶと、記事の右のサイドバーの中に、URLをペーストする欄が表示されるので、そこへ貼って保存。
TikTok動画タイトル : 「アバター まずはミー文字で 練習! 」
PC版のTikTokサイトでの表示は、こんな感じです。通常は当然スマホ版です。
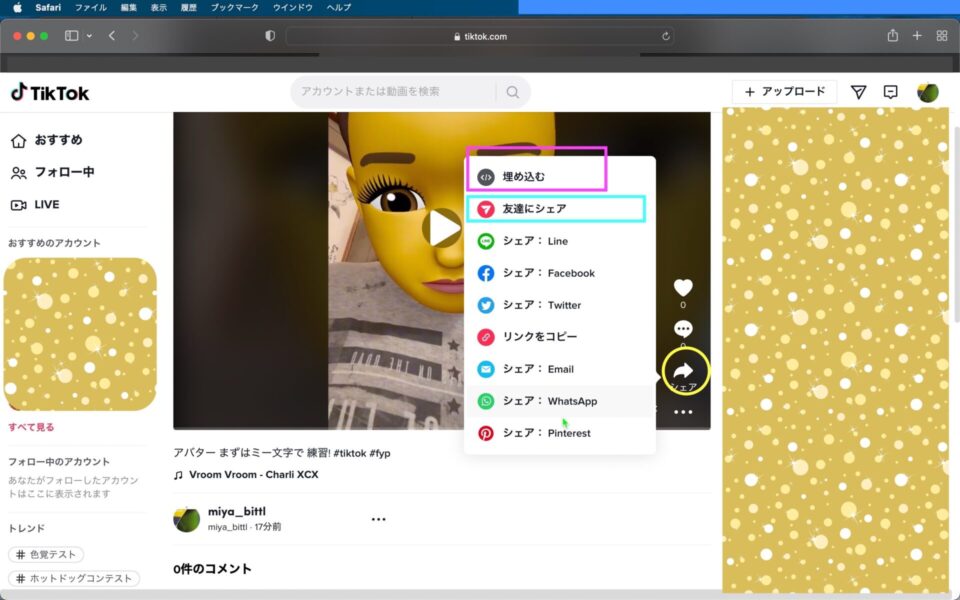
2番目の方法
(2番目の方法)PCのTikTokサイトの画面右の「シェア」で、「埋め込みコードをコピー」して、こっちのblogで下記のブロック「Tiktok」とだけ表示されている方を選び、[box枠]内にその「埋め込みコード」をペースト。
ミー文字での作成方法
⑩-1 自分の顔の動きと連動する「ミー文字」の作成はとっても簡単で、①iPhone上の「メッセージ」をタップ ② (通常、いろいろなメッセージが縦にいっぱい並んでる)表示された画面の「右上の書き込み用」アイコンをタップ ③さらに、画面下部の横に並んだアイコンの中で、「顔を黄色の枠で囲んであるアイコン」つまり「ミー文字」を選択してタップします ④すると画面下部には「アニ文字」でお馴染みの動物たちの顔が表示されますが⑤ずっとそれを右へ「スクロール」して「プラス(+)」アイコンが出たら、それをタップ⑥すると、画面の上部には「誰かさんの顔」に連動したアバター3Dの顔が表示されます(iOS12以降のFace IDなどの顔認証によります。iPhoneの機種も関係していますのでご確認を)。⑦その画面の下半分には、「顔のある部分のパーツ」がたくさん並んでいて、好みのものを選べます(例えば、髪型、目の色、メガネ、鼻、唇とその色(女性だと口紅の色でしょう)、顔の色、かんたんな服装などなど)⑧ それらをいくつか選んで顔が出来上がったら、後はそれを保存するか⑨その出来上がった顔で動画撮影するかになるでしょう⑩いちおう、目をそらすと自分の素の顔が表示されてしまうので注意します(動画編集でカットしてください)。



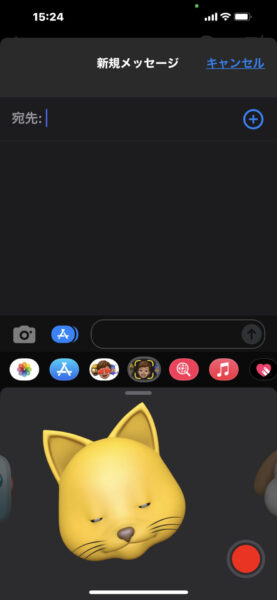
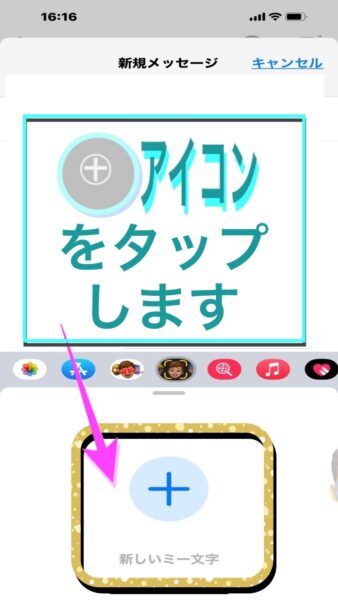
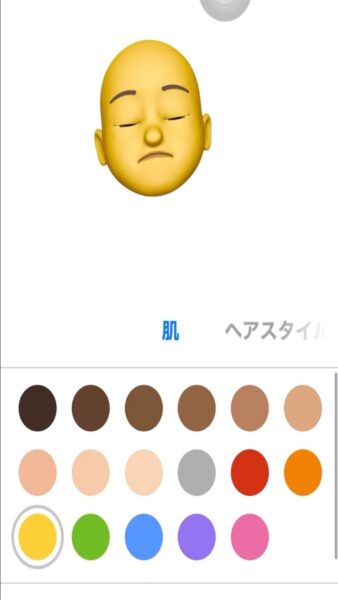
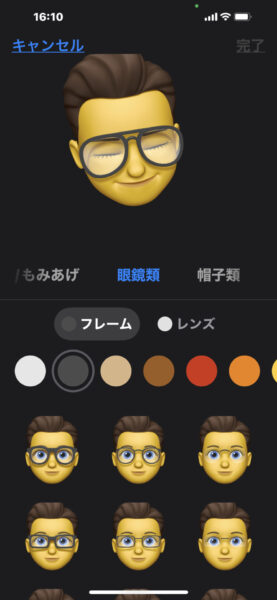
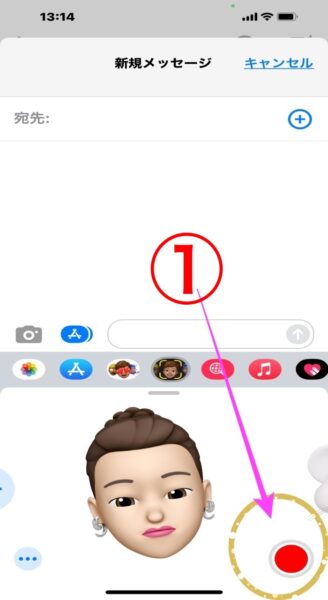
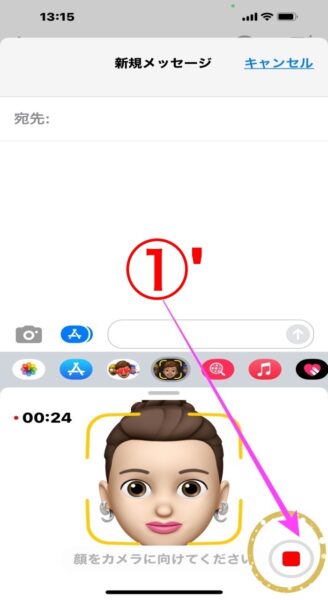
ミー文字での撮影方法
⑩-2 続いて、ミー文字での撮影の仕方を説明します。これも簡単。いろいろ選んで顔ができあがった後からです (50) 画面下の出来上がりの顔をタップします。すると、上部にはその「アバターとコメントを追加して送信する」ための四角い枠が出ていますが、(51) その頭の右上の「x」をタップすると、画面の中央左はしには「カメラ」アイコンが出ています

⑩-3 その(52)カメラの中の「ビデオ」を選択します。すると表示された画面には「自分の顔」が写っていると思います。(逆向きセットのため)、そしてその下には当然のように、「赤い丸」の録画ボタン表示されています。
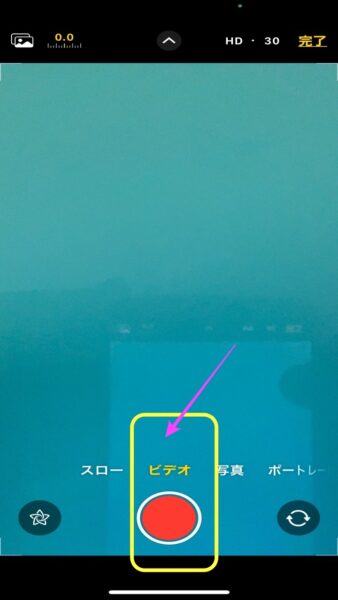
⑩-4a (53)ここで、その赤いボタンの左の「五角形のよう星形のアイコン」をタップします(大事なポイント!でございます)
⑩-4b (53-2)これによって、画面の下部に、さきほどの「メッセージ」で顔を作ってた時にあった『(顔の周りに黄色の四角い枠のある)ミー文字』のアイコンが、たぶん左端のほうにあると思います。ここをタップして、自分がさっき『装飾した自分に似ているアバター君』の顔のどれかを選ぶ画面に到着します。
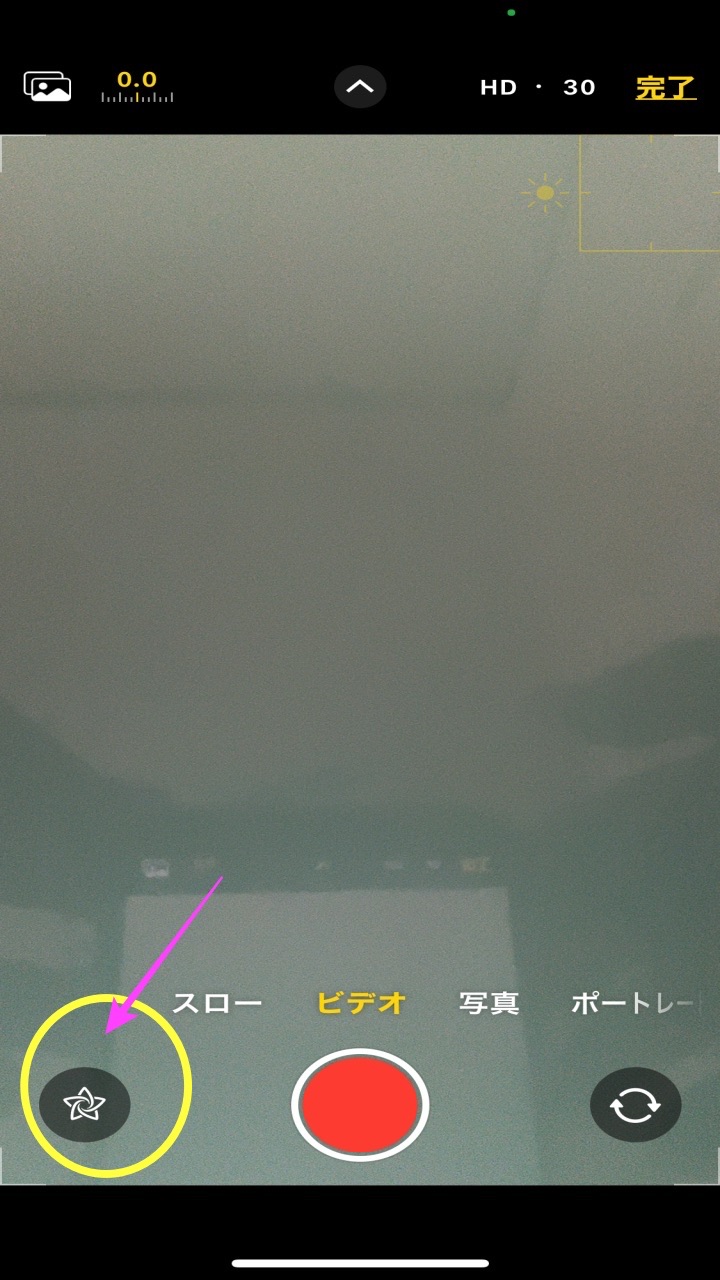
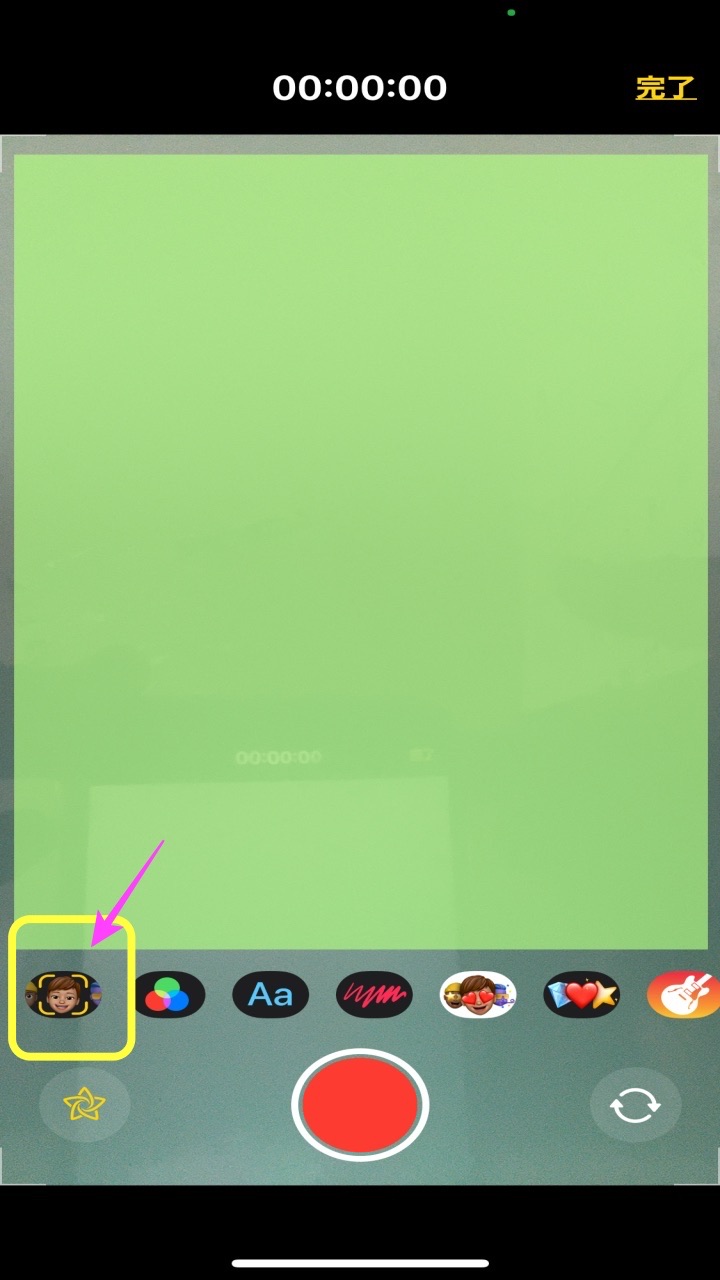
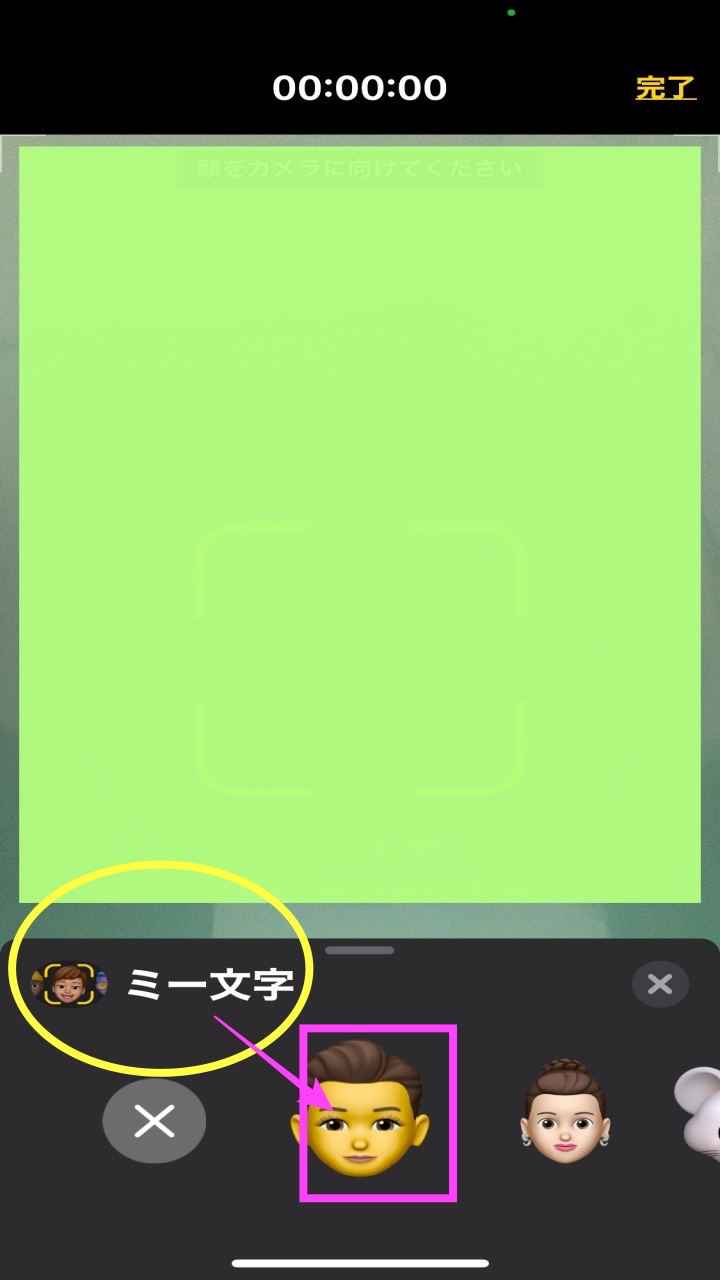
⑩-5 (54)『(ここでは、1つしか作ってないとしますが)そのアバター君』を選んで)タップします。どうでしょう? 自分の顔の上に仮面をかぶったように『アバター君』があって、あなたの顔が動くのと合わせて(というか、シンクロして)目を動かしたり、口を動かしたりしたらそのまま動きます。

⑩-6 (55) これで、自分の顔の下にある『ミー顔領域』を右上あたりの「Xボタン」で消して、撮影開始の準備ができました! (通常のカメラでの動画撮影と同様、赤い丸の)録画ボタンを押して撮影開始です。終わる時は、通常カメラ同様再び押して終了してください。

⑩-7 (56) 撮影完了したら、画面上部には「白円の中に黒色の右三角形▶︎」の「動画ができた印?」が出ます。一方画面右下には「青い上向き矢印」があり、これを押すと「ムーピーを作成しています」のコメントが出てあと保存完了です。「写真アプリ」にあります。
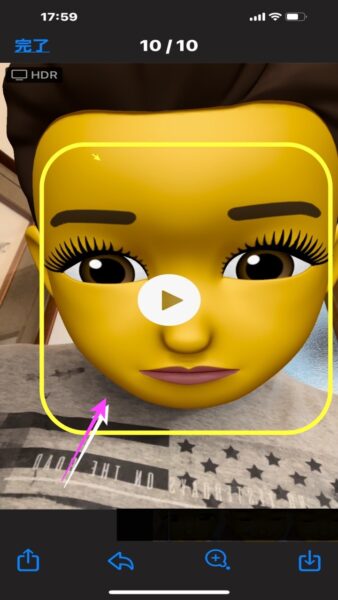

以上です。
続きは次回です!
(その他の情報)
チャンネル登録( があふう ショート Shorts)はこちら →
https://www.youtube.com/channel/UCQFS2OSHdYABDUYYwL_XgiQ?sub_confirmation=1
blog :
(a)音影雅冨 おんえいがあふう→ https://gsbyjtm-lottalove.com/
(b)らるろま → https://gsbyjt-lottalove.com/
twitter → https://twitter.com/gsbymt01
instagram → https://www.instagram.com/jita_gaafuu/
Facebook → http://www,facebook.com/xgafu
YouTube ショート(#Shorts)とは、スマホからアップする、縦型そして短い長さの動画をいいます(日本でもベータ版から始まってリリースです)。
広告 macbookシリーズ ProのM1、M2 そしてAirのM1、M2の順になってます
では!!








