Logic からSoundCloudとYouTube、blog記事アップまでの操作手順のまとめ 〜 処理フローが中心
[A] Logic Pro XからのSoundCloud/YouTube関連の操作 〜 処理フローが中心
(a) 今回の記事分
YouTube動画タイトル : 操作の処理フロー (Logic) 111
(b) 過去の記事分の1つ
SoundCloudでの楽曲アップロードなど、操作についてのYouTube動画などについて、すでにいくつか記事を書いているので重複する場合もあります。YouTube動画として既にアップロードしている場合には、それらをここに載せておきます。
YouTube動画タイトル : MP3 からSoundCloudへ アップロードする操作方法 (Logic) 103
動画の背景に流れるBGMは(楽曲)は先日、SoundCloudへアップした曲「 JC24」を使用しています。 YouTubeオーディオライブラリーは使用していません。全部Logic Pro Xの音源 (含AppleLoops)です。
[B] 「Logic Pro X」で楽曲(プロジェクト)を制作する 〜 このブログの見方のご紹介を兼ねて
① ここでは、MacでのLogic Pro X(以下、Logicと言う)のダウンロードとインストールやSoundCloudやYouTubeのアカウント登録(新規)などの基本的な登録は既に済んでいるという前提です。さらに、それぞれのおおまかな操作の処理フローのみを書いておきます。それと同時に、このブログの見方のご紹介を兼ねています。そして、備忘録を兼ねています。
② それでは、まず「Logic」でのプロジェクト(楽曲)制作ができあがります。次のステップのアップロードという観点からみると、「音量」といったものも1つの重要な要因となります。動画の編集はもちろん、動画のスタート点と音源ファイルのスタート点などに注意をする人も多いことでょう。ふだん、ヘッドホンをしながら作っている場合もは注意が必要かもしれません
③ 下図の例では、(a)曲名:JC16、(b)キー:Am、テンポ112、拍子4/4、小節数:90などでできあがっていまして、これからSoundCloudへのアップロードやYouTube動画の作成といった手順に進みます。
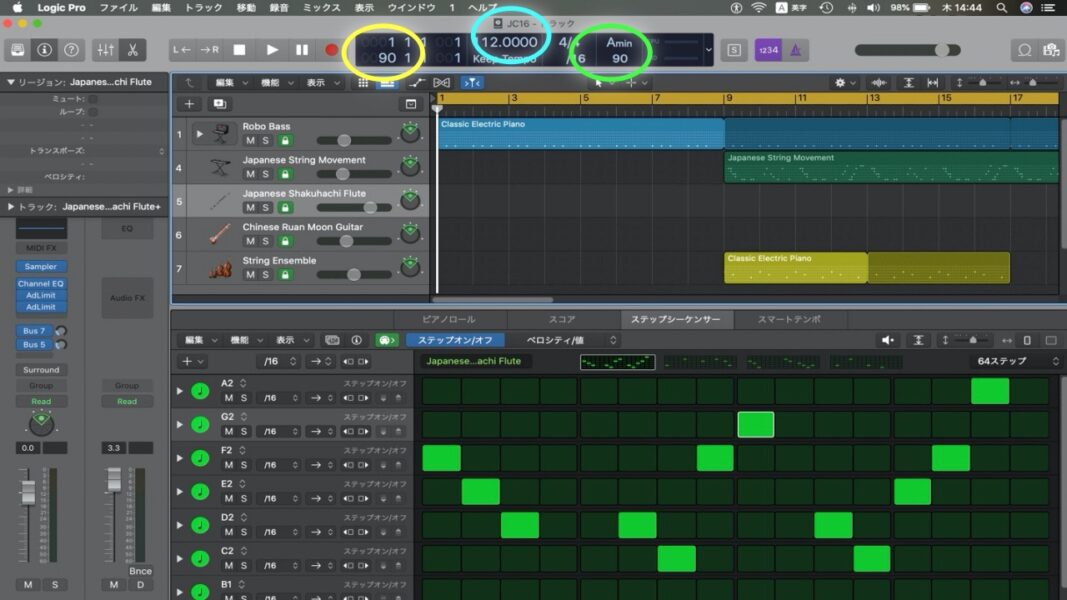
[C] 「Logic」の楽曲(プロジェクト)をSoundCloudへアップロードする
④ LogicからSoundCloudへの楽曲のアップロードでは、主に2つの方法を利用しています。(a)1つは、まずSoundCloudサイトの自分のプロフィール画面などを開いておいてLogicのツールバーから「ファイル→共有→曲をSoundCloudへ…」を選択して直接的にアップロードする方法です。

⑤ LogicからSoundCloudへの楽曲のアップロードする、(b) もう1つは、同じくLogiのツールバーから[ファイル→バウンス→プロジェクトまたは選択範囲…]で『MP3』形式で一旦作っておいて、それをアップロードする方法。これは特にiMovieなどで動画編集の際に、タイムライン上の動画の下の♪欄に『MP3』をドラッグ&ドロップして加えて1つの動画ファイルとしてアップロードできるので便利な場合もあります]
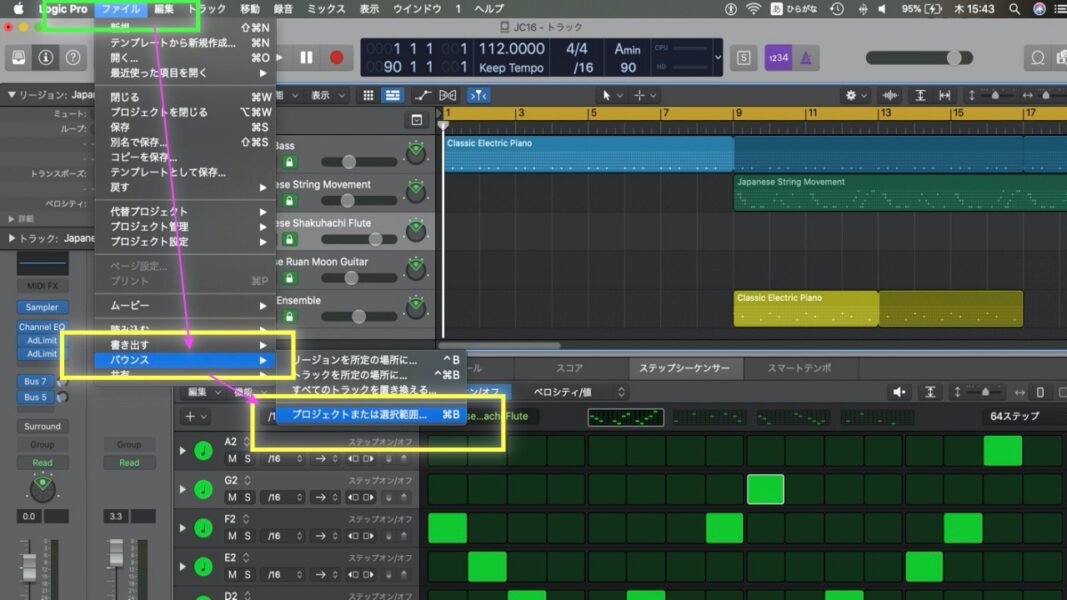
⑥ (a)1つめの方法をとってSoundCloud上にアップロードした場合(profileの中の楽曲の一覧の中に「楽曲名:JC16」としてアップロードされました)。画像なども自分でアップロードして変えられます。
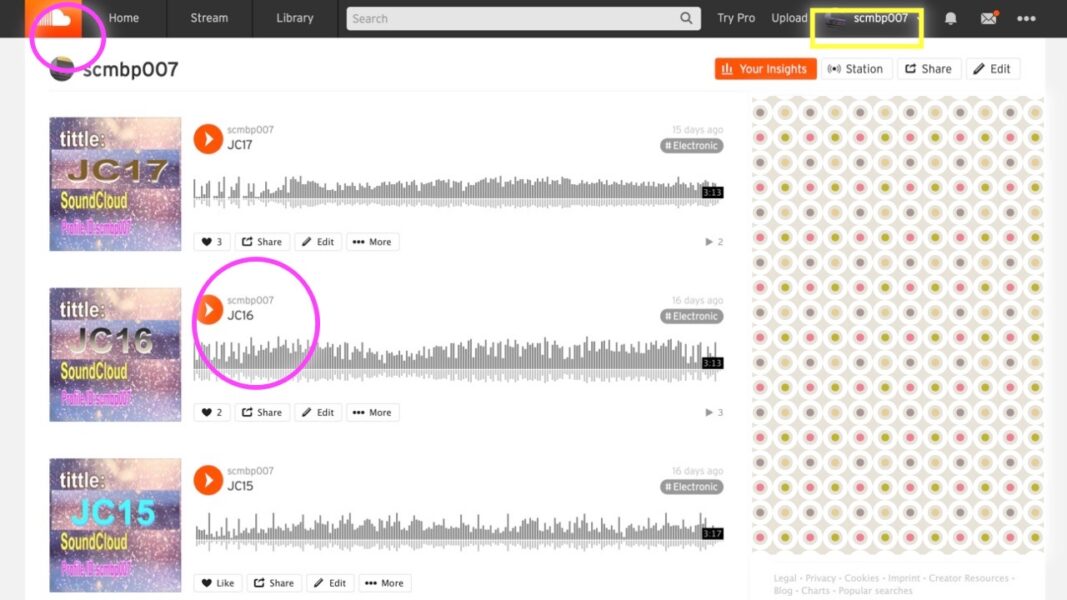
⑦ もう1つの方法(b)で作成した『MP3』は、保存場所をデスクトップなどにすれば、簡単に出来上がって、自分のわかりやすいフォルダーなどに一時的にでも入れておくことができます。(下図は「JC16」の例)。
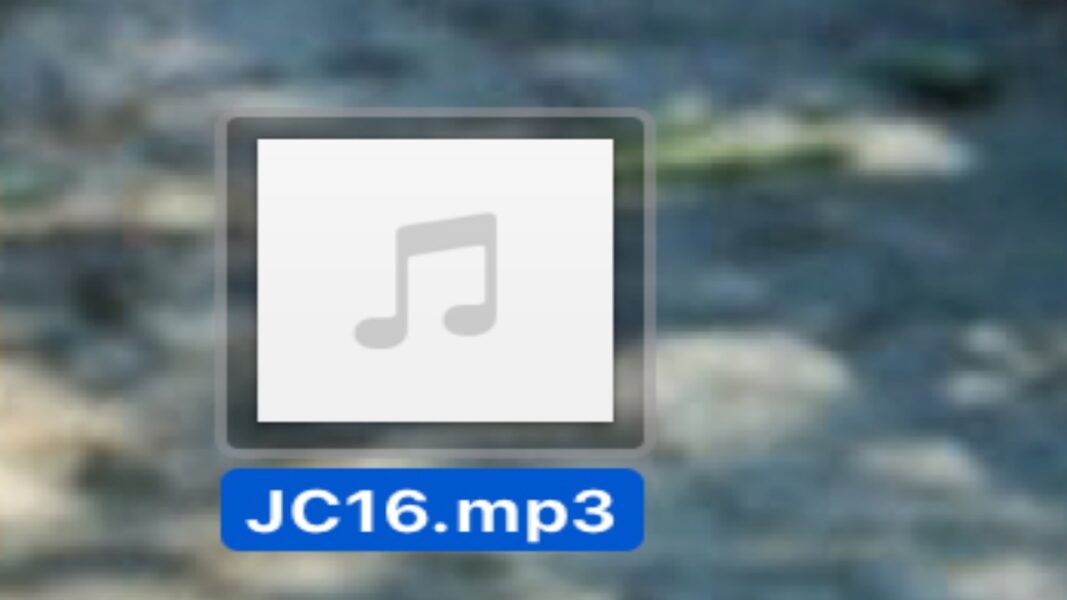
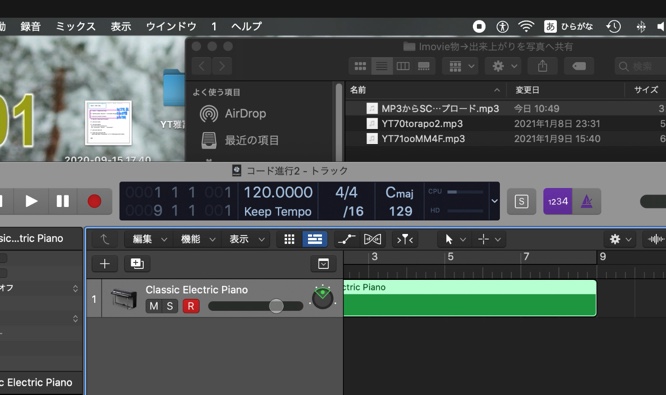
[D] アップロードしたSoundCloud内の、楽曲の情報 〜 URLなど
⑧ SoundCloudへアップロードした楽曲には、それぞれ個別の情報がついていて「シェア(Share)」などする時の情報ができています。一覧からおのおのの楽曲をクリックして個別表示させても見えますが、下記画像の青い囲み線の中には[Share]や、情報を更新する[Edit]などが横に並んでいます。
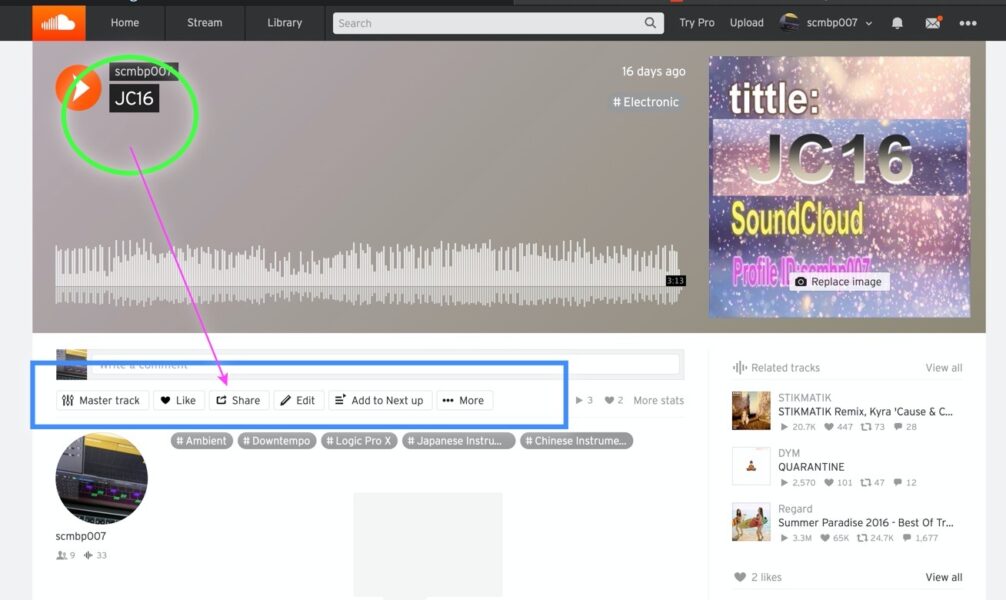
⑩ 青い囲み線の中のタグ[Share]を選択してクリックして、ブログの記事に貼り付ける[URL]を入手できます。
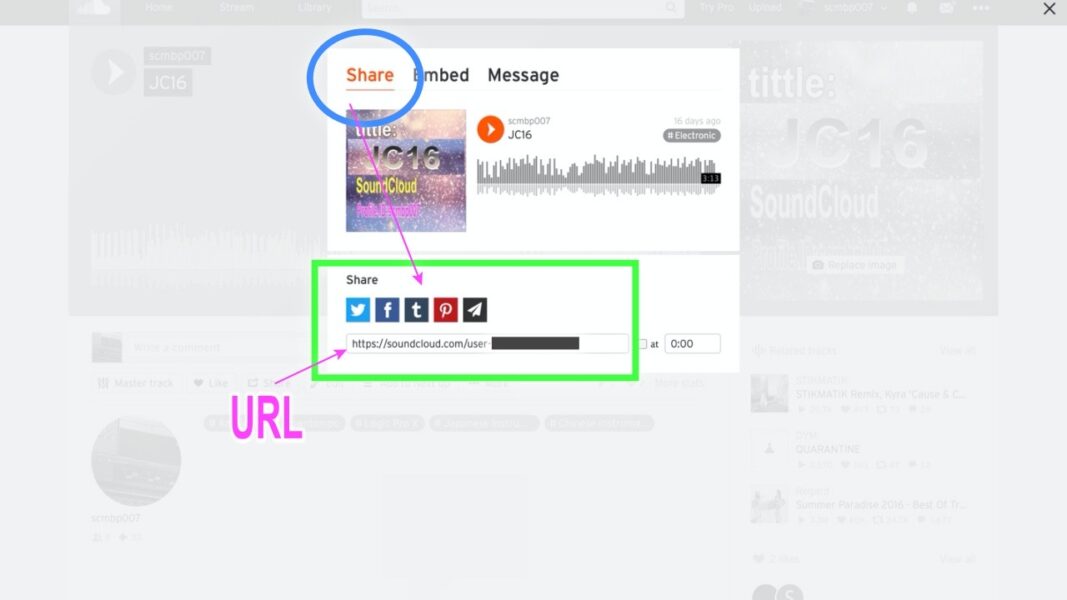
⑪ さらに、タグ[Embed]を選択クリックして、同じくブログの記事などに埋め込む[HTMLコード]を入手できますので、コピーして利用できます。もちろん、あとでブログ記事を書くときに再びSoundCloudにログインして、ここにたどり着けば「削除」してない限り何度でも「コピー」して貼り付け/埋め込みできます。
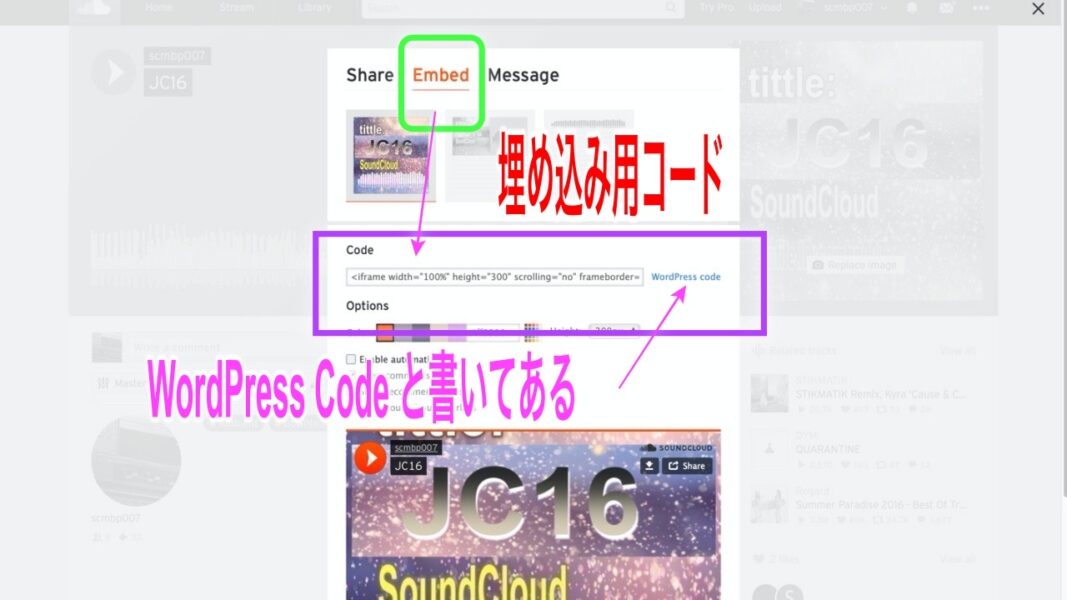
[E] YouTube動画の作成 iMovieで動画に音楽(MP3を例として)を加える
⑫-1 YouTube動画は、既にできているならそれをアップロードし、まだなら作成します。(a) iPhoneなどを使った撮影、もしくは、MacBookなどのスクリーン動画などを利用して、「iMovie」などの動画編集ソフトで複数を1つにまとめたり、不要部分をカットしたり、ズームアップ機能や別の動画取り込み機能(ピクチャー・イン・ピクチャー)なども利用して、1つの動画を作成し、タイトルや字幕も入れます。
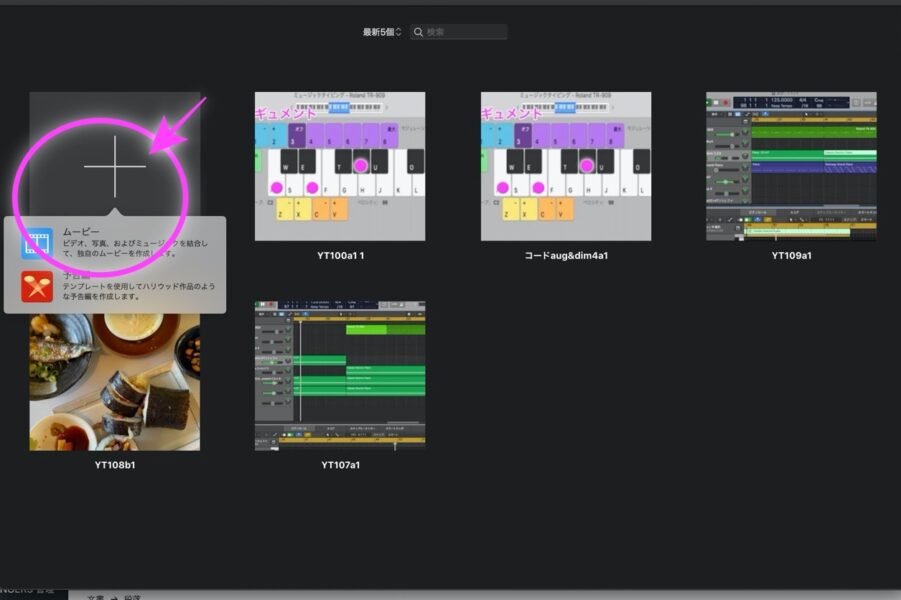
⑫-2 注意としては(この時、Macの写真アプリからそのまま、ここにドラッグ&ドロップしますと7.0秒くらいの写真として入ってきますのでご用心ください。どうしてもうまくいかない場合は、デスクトップ上に任意のフォルダー「(仮に名前を)A1(とします)」を作成して、一旦、写真アプリからこのフォルダー「A1」にドラッグ&ドロップして、そして2ステップ目として、そのフォルダー「A1」内から、同じ動画をこのiMovieのタイムライン上にドラッグ&ドロップして、うまくいくかやってみてください。(または、もっと簡単な方法をご存知なら、それをご利用ください)。
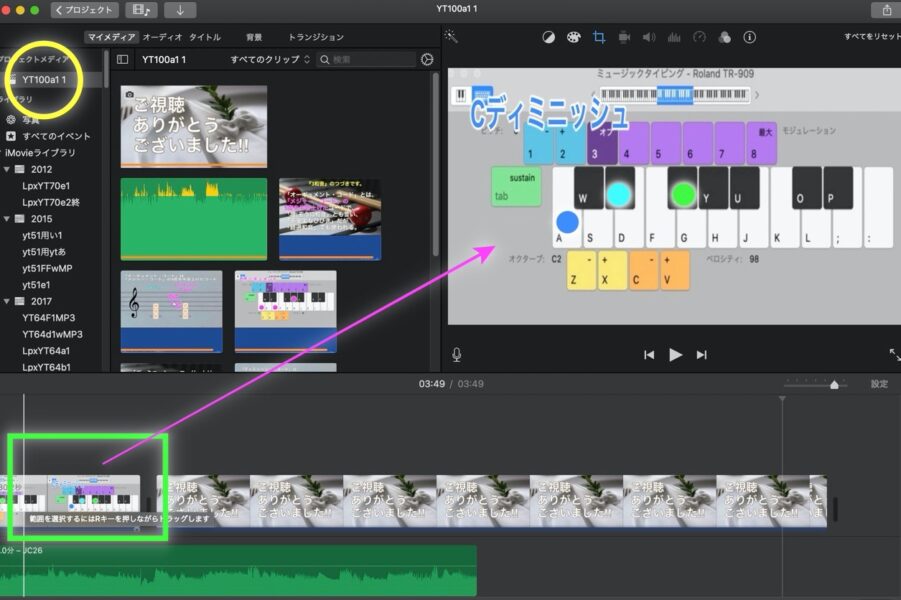
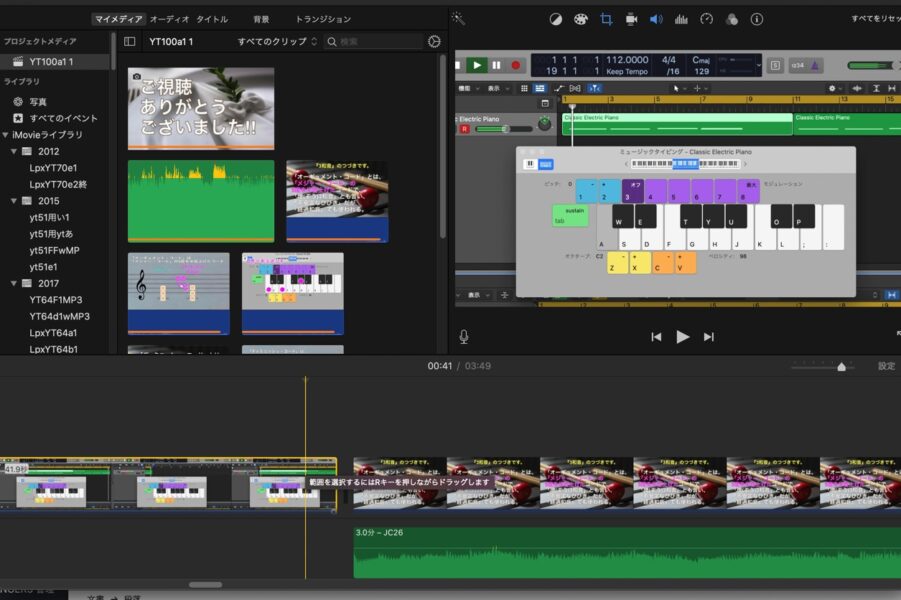
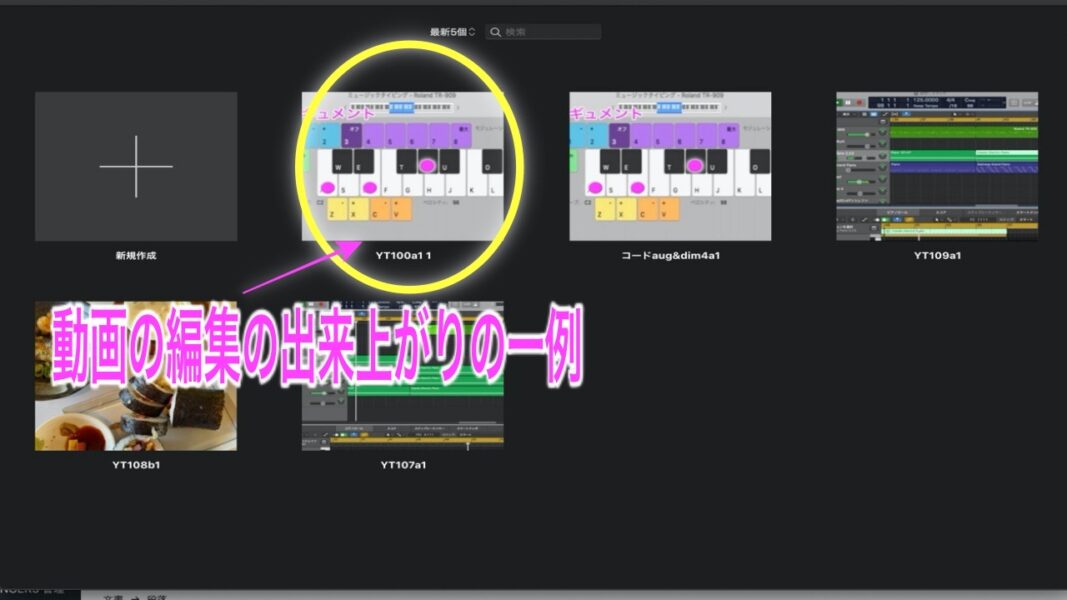
⑬-1 「iMovie」で動画が整ったら、上記の[C]の⑦で作成した「MP3」をタイムライン(横の時系列)の動画の下の「♬」のマーク(ちょっと見えにくいが)へ、保存しておいた「デスクトップ上のフォルダー」内から、ドラッグ&ドロップしてもってきます。タイムラインの位置は、動画の開始位置からだけではなく、動画の途中位置からでもセットできます。
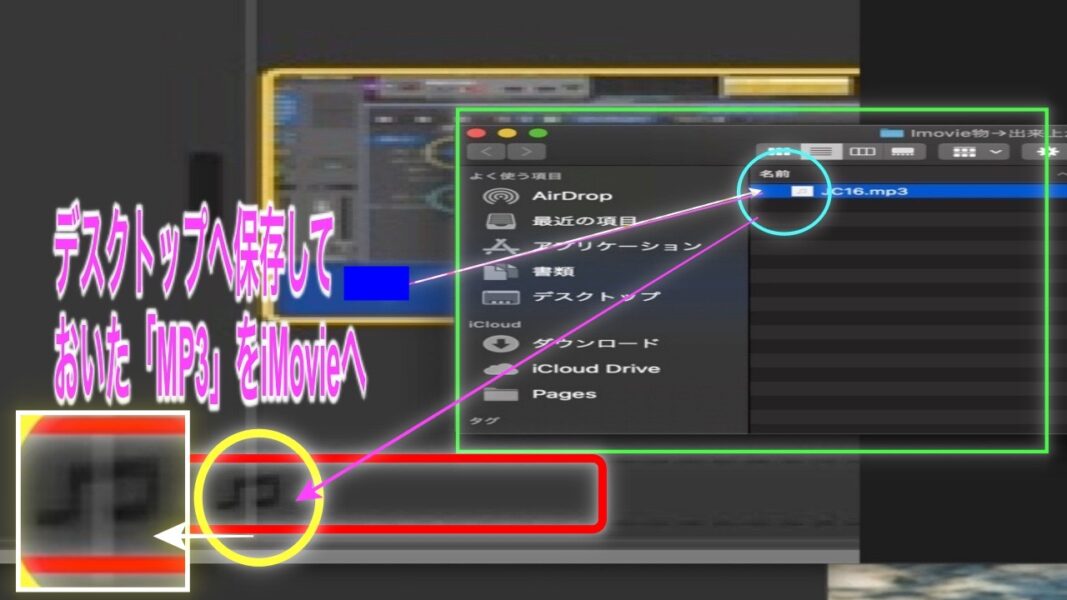

⑬-2 もしくは、「iMovie」の上部のメニューから「オーディオ」を選択して、その中から任意の音楽を同様に[上記の[C]の⑦で作成した「MP3」をタイムライン(横の時系列)の動画の下の「♬」のマーク(ちょっと見えにくいが)へ]、ドラッグ&ドロップしてもってきます。
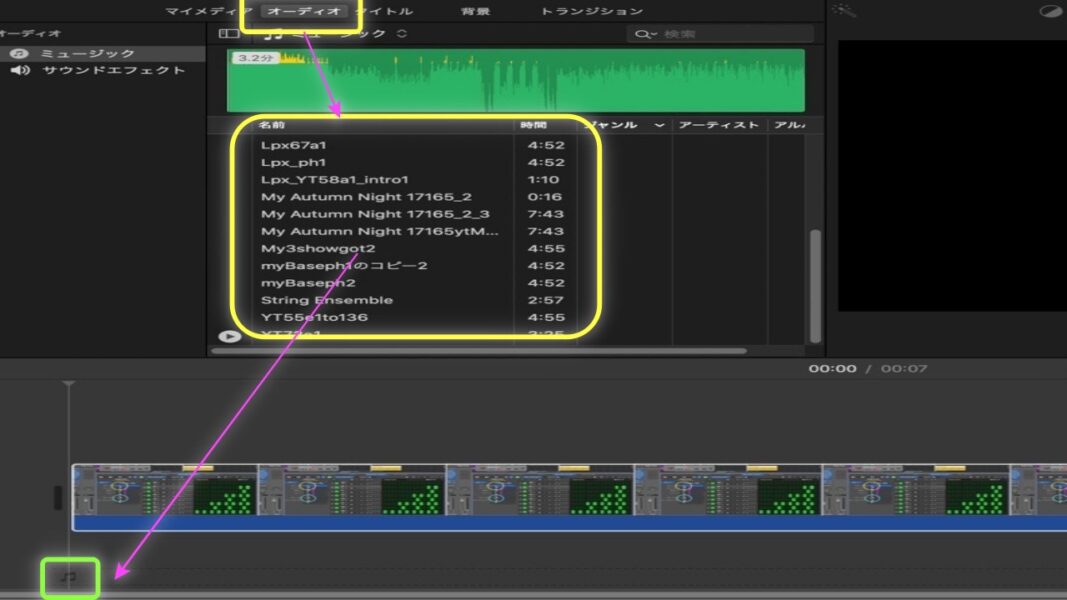
⑬-3 「MP3」を「♬」のマークのところへドラッグ&ドロップして、動画と音楽がそろいました。2枚目の画像の右上のpreview画面の[再生ボタン]をクリックして、確認したら、次のステップに進みます。次は、[そろった動画と音楽を、1つのファイルとして]保存しYouTube動画としてアップロードする準備となります。
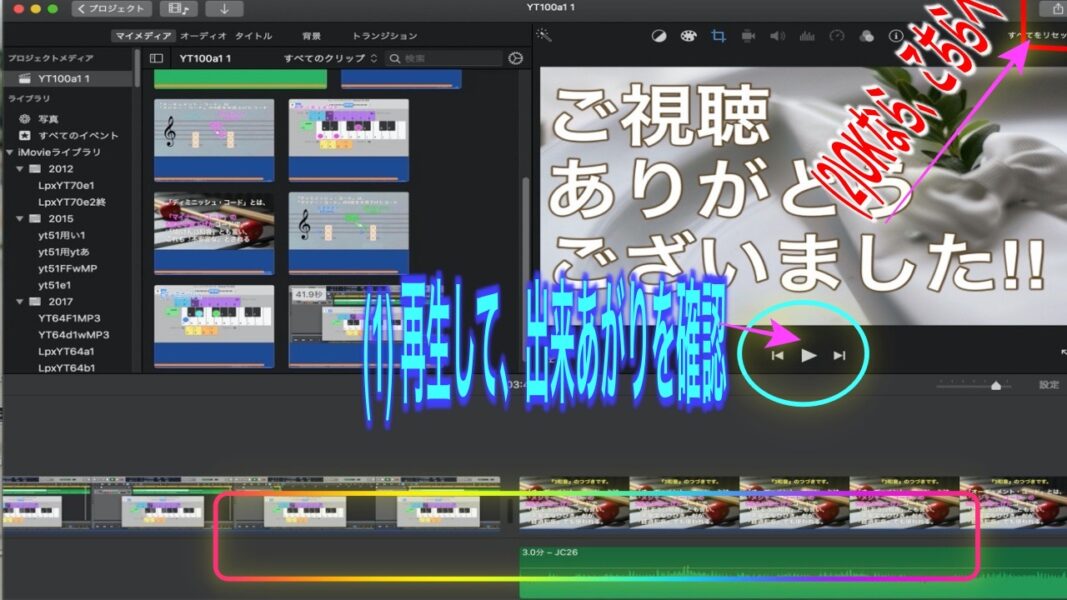
[F] YouTube動画の作成 〜 [そろった動画と音楽を、1つのファイルとして]保存しYouTube動画としてアップロードする準備をする
⑭-1 出来上がった内容がokでしたら、YouTube動画としてアップロードできるように、デスクトップなどに「(任意の)名前」をつけて保存します。まず画面右上の[共有アイコン]をクリックします。そこで表示される4つのアイコンの中から、右下の[ファイルを書き出す]をクリックします。
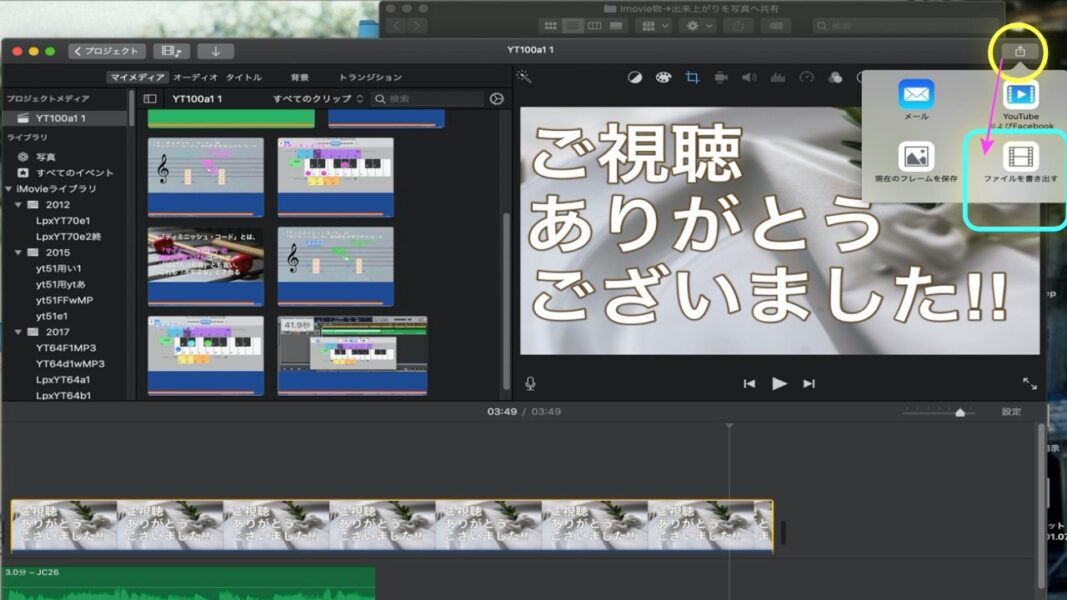
⑭-2 表示されるポップアップメニューで青いボタンの[次へ…]をクリックします。
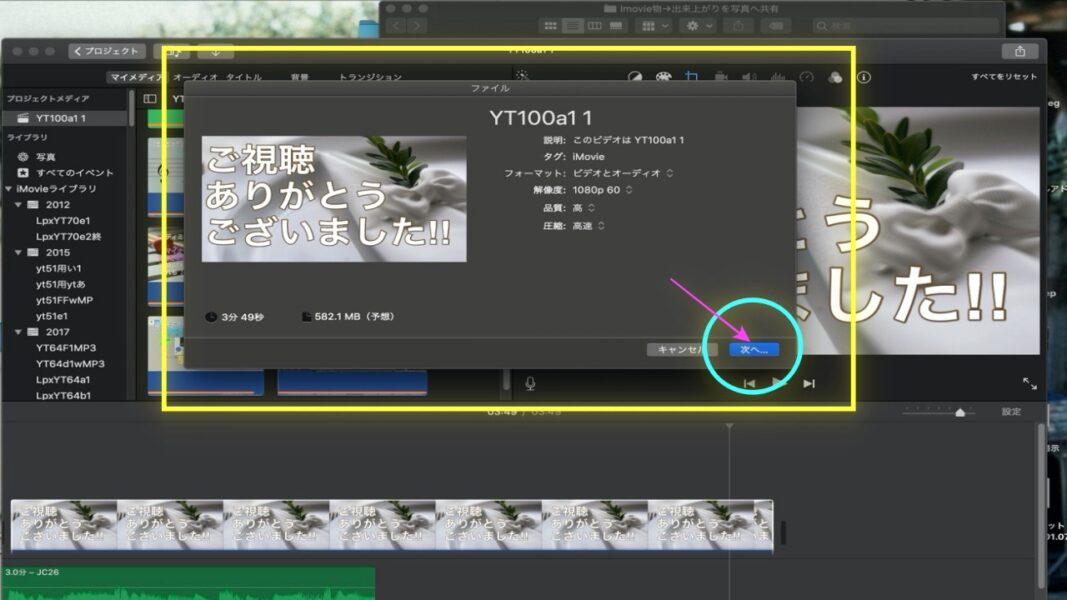
⑭-3 保存先[ここでは、例として「デスクトップ上のあるフォルダー: iMovie〜(以下略)」]と、任意の[ファイル名]をつけます[ここでは、例として「動画作成の保存テスト」となっていますが、そのあとの画像では、あとで名前を変えられるので別のファイル名にになって出てきたりしています]。
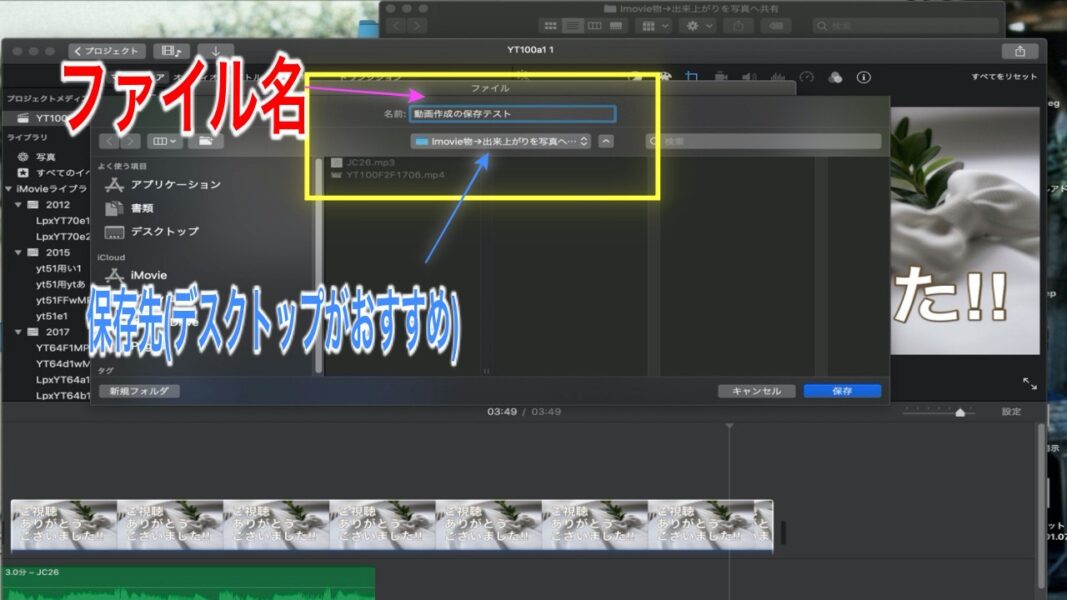
⑭-4 保存先[「デスクトップ上のあるフォルダー: iMovie〜(以下略)」]に[ファイル名: 完成したiMovie動画と音楽.mp4]の動画として保存されました。この時点で、このファイルをクリックして保存した内容を確認できます。
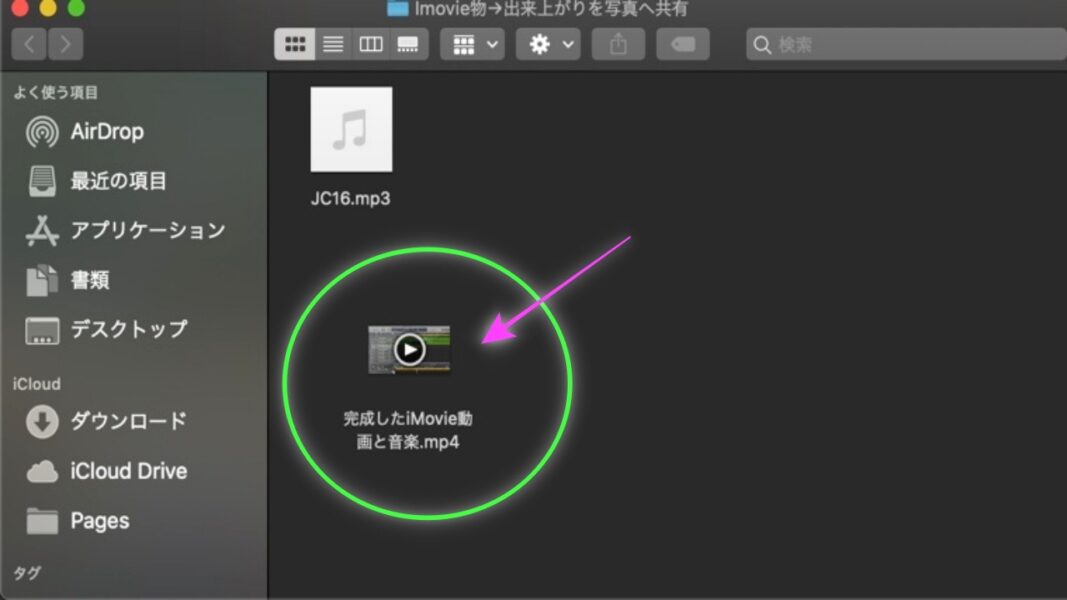
⑭-5 このファイルをクリックして保存した内容を確認している画像です。音楽が入っていないとか、うまくいってなければ、前述の手順を繰り返せします。動画の録画とかiMovieで編集するところの写真アプリと動画の違いとか、MP3をつけたあたりとか、デスクトップに保存した完成ファイルあたりを再度チェックしてみてください。
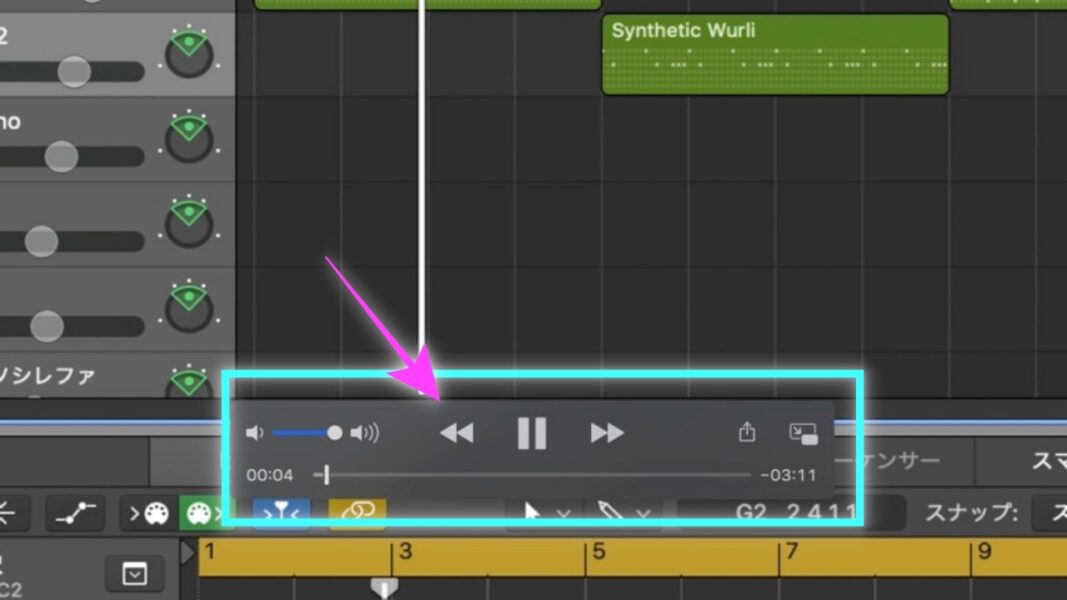
⑭-6 確認した結果、このファイルの内容もokであれば、[共有→写真に追加]をクリックします。
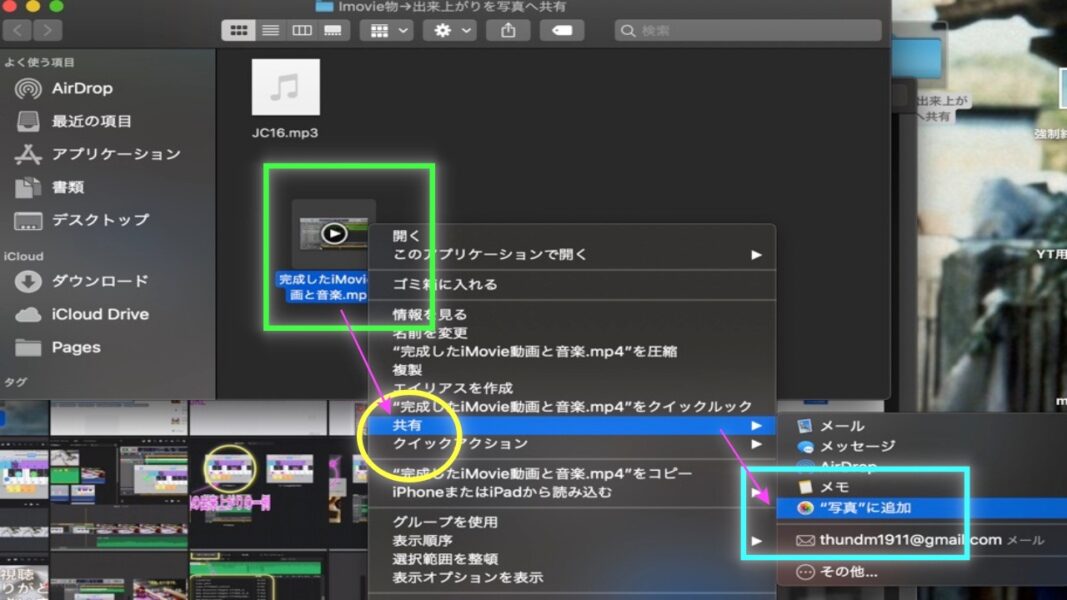
⑭-7 Mac(MacBook Pro)の「写真アプリ」の中に[追加]されたら、(任意のアルバムに移動してもok)、一応このステップは済で、このあとのステップである[YouTubeへアップロード]手順に進みます。
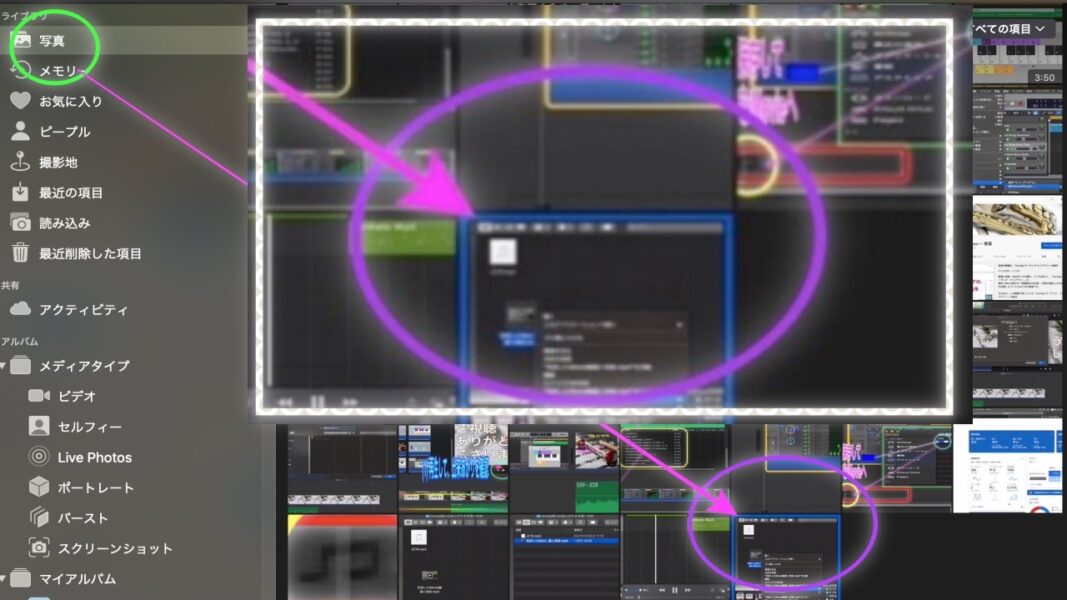
[G] YouTube動画の作成 〜 YouTubeサイトから動画をアップロードする
⑮-1 [YouTubeへアップロード]手順に進むので、YouTubeサイトに自分のチャンネルにログインします。(ここでは、PCでの操作としています)。
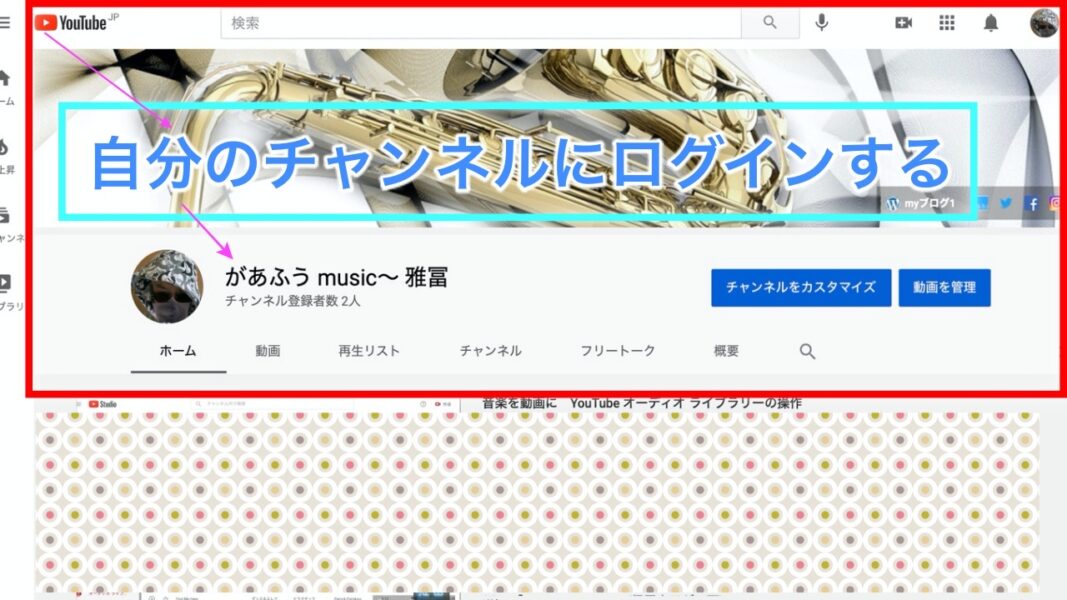
⑮-2 チャンネルに入ったら、画面右上の自分の丸いアイコンの左3つめの[カメラ]アイコンをクリックします。そして表示されたポップアップメニューで、[動画をアップロード]を選択してクリックします。
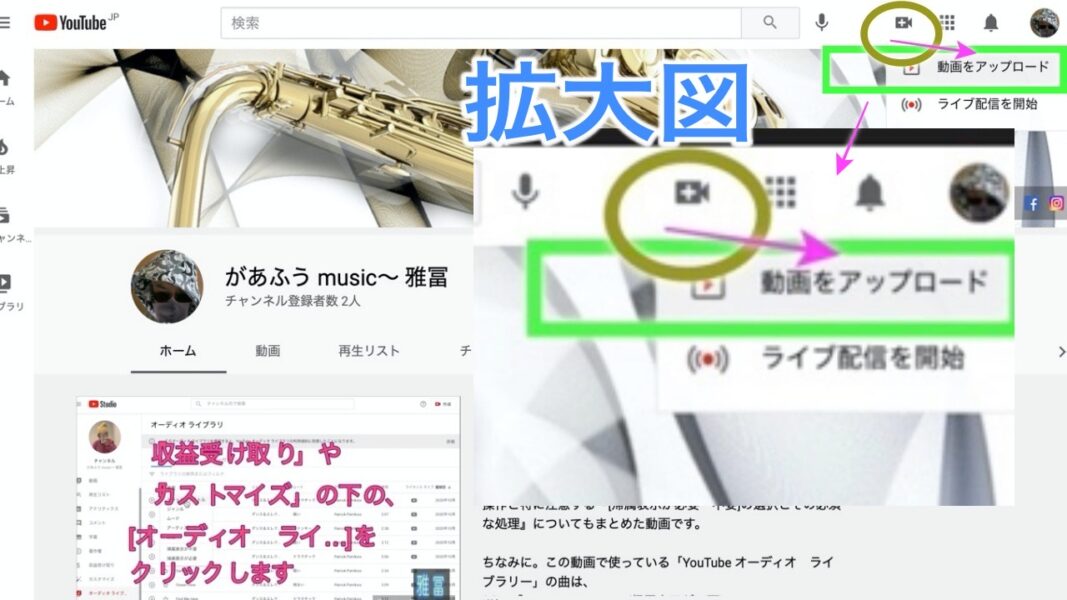
⑮-3 すると、さらに下記の画像のようなポップアップメニュー画面が出ますので、(2つある方法のうち)ここでは[ファイルを選択]で進めます。(もう1つは、画像にある通り「(2)アップロードする動画ファイルをドラッグ&ドロップします」と書かれいます)
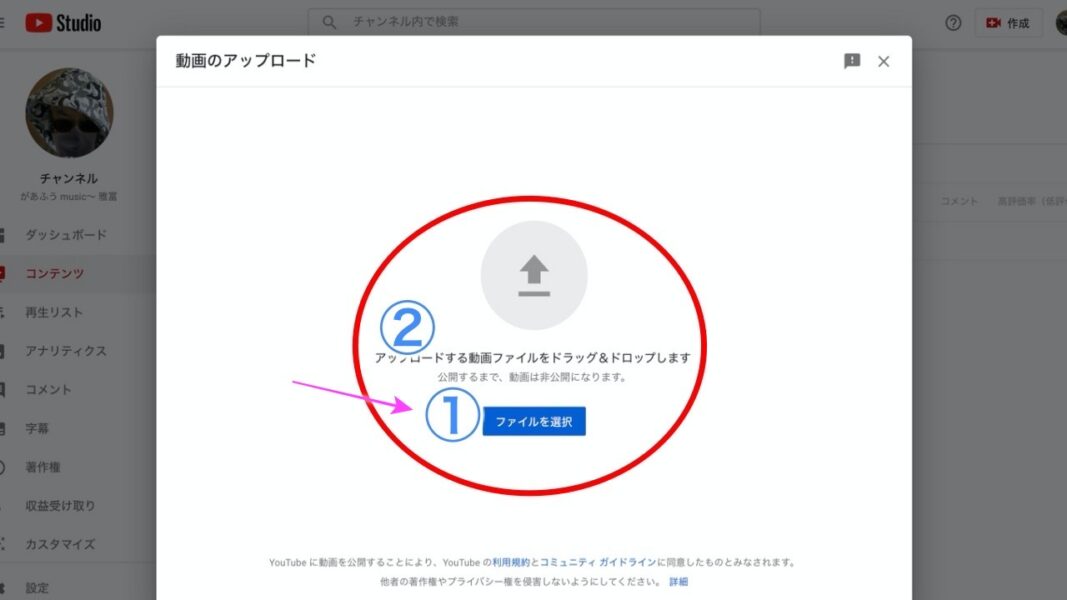
⑮-4 さきほど[F]の[⑭-7]で行なった、Mac(MacBook Pro)の「写真アプリ」の中に[追加]しておいた「(iMovieで動画と音楽を重ねた完成後の)動画」を選択します。「写真アプリ」の中で「マイアルバム」を作って、そこにその動画を入れている場合は、それを選択します。
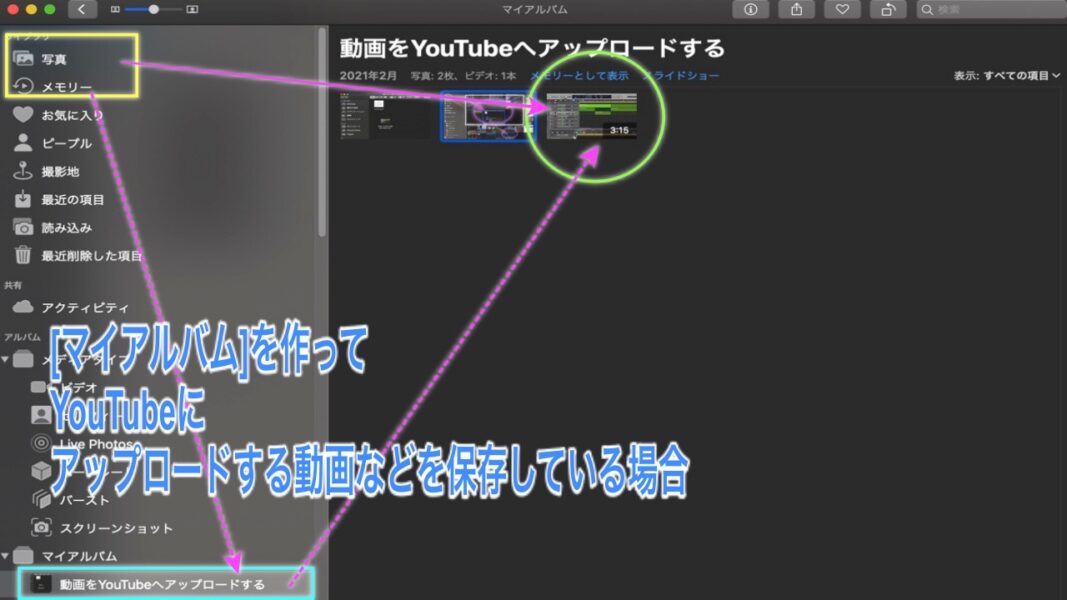
⑮-5 アップロードがはじまり、(a)「動画のタイトルを入れる」などの画面では、画面の進みにしたがって選択・入力をします。(b) [SD]の処理が全部(通常、2段階ある)完了したら、自動的に続いて[HD]処理に画面上は進んでいきますが、[SD]処理が完全に終わった段階で[公開]はできますので、[確認]して[公開]します。これであなたの[YouTubeチャンネル]へ動画が投稿・公開できます。<実際にアップロードするところの、ここの部分は画像はありません>
⑮-6 [SD]と[HD]処理の違いは、画素数のようです。時間は動画の大きさによって、所用する時間は変化し、数分ぐらいかかります。感覚的では3分を超える動画で[SD1: 約5〜10分]→[SD2: 約2〜3分]で[HD]へ続いている感じです。同じ長さの動画でも、動画編集やら音楽が原因なのか、何かの付随的要素によって多少変化します。ちなみにiPhoneからアップロードする場合、はるかに速いと感じていますが、測定はしていませんのでデータとしては実際はわかりません。
⑮-7 公開後、動画の下の[動画の編集]から、「タイトル、説明、サムネイル、再生リストの区分選択、動画の内容のYouTube内規約の条件チェック、タグ」などを変更できるようになります。タイトルだけでも早くチェック(含変更)しておきたいところです。
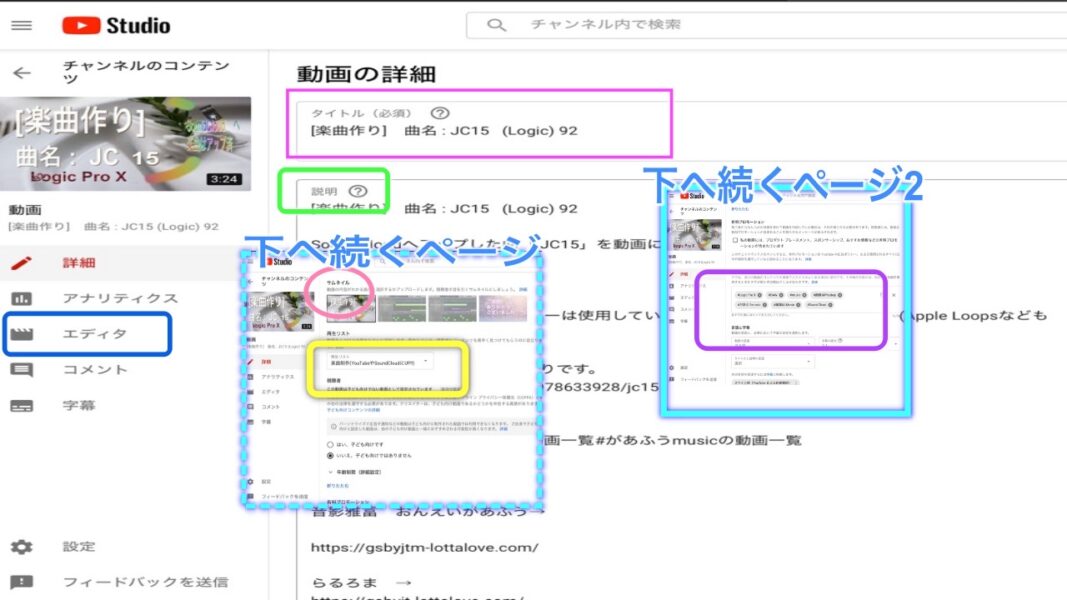
⑮-8 また、動画の下、[動画編集]の上には、[共有]ボタンがあり、ブログ記事やサイドバーへの埋め込み用のコード(URLなど)を入手でき、既に述べたSoundCloudの[共有コード]とともにブログ記事に埋め込みに活用できます(WordPressのブログ以外はちょっとわかりかねますが)。
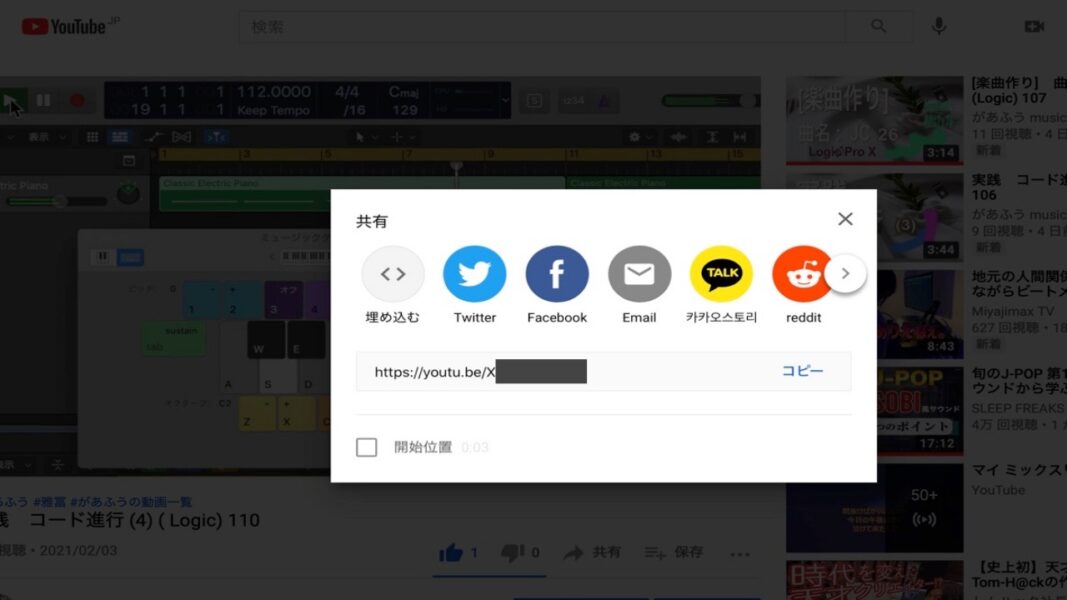
⑮-9 音楽も[動画の編集]から「エディタ」に入って「YouTube オーディオライブラリー」から選曲できて「帰属表示が不要」などを十分確認すれば使用できます(これをつけるにはまた所定の時間が数分〜数十分などかかり、該当の動画自体はこの音楽の処理が完了するまで編集はできなくなりますので、先にその他の部分を変更・完成してからがおすすめです)。
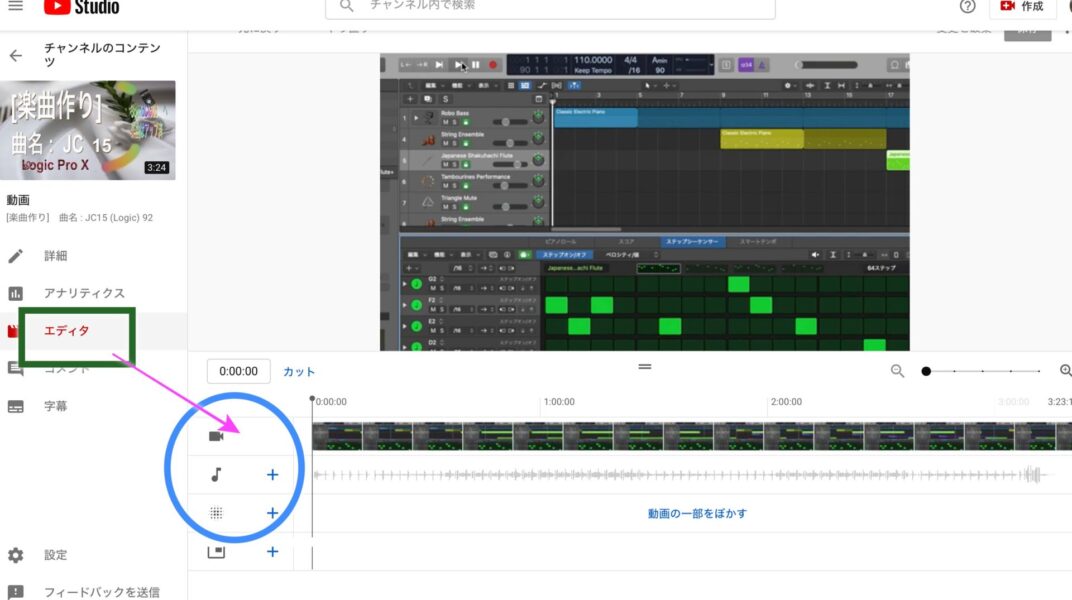
⑮-10 なお、この「YouTube オーディオライブラリー」の操作につきましては、当ブログ内で記事としており、またYouTube動画もできておりますので、そちらをご参照くださいませませ。
(あ)YouTube動画タイトル : 音楽を動画に YouTube オーディオ ライブラリーの操作
(い) 当ブログ内の記事のurl : https://gsbyjtm-lottalove.com/音楽を動画に%E3%80%80youtube-オーディオ-ライブラリーの操作/
ブログ記事タイトル : 音楽を動画に YouTube オーディオ ライブラリーの操作 (YouTube動画付き) (35)
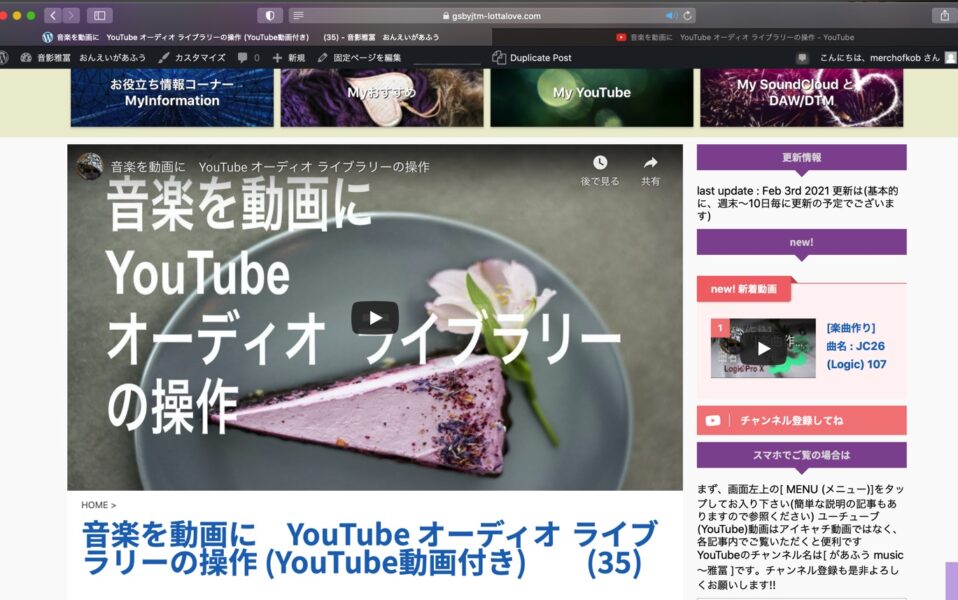
----- 参考文献 について ------
㊺ 参考文献はいつものとおり、以下の3冊です。コード進行は特に難しくてお世話になっております。本当にありがとうございます。
(a) 「プロの曲作りが分かる本 (CD付き) (マニュアル・オブ・エラーズ 著 (株)リットーミュージック )」執筆されているのは主に、谷口尚久、Nagie、山口優、蒲池愛、藤本功一、永田太郎、の各氏。
(b) 「大人のためのコードのしくみ」(五代香蘭 著 (株)ケイ・エム・ピー )
(c) 「大人のための作曲入門本(CD付き)」(友寄隆哉 著 (株)リットーミュージック )
以上です。









